GTA V の ERR_GFX_D3D_INIT を修正
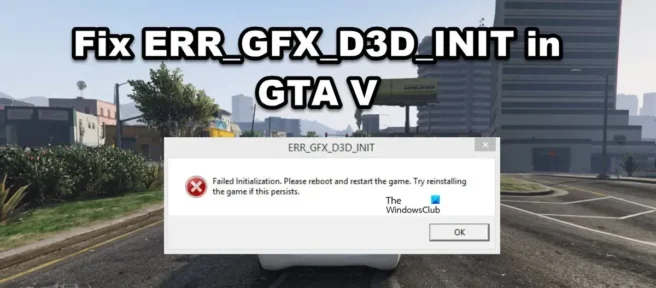
GTA Vについて語るとき、導入は不要です。ただし、ERR_GFX_D3D_INITエラーにより、ゲーマーはゲームを楽しむことができません。一部の人々は、ゲームの実行可能ファイルを起動した直後に問題が発生する一方で、しばらくしてから問題に直面しています。そのため、GTA V で ERR_GFX_D3D_INIT が発生した場合は、この投稿に記載されている解決策を確認して問題を解決してください。
ERR_GFX_D3D_INIT
初期化に失敗しました。再起動してゲームを再起動してください。問題が解決しない場合は、ゲームを再インストールしてみてください
GTA V の ERR_GFX_D3D_INIT を修正
GTA V でエラー ERR_GFX_D3D_INIT が発生した場合は、以下の解決策をお読みください。
- グラフィックス ドライバーを更新する
- 2×8 ピンには 2 本の別々の電源ケーブルを使用します (該当する場合)。
- オーバーレイ ソフトウェアを無効にする
- Visual C++ と DirectX の最新バージョンをインストールする
- GTA インストール フォルダーから DLL ファイルを削除します。
- DirectX 設定を切り替える
- CPU と GPU のオーバークロックを無効にする
- VSync を無効にしてボーダレス モードでゲームを実行する
- ゲームを再インストールします。
開始する前に、PC を再起動して、問題が解決するかどうかを確認してください。
1]グラフィックドライバーを更新する
グラフィックス ドライバーのステータスを確認しましたか? そうでない場合は、最近更新されていることを確認する必要があります。ほとんどの人は、Windows を更新するとグラフィックス ドライバーが自動的に更新されると考えています。ただし、これが発生せず、後で問題が発生する場合があります。この状況を回避するには、グラフィックス ドライバーを手動で更新できます。その方法は次のとおりです。
- 製造元の Web サイトを使用して、ドライバーをダウンロードします。
- ドライバーとオプションのアップデートをインストールする
- デバイス マネージャーを使用して、GPU ドライバーを更新します。
うまくいけば、これでうまくいくでしょう。
2] 2 x 8 ピンには 2 本の別々の電源ケーブルを使用します (該当する場合)。
この問題が発生した場合は、GPU の消費電力を推測してください。2×8 ピン スロットがある場合は、それらを接続するときに 2 本の別個のケーブルを使用するようにしてください。問題が発生し、ゲームが GPU にアクセスできなくなる可能性があるため、12 ピン アダプターを使用することはできません。
3]オーバーレイソフトウェアを無効にする
Fraps、Shadowplay などのオーバーレイ アプリを使用して追加機能を使用している場合は、使用を中止することをお勧めします。質問の問題は、ゲームとオーバーレイ アプリの間の非互換性が原因で発生します。この問題を解決するには、オーバーレイ ソフトウェアを無効にしてから、問題が解決しないかどうかを確認します。Steam オーバーレイ、GeForce オーバーレイ、および有効にしたその他のオーバーレイを無効にする必要があります。うまくいけば、これでうまくいくでしょう。
4] Visual C++ と DirectX の最新バージョンをインストールする
エラーに直面している理由は、Visual C++ 再頒布可能パッケージと DirectX の古いバージョンである可能性があります。GTA のようなゲームが適切に動作するには、両方のツールの最新バージョンが必要です。最新バージョンをインストールするだけで、問題から解放されます。
5]GTAのインストールフォルダからDLLファイルを削除
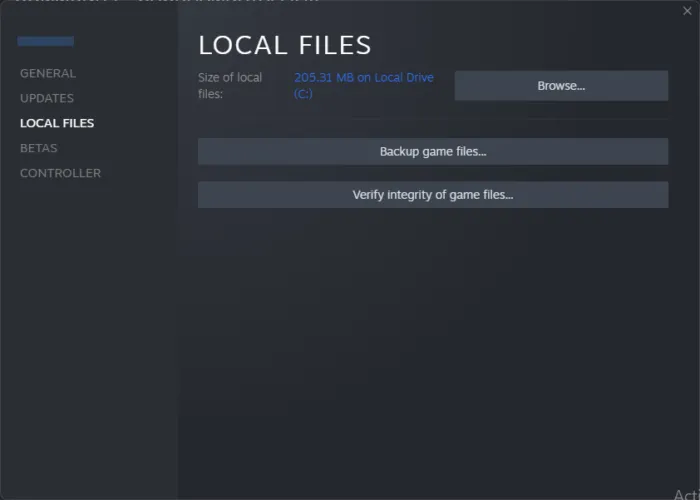
このエラーは、GTA V の DLL ファイルが破損しているために発生する可能性があります。その場合、ゲームが再作成できるように、これらのファイルを削除する必要があります。インストール フォルダーに移動し、d3dcsx_46.dllとd3dcompiler.dllを探して削除します。
_CommonRedistフォルダーに移動し、DirectX セットアップを実行します。これにより、削除したファイルを再作成できます。最後に、次の手順を使用してゲーム ファイルの整合性を確認します。
- Steam に移動してから、ライブラリに移動します。
- ゲームを右クリックし、[プロパティ] を選択します。
- [ローカル ファイル] タブで、[ゲーム ファイルの整合性を確認する] をクリックします。
このプロセス全体に時間がかかるため、しばらく待ちます。完了したら、ゲームを起動して、上記の問題がまだ発生しているかどうかを確認します。
6] DirectXの設定を切り替える
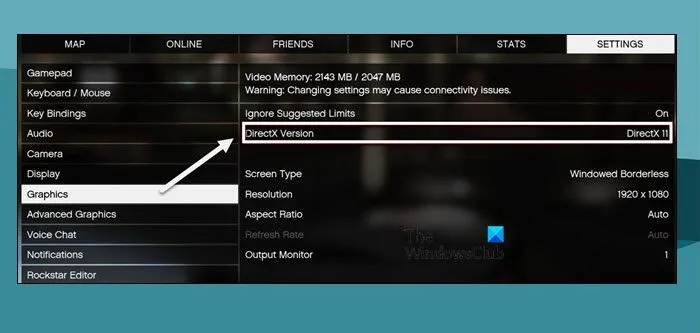
一部のユーザーによると、DirectX 11 が原因であり、古いバージョンに切り替えると問題が解決します。エラー ERR_GFX_D3D_INIT が画面上で点滅しているため、グラフィック ハードウェアとゲームの間に互換性の問題があります。したがって、同じことを行い、DirectX 11 の代わりに DirectX 10 または DirectX 10.1 を使用することをお勧めします。
DirectX 11 から以前のバージョンに切り替えるには、GTA V 設定を開き、[グラフィックス] タブに移動して、オプションを DirectX10 または DirectX 10.1 に切り替えます。完了したら、問題が解決しないかどうかを確認します。
ゲームを起動して設定にアクセスできない場合は、以下の手順に従って DirectX を設定してください。
- ファイル エクスプローラーを開き、GTA V の場所に移動します。デフォルトでは、場所は次のようになります。
C:\Program files\Rockstar Games\Grand theft auto V - 空のスペースを右クリックし、[新規] を選択してから、[テキスト ドキュメント] をクリックします。
- Commandline.txt という名前を付けます。
- -DX10 と入力し、Ctrl+S を押してドキュメントを保存します。
必要な変更をすべて行った後、ゲームを起動して、問題が修正されたかどうかを確認します。
7] CPUとGPUのオーバークロックを無効にする
あなたが CPU と GPU のオーバークロックが好きな人なら、今こそやめるべき時です。これを行うと、上記のエラーが発生するだけでなく、無意識のうちにハードウェアに損傷を与える可能性があります。したがって、両方が発生しないようにするには、CPU と GPU のオーバークロックを無効にします。今、それがまだ画面に表示されるかどうかを確認してください。
8] VSyncを無効にしてボーダレスモードでゲームを実行する
次に、ゲーム内の設定がエラーの原因の 1 つになる可能性があります。VSync が原因でシステムに過度の負荷がかかり、他の設定の一部が適切ではありません。したがって、問題を解決するためにいくつかの設定を変更しましょう。
- ゲームを開き、[設定] に移動します。
- 次に、Graphics タブをクリックし、VSync をオフにします。
- 下にスクロールしてテッセレーションをクリックします。
- テッセレーションを無効にして、画面設定に移動し、ボーダレス モードに設定します。
最後に、ゲームを起動して確認します。
9]ゲームを再インストールする
何も機能しない場合、最後の手段はゲームを再インストールすることです. これは非常に時間のかかるプロセスです。そのため、何も機能しない場合はこれを実行することをお勧めします。
この投稿に記載されている解決策を使用して問題を解決できることを願っています。
GTA 5 ランチャー エラーを修正するにはどうすればよいですか?
GTA 5 グラフィックスの問題または起動エラーは、GPU のドライバーを更新することで解決できます。ほとんどの場合、この問題はドライバーがゲームと互換性がない場合に発生します。その場合、GTA V とグラフィックス ドライバーの両方を更新する必要があります。両方を更新したら、ゲームを起動して、問題が解決したかどうかを確認してください。
GTA 5 の初期化失敗を修正するにはどうすればよいですか?
GTA V がコンピューターで起動しない場合、ユーザーは「アプリケーションを開始できませんでした」または初期化に失敗しました。その場合、GTA V がコンピューターでクラッシュし始めた場合の対処方法については、ガイドを確認してください。うまくいけば、問題をかなり簡単に解決できるでしょう。



コメントを残す