修正: Windows 11 23H2 では Copilot を利用できません
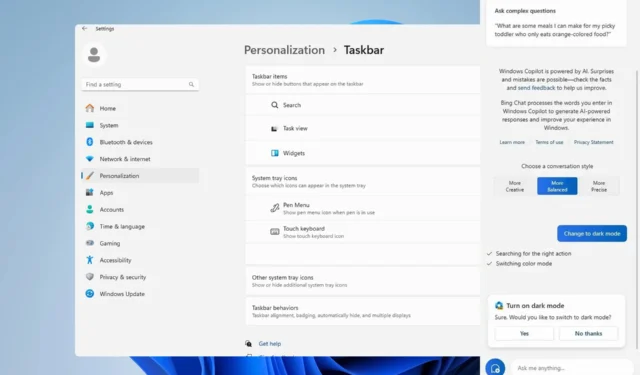
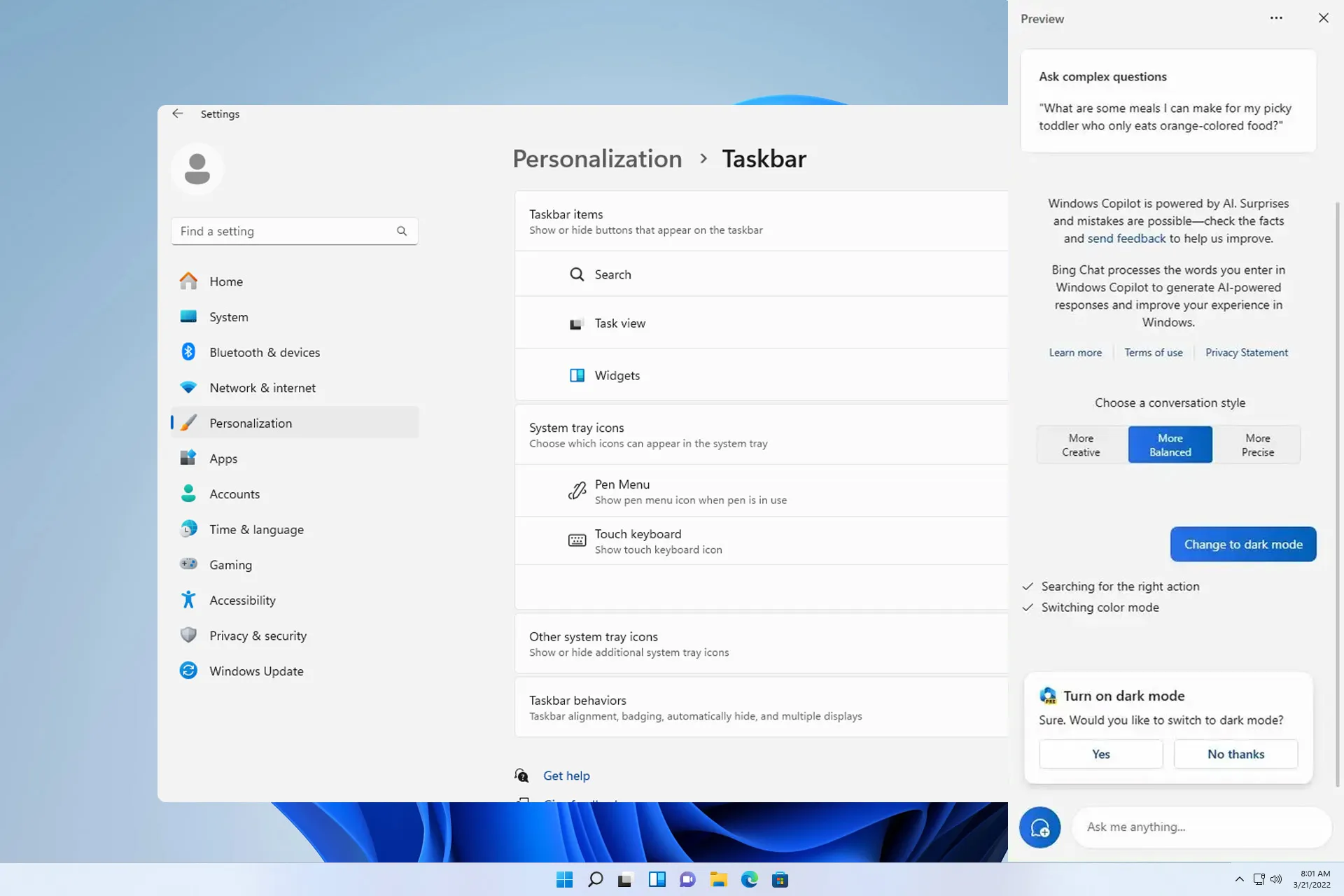
Windows 11 の最新の機能更新プログラムがリリースされ、アプリのさまざまな更新と改善がもたらされますが、Windows 11 23H2 には Copilot がないことが多く報告されています。これは、特に新しい人工知能アシスタントを試すことを楽しみにしていた人にとっては残念なことです。
WindowsReport でも同じ問題が発生しました。今日のガイドでは、Windows 11 Copilot が見つからない場合に役立つ可能性のある解決策をいくつか紹介します。
23H2 で Copilot を有効にするにはどうすればよいですか?
- [設定] を開き、[個人用設定]に移動します。
- タスクバーを選択します。これにより、タスクバー設定パネルが開きます。
- 最後に、[コパイロット (プレビュー)]を切り替えて有効にすると、検索バーの横に表示されます。
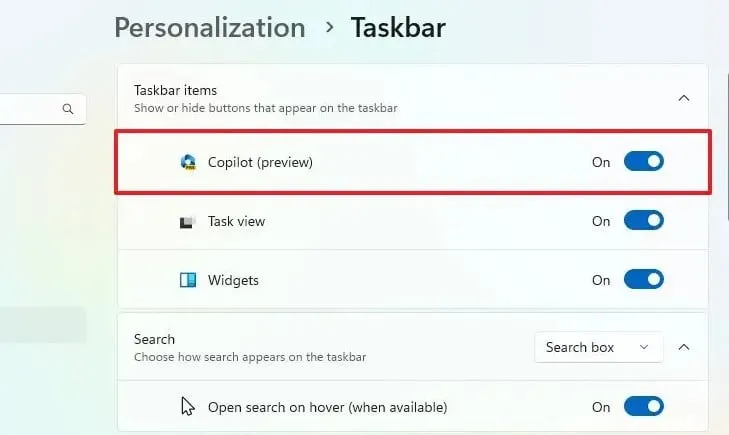
Windows 11 23H2 で Copilot が見つからない場合はどうすればよいですか?
1. 完全なシャットダウンを実行します。
- Windows+ キーを押しますR。
- 次に、次のように入力して を押しますEnter。
shutdown /s /t 0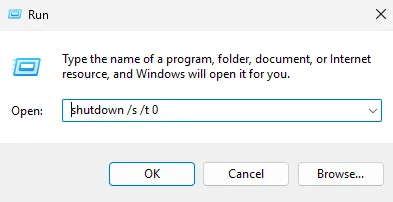
- PC の電源が切れたら、再度起動します。
- 他のタスクバー ボタンの中で Copilot が使用できるかどうかを確認します。
2.「実行」ダイアログを使用します。
- Windows+ キーを押してR、実行ダイアログを開きます。
- 次に、次のように入力します。
microsoft-edge://?ux=copilot&tcp=1&source=taskbar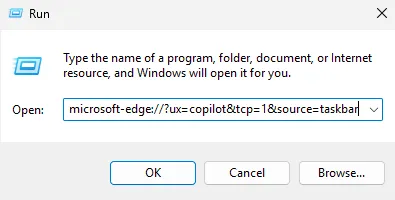
- 「OK」をクリックします。
- これで、コパイロットが開くはずです。
3. ViVeTool を使用する
- ViveTool ダウンロード ページにアクセスして、最新バージョンをダウンロードします。
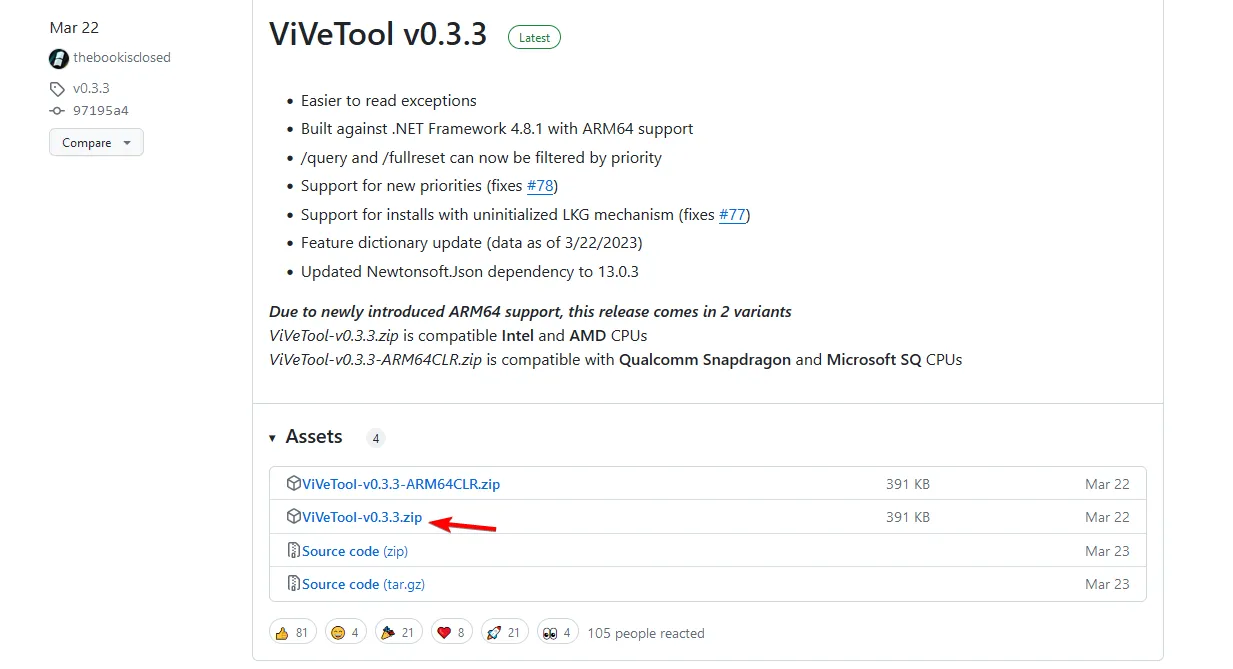
- ツールを目的の場所に抽出します。ここではデスクトップを使用し、フォルダー名を ViVeTool に設定しました。
- Windows + キーを押してS 「cmd」と入力します。メニューから「管理者として実行」を選択します。
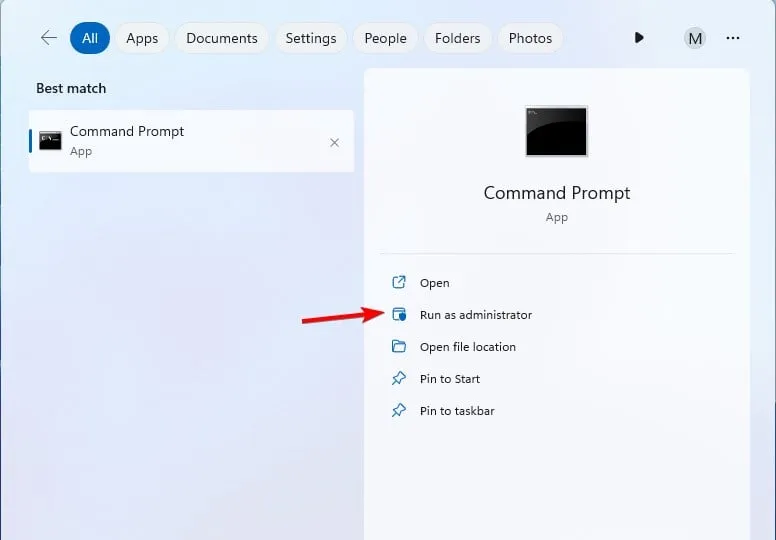
- 次に、ステップ 2 の ViVeTool フォルダーに切り替えます。この例では、次のコマンドを使用しました。
cd C:\Users\WindowsReport\Desktop\ViVeTool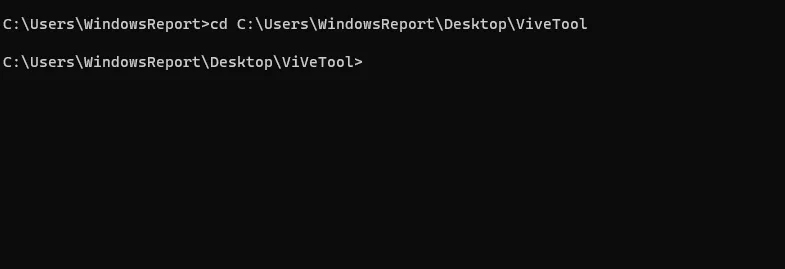
- 最後に、実行します
vivetool /enable /id:44774629,44776738,44850061,42105254,41655236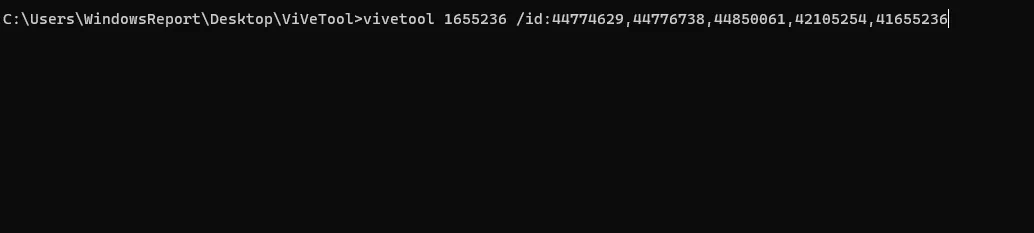
- コマンドが実行されたら、PC を再起動し、検索ボックスの横に Copilot が表示されるかどうかを確認します。
Copilot を手動でダウンロードするにはどうすればよいですか?
Copilot は Windows にプレインストールされており、ファイル エクスプローラーに組み込まれているため、手動でダウンロードすることはできません。唯一の選択肢は、Windows 11 23H2 をダウンロードして PC にインストールすることです。
欧州連合のデジタル市場法により、Copilot は EU では利用できません。ただし、Microsoft と EU はこの問題の解決に協力しており、時間の経過とともに可用性を拡大する予定です。この機能は 2024 年 3 月までに EU で導入される予定です。
この機能を備えた初期のマーケットには次のようなものがあります。
- アメリカ
- イギリス
- アジアと南米の選択された国
この機能は正式に利用可能ではないため、通常、この問題は EU 内の Windows デバイスに影響します。Copilot が利用可能な地域にお住まいの場合は、必ず PC を適切にシャットダウンしてインストールを完了するか、ViVe ツールを使用して Copilot を有効にしてください。あるいは、一時的な代替として Bing Chat を使用することもできます。
Windows 11 23H2はメジャー アップデートであり、Copilot が最も期待されている機能の 1 つですが、位置情報エラーで Copilot が利用できないという報告が多数ありましたが、この問題については別のガイドで解決しました。
Windows 11 Copilot が見つからないという問題を経験しましたか?それをどのように修正しましたか? 以下のコメントセクションでお知らせください。



コメントを残す