CLOCK_WATCHDOG_TIMEOUT BSOD エラー 0x00000101 を修正
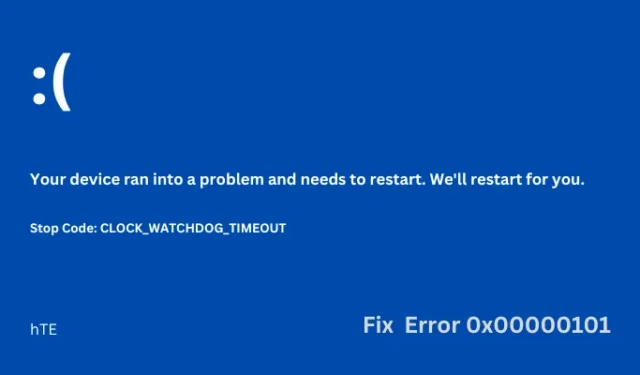
CLOCK_WATCHDOG_TIMEOUT、エラー 0x00000101 は、ブルー スクリーンでスタックする典型的な BSOD エラーです。最近この問題に遭遇し、次に何をすべきかわからない場合、この記事はあなたのようなユーザー向けです。この投稿では、このようなエラー コードが呼び出される理由と、この停止エラー コードを克服するのに役立つ可能性がある 9 つの修正方法について説明します。
JavaScriptを有効にしてください
Windows でエラー 0x00000101 が発生する原因は何ですか?
このカーネル エラー 0x00000101 は通常、Windows システムで、ハード ディスクに問題がある、メモリが少ない、または古い BIOS である場合に発生します。これらとは別に、このエラーは、一部のデバイス ドライバーが古く、すぐに修復する必要がある場合にも発生する可能性があります。
破損したファイル/フォルダー、破損した Windows 11/10 イメージ、最近インストールされたサードパーティ プログラム、または最近の Windows 更新プログラムの存在によっても、同様のエラーが発生する可能性があります。この投稿では、これらすべての可能性と、それらを修正するための関連する方法を検討します. ソリューションを詳しく見てみましょう –
WindowsでBSODエラー0x00000101を修正する方法
BSOD エラー 0x00000101 が原因で Windows PC を起動できない場合は、以下の修正を順番に適用することを検討してください。ブルー スクリーンで立ち往生しているため、Windows の設定を正常に使用できません。したがって、セーフモードで起動し、これらのトリックに従う必要があります –
- Windows 11/10 でセーフ モードで起動する
- BIOS を更新してエラー 0x00000101 を修正します
- 破損したドライバーを更新する
- 最近インストールしたアプリまたは Windows Update をアンインストールする
- DISM および SFC スキャンを実行する
- ハードドライブに不良セクタがないかどうかを調べます
- ブルー スクリーンのトラブルシューティング ツールを実行する
- システムの復元ポイントを使用する
1] Windows 11/10でセーフモードで起動する
この CLOCK_WATCHDOG_TIMEOUT 停止エラーを受け取ると、ブルー スクリーンを通過できなくなります。次の手順に従って、ネットワークを使用してセーフ モードで起動します。ネットワークなしでセーフ モードで起動することもできますが、その場合、以下で説明するいくつかの回避策を試すことができません。
セーフモードで起動すると、すべてのサードパーティのアプリとサービスが停止するため、この 0x00000101 エラーをより上手に対処できます –
- 電源ボタンを使用して、Windows PC の電源を 2 ~ 3 回オン/オフします。
- デバイスは自動的に高度な修復オプションで起動します。
- しばらく待ってから、Windows リカバリ内に入ったら、以下のパスにアクセスしてください –
Troubleshoot > Advanced options > Startup Settings
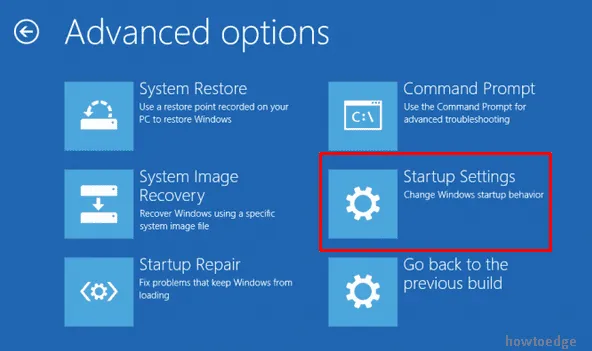
- コンピュータの再起動を選択し、リロード中に F4 または F5 ボタンを押してセーフ モードで起動します。
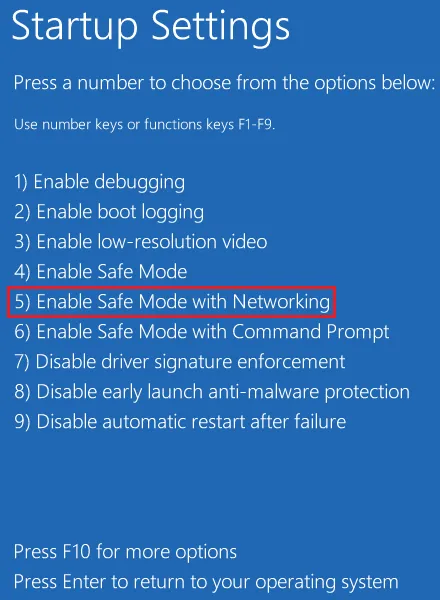
- それだけです。現在、クリーン ブート状態にあり、次の修正を適用できます。
2] BIOSを更新してエラー0x00000101を修正してください
BIOS アップデートは、マザーボードに新しいファームウェアをインストールする高度な手順です。ただし、このプロセスは非常に複雑で、正しく実行しないとオペレーティング システムが壊れる可能性さえあります。
製造元の名前が不明な場合は、[システム情報] ウィンドウで同じものを探してください。[ファイル名を指定して実行] ダイアログを開き、msinfo32と入力します。[OK]をクリックして、[システム情報] ウィンドウを開くことを確認します。
- 項目リストの下にあるBIOS バージョン/日付を見つけて書き留めます。
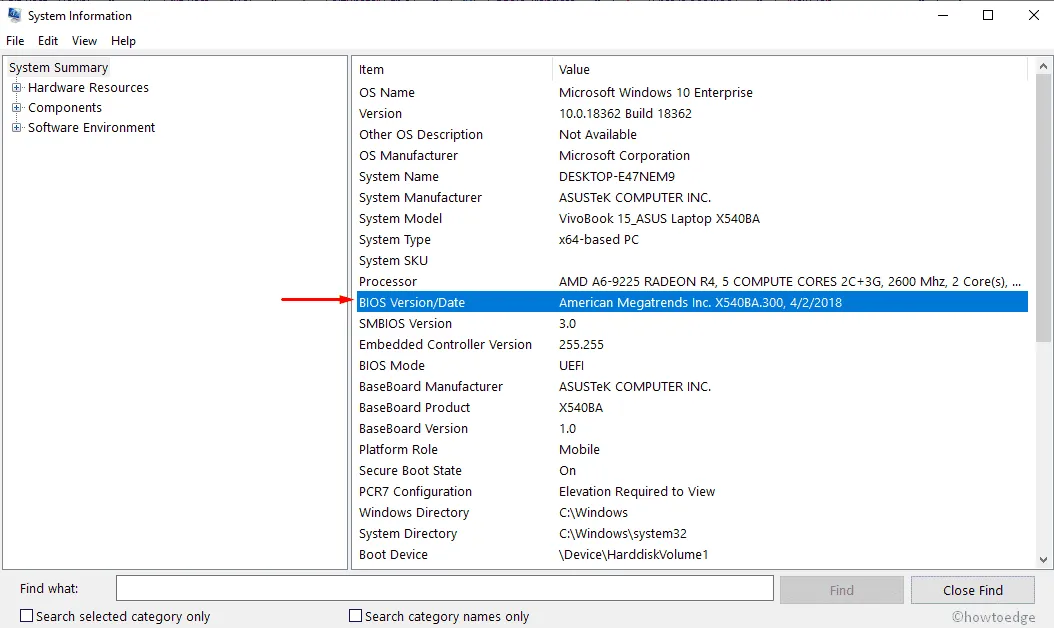
- 次に、Microsoft Edge を開き (他のすべてのブラウザーは機能しないため)、書き留めた名前を検索します。
- 製造元の公式サイトに移動したら、BIOS の最新バージョンをダウンロードしてインストールします。
- ダウンロードが完了したら、ダウンロードしたファイルをダブルクリックして、BIOS のアップグレードを開始できます。
これには時間がかかる場合があるため、ラップトップを電源に接続したままにしてください。インストールが完了したら、[設定] > [Windows Update] に移動し、[更新プログラムの確認] をクリックします。システムが利用可能な累積パッチをコンピュータにダウンロードしてインストールします。
これが終わったら、通常通り Windows を起動し、ロック画面が表示されるかどうかを確認します。そうでない場合は、以下で説明する次の一連の解決策に従ってください。
3]破損したドライバーを更新する
互換性のない、または古いデバイス ドライバーが存在すると、コンピューターでこのようなブルー スクリーン エラー 0x00000101 が発生する場合もあります。すべての Windows オペレーティング システムで、すべてのデバイス ドライバーを時々更新することをお勧めします。コンピューターでそのようなアクティビティを行ったことを覚えていない場合は、次の簡単な手順に従ってください –
- [スタート]ボタンを右クリックし、[実行]オプションを選択します。
devmgmt.mscそれを入力してOKを押します。- 利用可能なデバイス ドライバの前にある黄色の感嘆符を探します。
- 見つかった場合は、問題のあるドライバーを展開して右クリックします。
- コンテキスト メニューから、[ドライバーの更新]オプションを選択します。
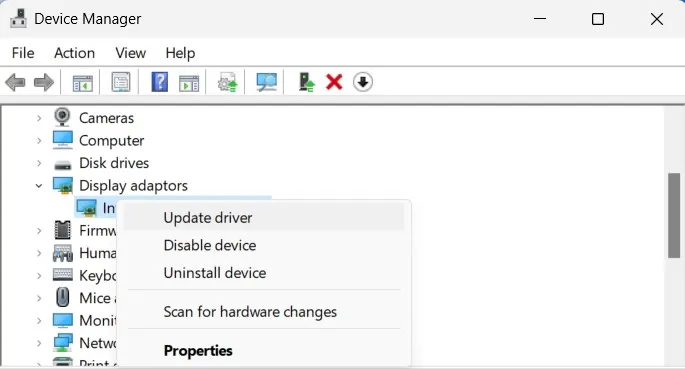
- 新しいウィンドウが表示され、2 つのオプションから選択できます。
- 「更新されたドライバー ソフトウェアを自動的に検索する」を選択します。
選択したドライバーが更新されるのを待ち、これが完了したら、上記の手順を再度実行して他のドライバーも修復します。次にPCを再起動し、再起動したら、Windowsを正常に更新できるかどうかを確認します.
4]最近インストールしたアプリまたはWindows Updateをアンインストールする
すべてのドライバーを既にアップグレードしているにもかかわらず、この CLOCK_WATCHDOG_TIMEOUT を想定すると、BSOD エラー 0x00000101 が表示されます。最近インストールしたアプリまたは Windows Update を削除する必要があります。
システムから最近の更新を削除します。
- Win + Iホットキーを押して、Windows の設定を開きます。
- Windows 10 では、[設定] > [更新とセキュリティ] > [Windows Update] に移動し、[更新履歴の表示] をクリックします。
- Windows 11 を使用している場合は、[設定] > [Windows Update] に移動し、[更新履歴] をクリックします。
- 右側のペインに移動し、[更新プログラムのアンインストール] をクリックして展開します。
- システムは、コンピューターにインストールされたすべての更新を表示します。
- アップデートの横にある [アンインストール] ボタンをクリックします。確認ウィンドウが表示された場合は、[アンインストール] をもう一度押します。
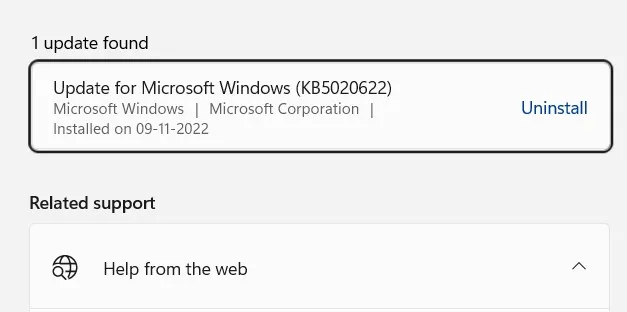
- デバイスが再起動し、以前の OS ビルド バージョンにダウングレードされます。このダウングレード プロセス全体には時間がかかるため、しばらくお待ちください。
最近インストールしたアプリケーションを削除する
コンピューターから最近の更新プログラムをすべて削除したら、最近 PC にアプリをインストールしたかどうかを確認します。そのようなアプリを覚えている場合は、次の手順に従ってください –
- Win + Rを押して実行ダイアログを開きます。
appwiz.cplテキスト ボックスに入力し、 [OK]ボタンをクリックします。- コントロール パネルの [プログラムと機能] にリダイレクトされます。
- 最近インストールしたアプリケーションを見つけて右クリックし、[アンインストール] をクリックします。
- 確認ウィンドウが表示されたら、[アンインストール] をもう一度押します。
アプリケーションがシステムから正常に削除されるまで待ってから、コンピューターを再起動します。デバイスに再度サインインし、Windows を正常に起動できるかどうかを確認します。
5] DISMおよびSFCスキャンを実行する
システムで破損したソフトウェアが実行されていると、この CLOCK_WATCHDOG_TIMEOUT ブルー スクリーン エラーが発生する場合もあります。DISM ツールを使用してこのような破損をチェックし、この問題を解決してください。このためには、最初にセーフ モードで起動し、以下のガイドラインに従う必要があります。
- Windows + R を一緒に押して、 [ファイル名を指定して実行]ダイアログ ボックスを開きます。
- テキスト ボックスにCMD と入力し、 Ctrl + Shift + Enterキーを同時に押します。
- 次に UAC ウィンドウが表示されます。[はい]をクリックして、コマンド プロンプトへのアクセスを承認します。
- 昇格したコンソールで、次のように入力し、Enter キーを押します–
DISM.exe /Online /Cleanup-image /Restorehealth

- このツールが正常に実行されるのを待ち、終了したら、コンピューターを再起動します。
Windows 11/10 イメージ内のファイルの破損を修復したので、コンピュータは Windows を正常に起動するはずです。ただし、これは発生していないため、デバイス上のシステム ファイルとフォルダーが破損しているか見つからないかどうかを確認し、それらを修復してください。このために、コマンド プロンプトを管理者として再度起動し、このコードを実行します。
sfc /scannow
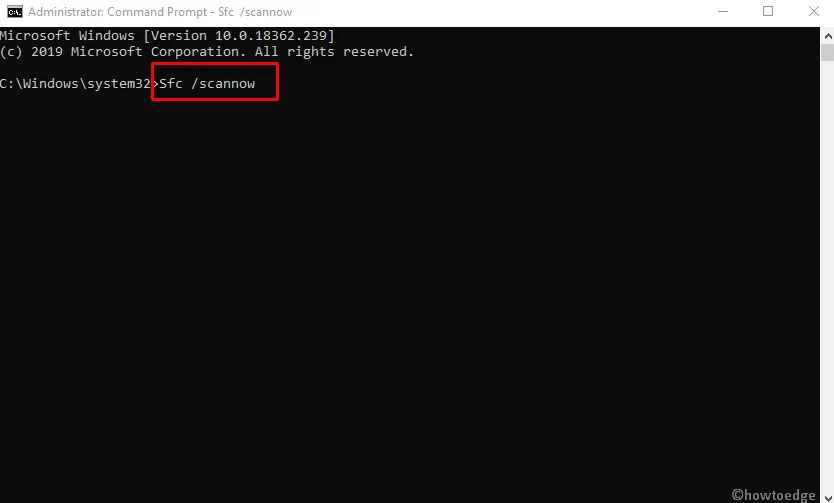
このユーティリティ プログラムがコンピューター上の不足または破損したファイルを検出し、それらを解決するまで待ちます。次に PC を再起動し、エラー コード 0x00000101 がこの方法で解決するかどうかを確認します。
6]ハードディスクに不良セクタがあるかどうかを調べます
BSOD エラーは、通常、ハードディスク内の不良セクタが原因で発生することが知られています。ハードディスクを長期間使用している場合、破損している可能性があります。ハードディスクが破損していないかどうかを確認し、何も見つからない場合は、次の解決策に進みます。
ただし、ハード ドライブが破損していることが判明した場合は、必ず新しいドライブ (できれば SSD ドライブ) に交換してください。Windowsでハードディスクを検査する方法を学びましょう –
- Win + R を押して、実行ダイアログを起動します。
- CMD と入力し、Ctrl + Shift + Enter キーを押します。
- 次に、管理者権限を持つコマンド プロンプトが表示されます。
- UAC ウィンドウのプロンプトが表示されたら、[はい]をクリックして開くことを承認します。
- 昇格したコンソールで次のコマンドを入力し、Enterキーを押します。
chkdsk C: /f /r /x
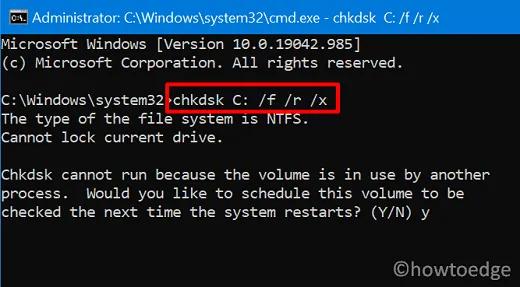
- 次にディスク チェック ユーティリティが起動し、ハードディスクの不良領域のチェックを開始します。不良セクタが見つかると、このツールは最終的にそれらを修正します。
ハード ドライブが修理不能な場合にのみ、このツールは新しい HDD/SSD の使用を提案します。
7]ブルースクリーントラブルシューティングを実行する
Microsoft は、可能性のある BSOD エラーを調べて解決できるWindows ブルー スクリーントラブルシューティング ツールを開発しました。これは、ブルー スクリーン エラーの背後にある根本原因を特定し、それらを修正するのに役立つ組み込みのトラブルシューティング アプリケーションです。デフォルトでは、このセクションはオフになっているため、以下のガイドラインに従ってこのツールを有効にしてください –
- [スタート]ボタンをクリックし、[設定]歯車アイコンを選択します。
- 表示される設定アプリから、[更新とセキュリティ]オプションを選択します。
- 左側の列から[トラブルシューティング]をクリックします。
- 右側に切り替えて、ブルースクリーンオプションを見つけます。
- それを選択して、[トラブルシューティング ツールの実行]ボタンをクリックします。
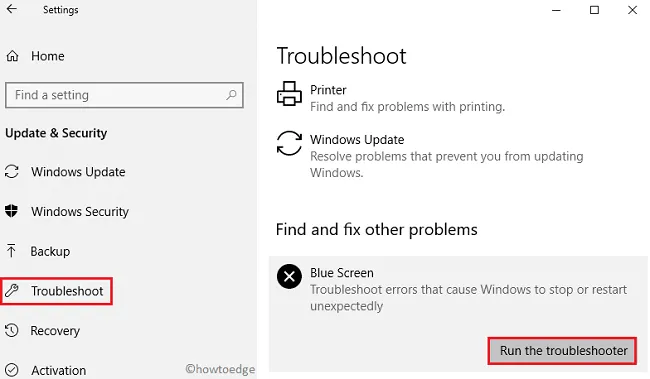
- このツールが根本的な原因をチェックして解決するまで待ちます。
- コンピューターを再起動し、Windows を正常に起動できるかどうかを確認します。
8]システムの復元ポイントを使用する
ここにいるので、同じブルー スクリーン エラー コード 0x00000101 が引き続き表示されるはずです。この最後の解決策を試して、CLOCK_WATCHDOG_TIMEOUT エラーを解決してください。
この修正を試みるには、オペレーティング システムを戻すことができる復元ポイントが必要です。システムの保護を有効にしたり、システムの復元ポイントを作成したりした覚えがない場合は、この解決策をスキップして、コンピューターに Windows 11/10 をクリーン インストールしてください。
このタスクを実行する方法は次のとおりです。
- デバイスをセーフ モードで起動し、起動したら [実行] ダイアログ (Win + R) を開きます。
- それを入力して
rstrui、[OK]ボタンを押します。 - システムの復元ウィザードが開いたら、[次へ]をクリックします。
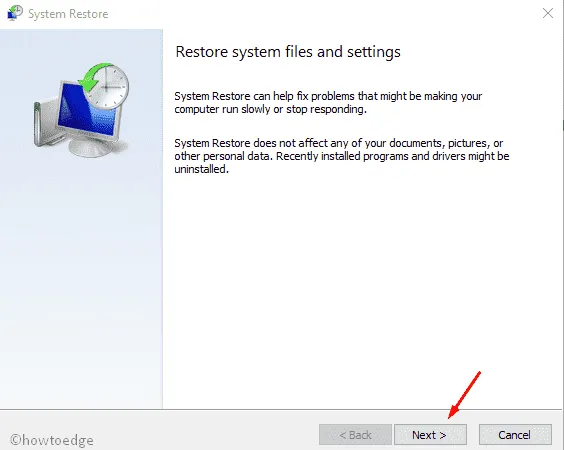
- 次のウィンドウで、[復元ポイントをさらに表示]をクリックします。
- リストから最新の復元ポイントを選択し、[影響を受けるプログラムをスキャン] をクリックします。
- このスキャンは、このバックアップの生成後に実行されたアプリケーションと設定のリストを報告します。
- 復元ポイント内で問題が報告されていない場合は、[次へ]をクリックします。
- システムは、ダウングレード プロセスを開始する準備をします。最後の画面で [完了] をクリックして、PC を以前の状態に戻します。
ブルー スクリーンから直接システムの復元を実行する
必要に応じて、ブルー スクリーン モードから直接システムの復元ポイントを使用することもできます。これを行うには、電源ボタンを使用してコンピューターの電源を 2 ~ 3 回オンまたはオフにします。システムは自動的に高度なオプション画面で起動します。
[トラブルシューティング] > [詳細オプション]に移動し、[システムの復元] をクリックします。
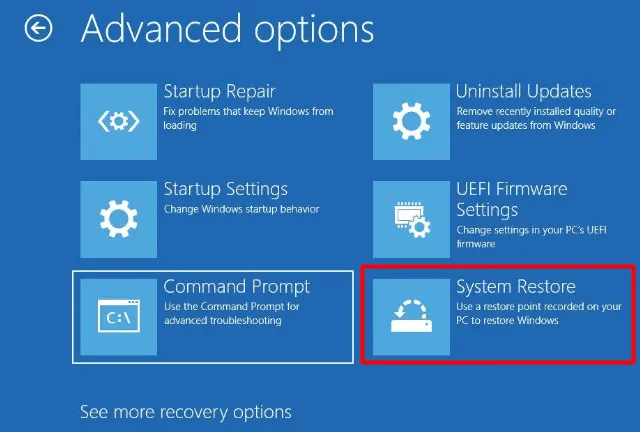
次に、画面の指示に従って、システムを以前の安定した OS ビルドに戻します。
9] Windows 11/10のクリーンインストール
それでも同じ Stop エラー コードに悩まされている場合は、Windows 11 または Windows 10 のクリーン インストールをお勧めします。ISO ファイルをダウンロードするには、公式サイト (Windows 11 および Windows 10) にアクセスしてください。
上記のヒントとコツに従って、PC のエラー コード 0x00000101 を解決できたことを心から願っています。Windows での解決にまだ苦労している場合は、コメント セクションでお知らせください。
ブルー スクリーン エラーの原因は何ですか?
ブルー スクリーン エラーは、主にプロセッサのコアまたはスレッドに問題がある場合に発生します。スレッドはコアによって実行されるタスクであり、一部のコアは同時に多くのスレッドを持つことができます。本当の問題は、あるスレッドが別のスレッドからの適切な応答を待っているときに発生しますが、その応答はまったく返されません。
専門用語では、一連のプロセスが占有され、プロセッサが処理タスクを続行できない状態です。この結果、各リソースは、他のプロセスによって使用されている別のリソースを待機し始めます。これにより、完全なデッドロックが発生し、デバイスでブルー スクリーン エラーが発生します。



コメントを残す