Cisco Webex が音声エラーに接続できない問題を修正
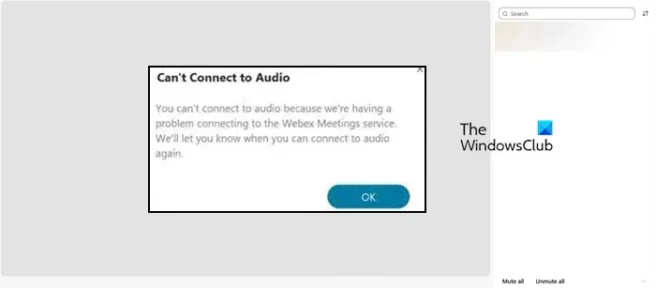
Cisco Webexは優れたビデオ通話および会議アプリであり、ほとんどの企業で使用されており、さまざまな機能を備えています。今、これらの機能とセキュリティ対策を備えていることは優れていますが、ビデオ会議アプリを使用できない場合は、誰にも聞こえなかったり、音声に接続したりする必要があります. 一部のユーザーによると、Cisco Webex は音声に接続できず、次のエラー メッセージが表示されます。
オーディオに接続できません。Webex Meetings サービスへの接続に問題があるため、音声に接続できません。オーディオに再び接続できるようになったらお知らせします。
エラー メッセージは異なる場合がありますが、誰の声も聞こえない、または音声に接続できない場合は、ここに記載されている解決策に従って問題を解決してください。
この投稿では、この問題について説明し、解決するために何ができるかを見ていきます。
Cisco Webex が音声エラーに接続できない問題を修正
音声サービスがダウンしているか、インストールされていないか、SSL 証明書がインストールされていない場合、Cisco Webex は音声に接続できません。ただし、これらが唯一の理由ではありません。Webex 音声構成が適切に構成されていない場合、またはマイク自体が無効になっている場合、上記のエラーが発生します。
Cisco Webex が音声に接続できない場合は、以下の解決策に従ってください。
- プロンプトが表示されたら、SSL 証明書をインストールします
- Webex ミーティング サービスのステータスを確認する
- マイクが有効になっていることを確認してください
- オーディオ設定の構成
- Webex を再インストールする
それらについて詳しく話しましょう。
1]プロンプトが表示されたらSSL証明書をインストールします
自己割り当ての SSL 証明書を使用している場合は、証明書のインストールを求めるポップアップ リクエストが表示されます。その場合、[SSL cert] > [Accept] をクリックする必要があります。また、公的証明機関から公的に署名された SSL 証明書を取得することもできます。これに該当しない場合は、次の解決策に進んでください。
2] Webex ミーティング サービスのステータスを確認する

エラー メッセージに、Webex Meetings サービスへの接続に問題があることが示されている場合。status.webex.comに移動し、サーバーがダウンしているかどうかを確認する必要があります。そこからサポート チームに連絡して、状況を改善するよう依頼することもできます。
3]マイクが有効になっていることを確認してください
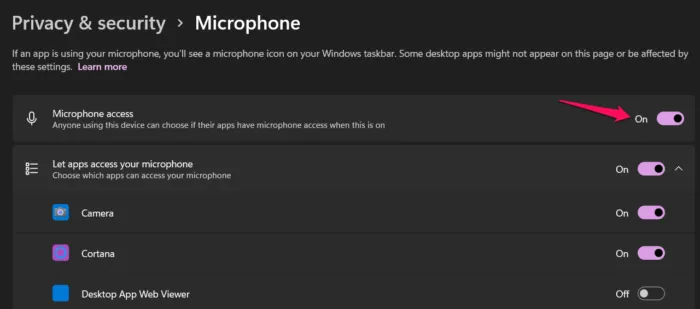
システムでマイクが有効になっていない場合、オーディオに接続することはできません。ほとんどの場合、セキュリティ上の懸念により、ユーザーは Windows の設定からマイクを無効にします。また、何らかの理由でマイクを無効にするアプリ (主にセキュリティ アプリ) もあります。有効にするには、以下の手順に従ってください。
- Win + Iで設定を開きます。
- プライバシーとセキュリティまたはプライバシーに移動します。
- [マイク] をクリックします (少し下にスクロールする必要がある場合があります)。
- マイク アクセスのトグルを有効にします。
- 次に、下にスクロールして、[デスクトップ アプリがマイクにアクセスできるようにする] のトグルを有効にします。
これらの調整を行った後、WebEx を開いてオーディオに接続します。うまくいけば、これでうまくいくでしょう。
4]オーディオ設定の構成

次に、Webex アプリのオーディオ設定を構成し、オーディオ デバイスが正しく選択されていることを確認する必要があります。初めて Webex をインストールすると、アプリは自動的に正しく構成され、Windows 設定のオーディオ設定に変更が加えられると変更されます。このプロセスはほとんどの場合、非常にスマートに行われますが、設定が誤って構成され、問題が発生する場合があります。同じことを行うには、所定の手順に従います。
- Cisco Webexを開きます。
- [設定] (歯車ボタン) をクリックします。
- オーディオに移動します。
- [マイク] に移動し、ドロップダウン メニューをクリックして、[システム設定を使用] を選択します。
- 同じことをスピーカーにも行います。
- 最後に、[保存] ボタンをクリックします。
すべての調整を行った後、Webex を再起動し、問題が解決したかどうかを確認します。
会議中にオーディオ デバイスを変更したい場合は、[ミュート/ミュート解除] ボタンの横にあるドロップダウン メニューをクリックして、デバイスを選択します。使用しているデバイスがシステムに接続されていることを確認する必要があります。Bluetooth 経由で接続されているか有線で接続されているかに関係なく、そこにその名前が表示されます。
5]Webexを再インストールする
何も機能しない場合、問題は正しくインストールされていないサービスの結果であると言えます。その場合、最善のオプションは、Webex をアンインストールしてから、同じものの新しいコピーをインストールすることです。同じことを行うには、まず、次の手順から Webex をアンインストールします。
- 設定を開きます。
- [アプリ] > [インストール済みアプリ] または [アプリと機能] に移動します。
- Cisco Webex Meetings を検索します。
> Windows 11: 3 つの縦のドットをクリックし、[アンインストール] を選択します。
> Windows 10:アプリを選択し、[アンインストール] をクリックします。 - [アンインストール] ボタンをクリックして、アクションを確認します。
アプリをアンインストールしたら、コンピュータを再起動して、バックグラウンドで Webex のフラグメントが実行されていないことを確認してください。システムを再起動したら、 webex.comにアクセスしてアプリをダウンロードします。次に、ダウンロード フォルダーに移動し、インストール メディアを実行して、アプリを正しくインストールします。うまくいけば、これでうまくいくでしょう。



コメントを残す