CI.dll の欠落、破損、またはブルー スクリーン エラーを修正する – 完全ガイド
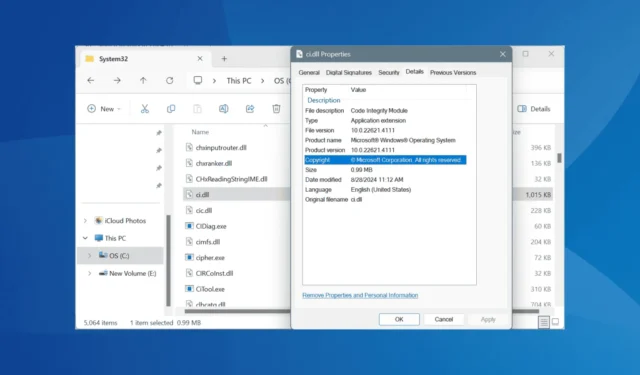
コード整合性モジュールに関連付けられているci.dllファイルは、Windows オペレーティング システム内の重要なシステム ファイルです。ci.dll が見つからない、破損している、または見つからない場合は、Windows でブルー スクリーン ( BSOD ) エラーが発生する可能性があります。
このファイルはMicrosoftによって開発され、正常に機能する PC で効果的に動作します。ci.dll の問題は、通常、誤った削除、システム ファイルの破損、マルウェア感染、またはサードパーティ アプリケーションとの競合によって発生します。
トラブルシューティングに進む前に、PC を再起動し、保留中の Windows 更新プログラムをインストールし、誤って削除した場合はごみ箱をチェックしてDLL を復元してください。多くのユーザーにとって、この簡単な手順で ci.dll エラーは解決します。
ci.dll が見つからない、または BSOD が発生している場合はどうすればいいですか?
1. DLL修復ツールを利用する
Windows で ci.dll エラーを修正する最も早い方法は、信頼できるDLL 修復ツールを使用することです。
これらのツールはユーザーフレンドリーです。ツールにスキャンを実行させ、破損または欠落している DLL ファイルを特定し、データベースから新しいコピーに置き換えるだけです。
2. ci.dllを手動で追加する
影響を受けたコンピュータで、DLL のディレクトリに移動して、DLL が存在するかどうかを確認します。正常に機能している PC では、ci.dll は次の場所にあります。C:\Windows\System32
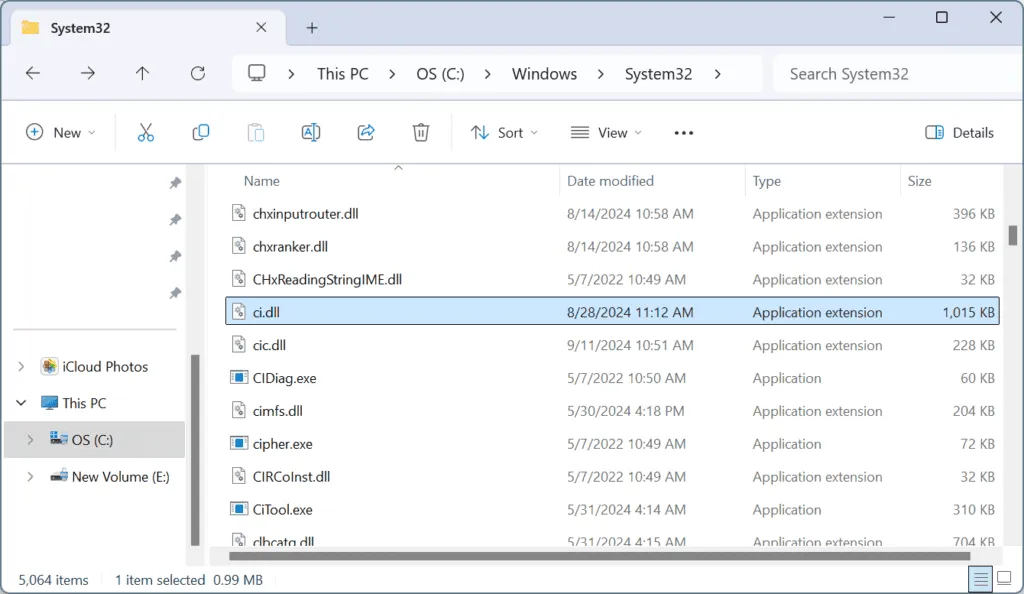
DLL が存在しない場合は、別の PC の外部フラッシュ ドライブから ci.dll をコピーし、問題のあるデバイスの System32 フォルダーに配置します。その後、コンピューターを再起動するだけで、DLL 関連の問題を解決できます。
3. SFCとDISMスキャンを実行する
- Windows + を押してR 「実行」ダイアログを開き、cmdと入力して、Ctrl + Shift + を押しますEnter。
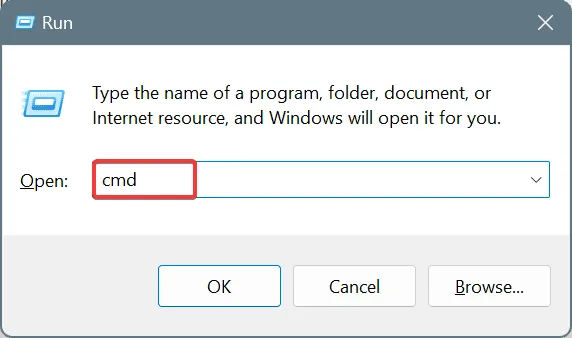
- ユーザー アカウント制御 (UAC) プロンプトで[はい]をクリックします。
- 次のDISMコマンドを入力し、Enterそれぞれを押します:
DISM /Online /Cleanup-Image /CheckHealth、DISM /Online /Cleanup-Image /ScanHealth、DISM /Online /Cleanup-Image /RestoreHealth。 - 次に、このコマンドを実行してSFCスキャンを実行します。
sfc /scannow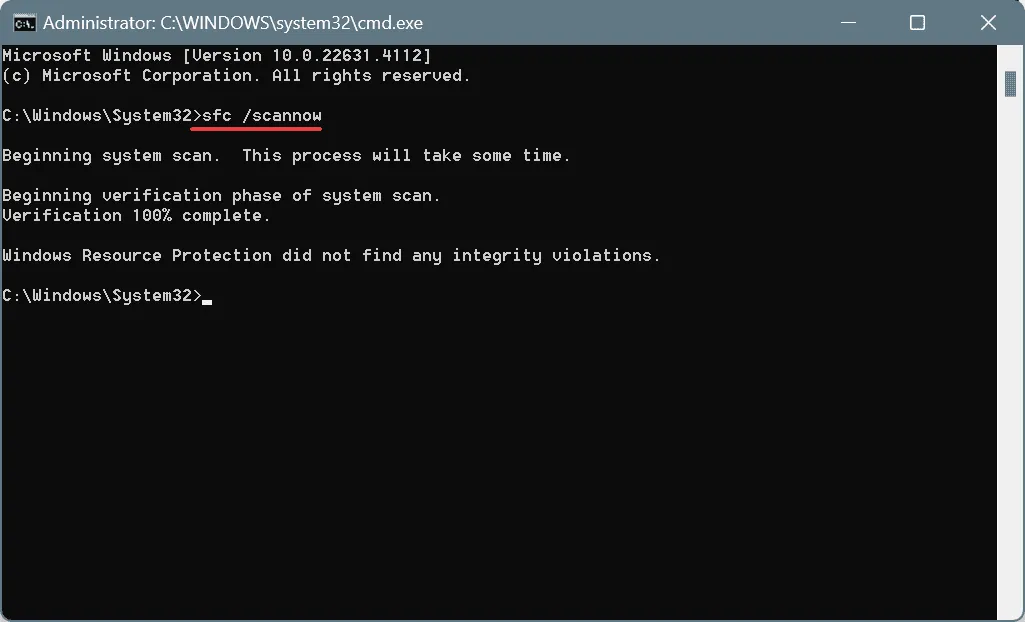
- 最後に、コンピューターを再起動して改善が見られるかどうかを確認します。
ci.dll はシステム ファイルなので、SFC (システム ファイル チェッカー) スキャンとDISM (展開イメージのサービスと管理) スキャンの両方を実行すると、破損した状態が修復され、Windows ブルー スクリーン エラーが永久に修正されるはずです。
4. PCでマルウェアスキャンを実行する
- Windows+ を押してS検索を開き、検索ボックスに「Windows セキュリティ」と入力して、正しい結果をクリックします。
- [ウイルスと脅威の防止]をクリックします。
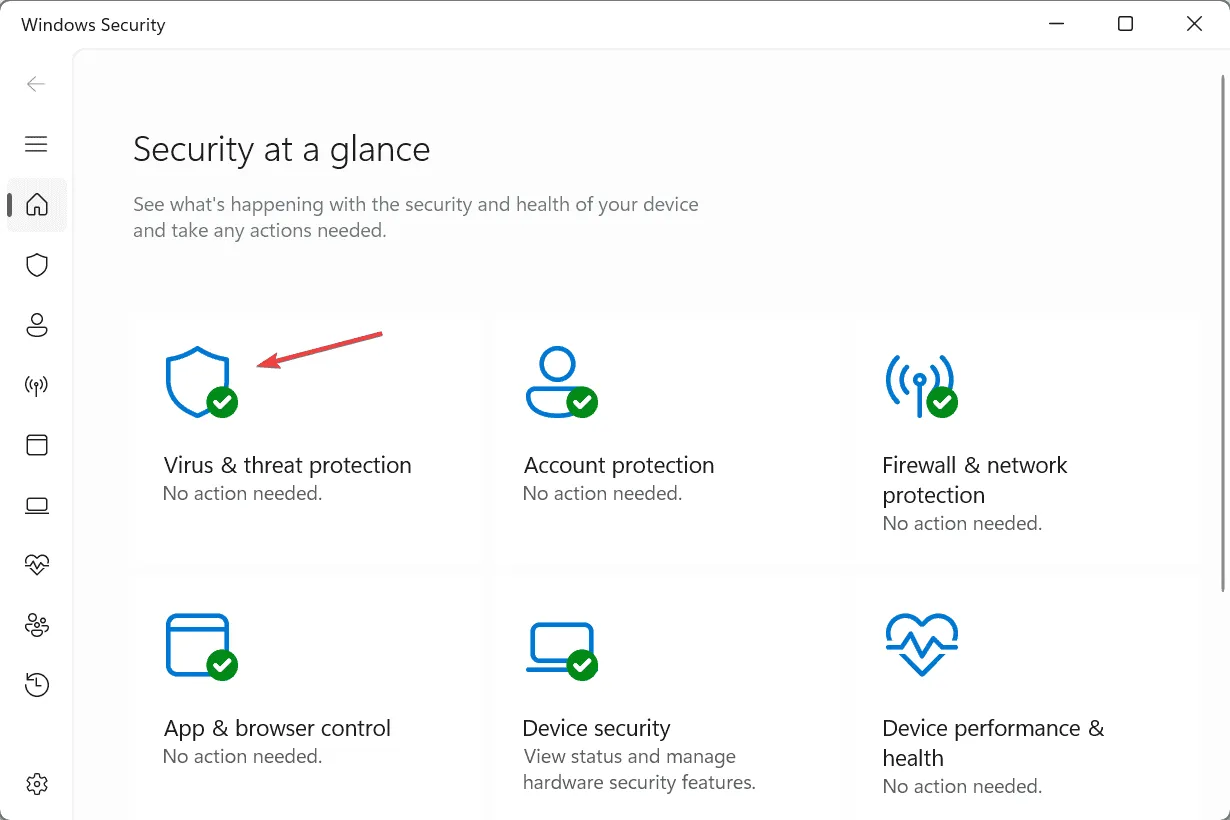
- スキャンオプションをクリックします。
- 完全スキャンオプションを選択し、今すぐスキャンをクリックします。
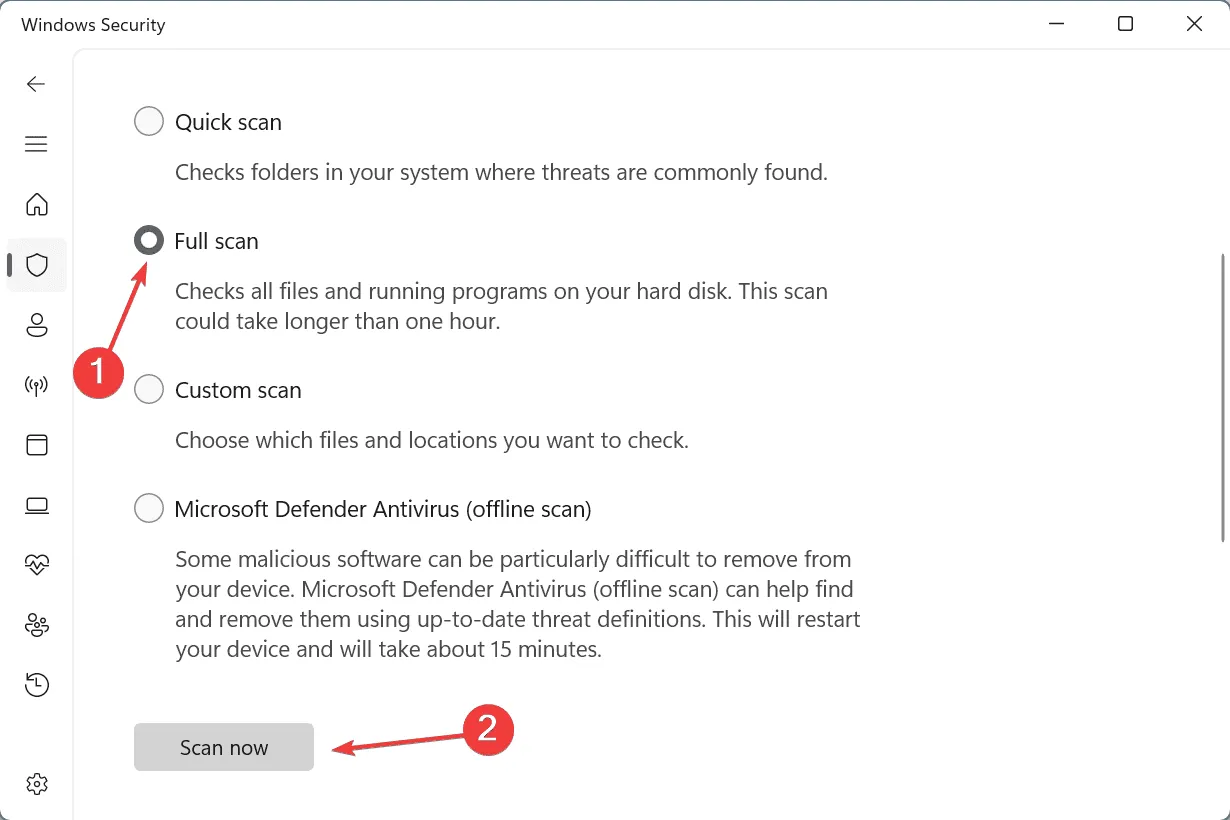
- スキャン処理が完了するまでに約 15 ~ 45 分かかります。
Windows セキュリティで脅威が特定されない場合は、信頼性の高いウイルス対策ソリューションを使用して、マシン上で高度なマルウェア スキャンを実行することをお勧めします。
信頼性の低いウイルス対策プログラムを使用したり、複数のセキュリティ ソリューションを同時に実行したりすると、競合が発生し、ci.dll の失敗エラーが発生する可能性があることに留意してください。したがって、Windows セキュリティまたは単一のウイルス対策プログラムのいずれかを使用することをお勧めします。
5. 最近インストールしたアプリケーションを削除する
- Windows+ を押してR実行を開き、プロンプトにappwiz.cplと入力して、 を押しますEnter。
- リストから最近インストールしたアプリケーションを選択し、「アンインストール」をクリックします。
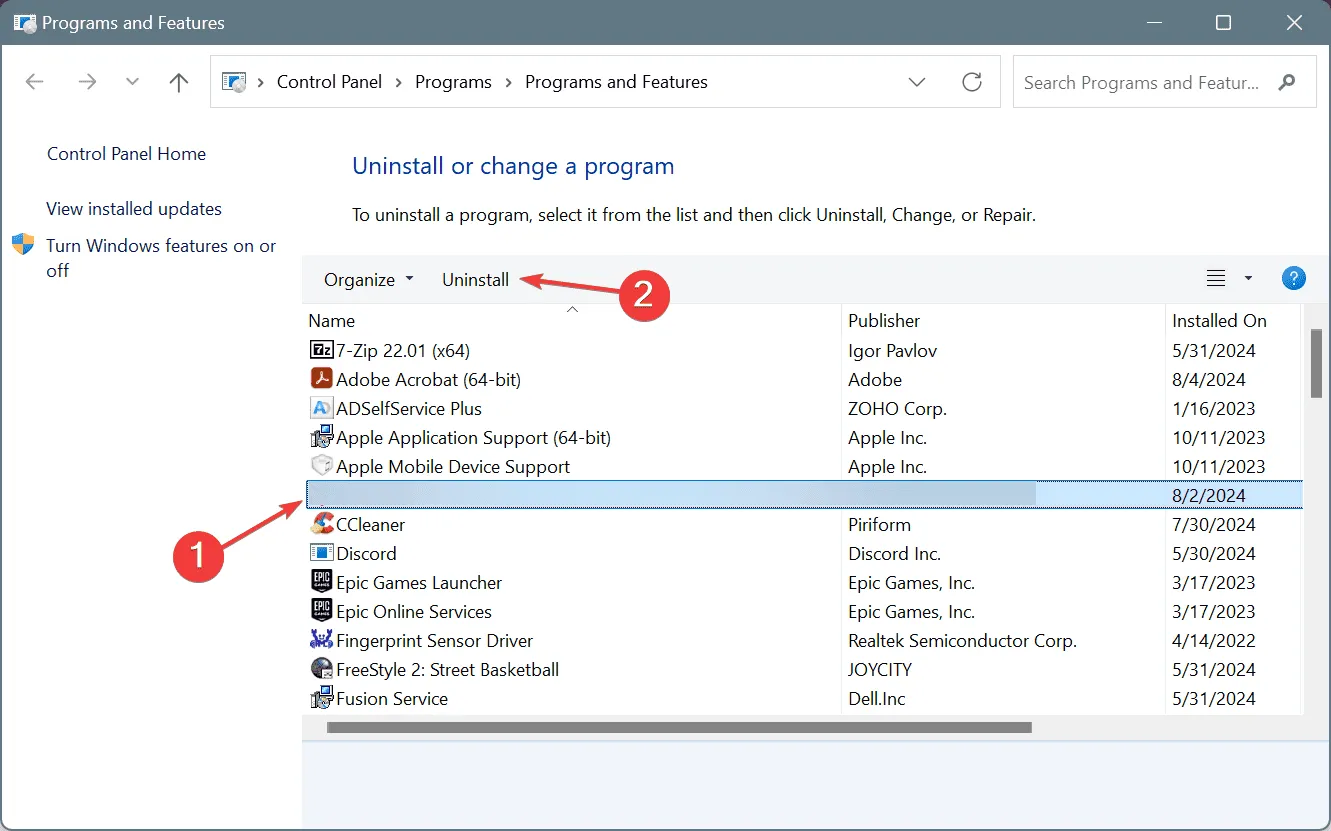
- 画面の指示に従ってアンインストール プロセスを完了します。
- 最後に、PC を再起動して改善が見られるかどうかを確認します。
クイックアンインストールで問題が解決しない場合は、専用の Windows ソフトウェア アンインストーラーを使用して、残っているファイル、アプリ キャッシュ、レジストリ エントリを消去することを検討してください。
6. システムの復元を実行する
- Windows+ を押してS検索を開き、「復元ポイントの作成」と入力して、関連する結果を選択します。
- 「システムの復元」ボタンをクリックします。
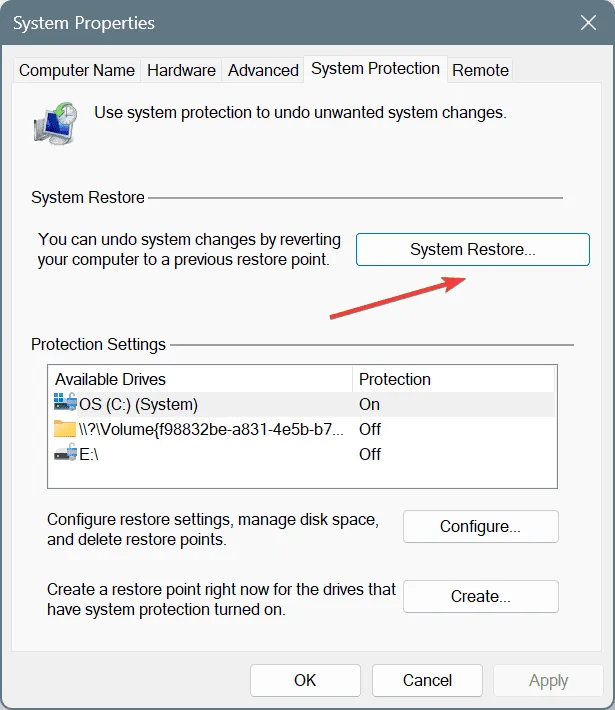
- [別の復元ポイントを選択する]オプションを選択し、[次へ]を選択します。
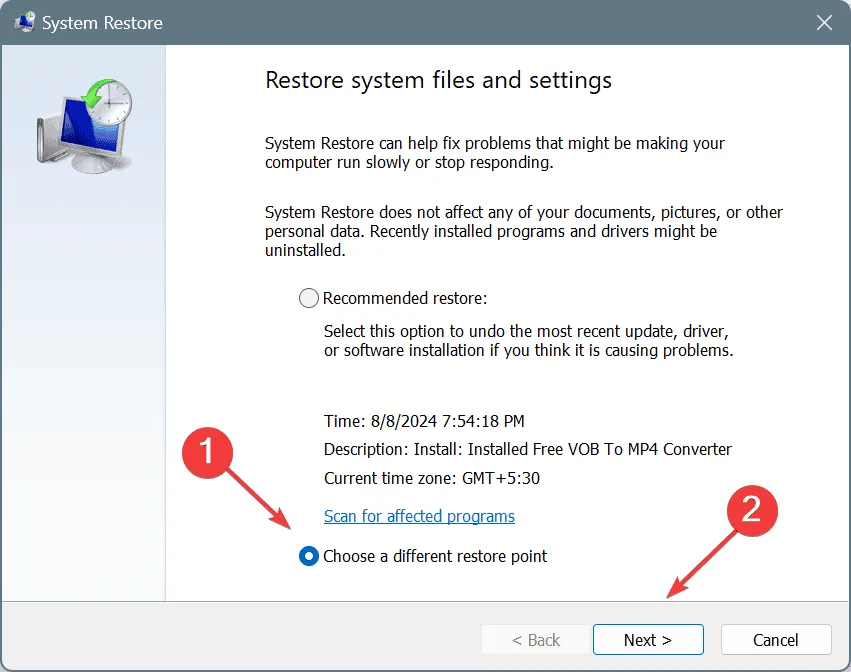
- 利用可能な最も古い復元ポイントを選択し、「次へ」をクリックします。

- 詳細を確認し、「完了」をクリックして、システムの復元プロセスを確認します。
- 完了したら、Windows 11 の ci.dll ブルー スクリーンの問題が解決されたかどうかを確認します。
7. Windowsを再インストールする
他の方法がすべて失敗した場合、最後の手段としてWindows を再インストールする必要があります。この操作により、ci.dll が再インストールされ、BSOD の問題も解決されます。
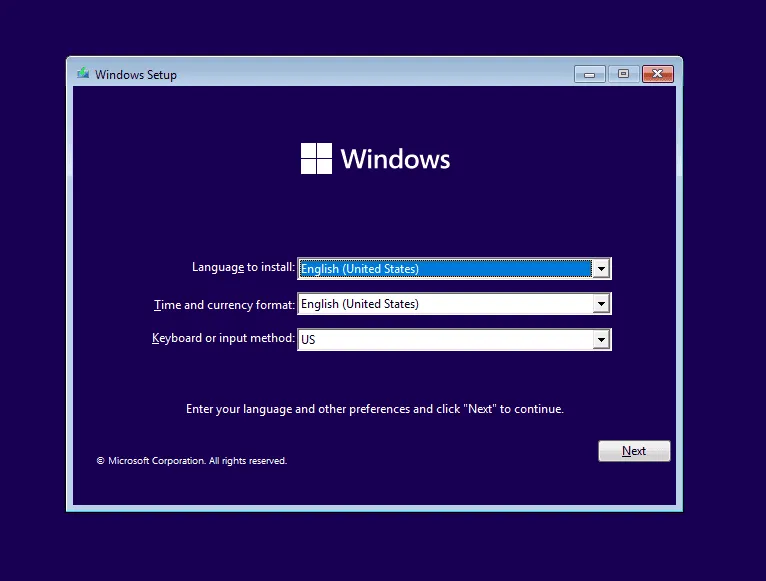
Windows 11 を再インストールするには、フラッシュ ドライブを別の PC に接続し、Microsoft の公式 Web サイトにアクセスして、メディア作成ツールをダウンロードし、それを使用して起動可能な USB を作成します。次に、問題のある PC にフラッシュ ドライブを挿入し、起動順序を調整してフラッシュ ドライブを優先し、セットアップを起動して Windows をインストールします。
Windows を再インストールすると、ci.dll が System32 フォルダーに表示されます。
ci.dll ファイルの不具合によりブルー スクリーン エラーが続く場合は、特定の問題に関係する修正方法を検討してください。DLL に関連するさまざまな BSOD の解決策に関する役立つリンクを以下に示します。
- システムサービス例外
- 重大な構造破損
- SYSTEM_THREAD_EXCEPTION_NOT_HANDLED
- ページが非ページ領域にありません
- 読み取り専用メモリへの書き込み試行
- KMODE_EXCEPTION_NOT_HANDLED
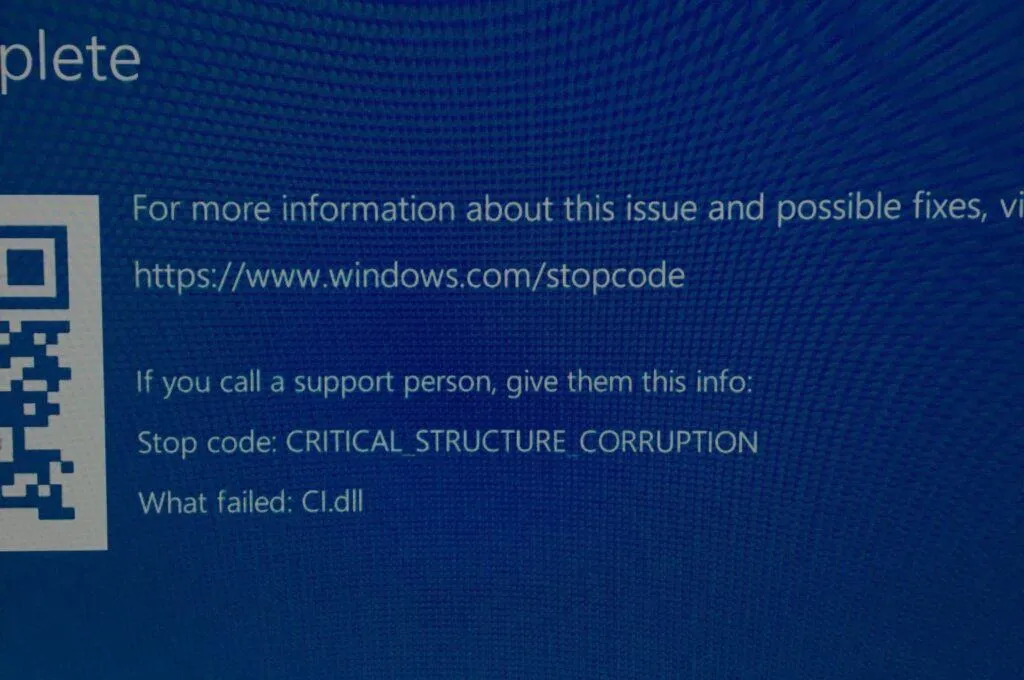
ci.dll ファイルが見つからないか破損している場合の追加の解決策をご存知の場合は、下のコメント セクションでご意見を共有してください。
コメントを残す