カメラの起動の問題を修正: エラー 0xA00F429E (0x80131505) トラブルシューティング ガイド
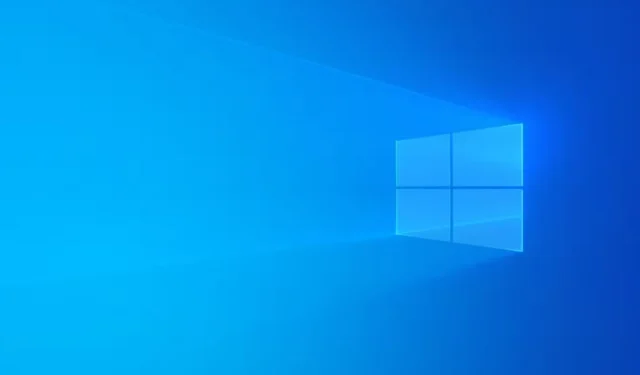
Windows 11/10 のネイティブ カメラ アプリケーションで、起動に失敗した、または正しく動作しないという問題が発生したユーザーが数名います。代わりに、エラー コード0xA00F429E<PageOpenFailed> (0x80131505)とペアになった「カメラを起動できません」というエラー メッセージが表示されます。興味深いことに、内蔵カメラまたは USB ウェブカメラは、Microsoft Teams、Zoom、Google Meet などの他のアプリケーションでは正常に機能しますが、Windows カメラ アプリでは機能しません。一部のユーザーにとって、カメラはどのアプリケーションでも機能しません。同様の問題が発生している場合は、この記事で概説されているいくつかの解決策が問題の解決に役立つ可能性があります。
カメラを起動できません
カメラが正しく接続され、設定されていることが確実な場合は、ドライバーの更新を確認することを検討してください。
参考までにエラーコードを以下に示します。
0xA00F429E<ページオープン失敗> (0x80131505)
カメラを起動できないエラーを解決する: 0xA00F429E<PageOpenFailed> (0x80131505)
カメラにアクセスしようとしたときに 0xA00F429E<PageOpenFailed> (0x80131505) エラーが発生した場合は、次の効果的な解決策を検討してください。
- カメラを再接続してください。
- 問題のあるアプリのカメラアクセスを有効にします。
- Get Help アプリ内のカメラ トラブルシューティング ツールを活用します。
- カメラ ドライバーを更新または再インストールします。
- カメラ アプリケーションをリセットまたは修復します。
これらの手順を詳しく見てみましょう。
1] カメラを再接続する
この方法で成功しました。Windows 11 ラップトップの Phone Link アプリを介して携帯電話のカメラをウェブカメラとして使用しようとしたときに、問題が発生しました。接続を再確立し、デバイス上の Phone Link アプリと Link to Windows アプリの両方の設定を微調整した後、すべてが正常に機能しました。
したがって、問題のあるカメラまたはウェブカメラを再接続して、設定が正しく構成されていることを確認してください。PC を再起動するだけでも問題が解決する場合があります。有線ウェブカメラを使用している場合は、別の USB ポートに接続することをお勧めします。また、デバイス上の物理的なカメラ スイッチまたはトグルがアクティブになっていることを確認してください。
2] 影響を受けるアプリケーションのカメラアクセスを有効にする
この解決策は、ウェブカメラが一部のアプリケーションでは動作するが、カメラ アプリでは動作しない場合に特に役立ちます。この問題は、特定のアプリケーションでカメラへのアクセスが制限されている場合に発生する可能性があります。これを解決するには、設定アプリ > プライバシーとセキュリティ > カメラに移動します。「アプリがカメラにアクセスできるようにする」セクションにリストされているすべてのアプリケーションでカメラ アクセスが有効になっていることを確認します。
3] Get Helpアプリからカメラのトラブルシューティングを実行する
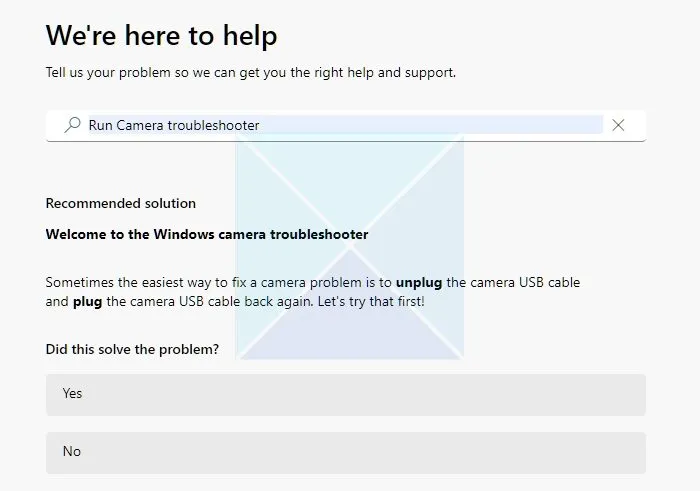
Windows の Get Help アプリにはカメラのトラブルシューティング ツールも含まれており、カメラの問題の診断と修正に役立ちます。設定アプリケーションにアクセスし、[Bluetooth とデバイス] > [カメラ] に移動します。[接続されたカメラ]セクションでカメラを見つけて選択し、[トラブルシューティング]ボタンをクリックします。これで Get Help アプリが開きます。[Windows 11 でのカメラのトラブルシューティング] オプションをクリックし、プロンプトに従って問題を解決します。
4] カメラドライバーを更新または再インストールする
カメラを使用しようとしたときに 0xA00F429E<PageOpenFailed> (0x80131505) エラーが発生する原因として、ドライバーが古くなっているか破損している可能性があります。この問題を解決するには、設定アプリの [オプションの更新] の下にある[ドライバーの更新]セクションに移動し、カメラ ドライバーの利用可能な更新があるかどうかを確認します。
ドライバーのアップデートが利用できない場合は、お使いのカメラ モデル用の最新のドライバーを製造元の Web サイトから直接ダウンロードしてインストールしてください。または、カメラ ドライバーを再インストールすることもできます。デバイス マネージャーを開き、[カメラ] カテゴリを展開して、カメラを右クリックし、[デバイスのアンインストール] オプションを選択します。その後、PC を再起動すると、Windows によってカメラ ドライバーが自動的に再インストールされます。
5] カメラアプリを修復またはリセットする
問題がカメラ アプリ自体にある場合は、アプリケーションをリセットまたは修復すると問題が解決する可能性があります。修復プロセスはアプリのデータには影響しませんが、リセットすると保存されているデータがすべて消去されます。
これらのアクションを実行するには、設定アプリを開き、アプリ > インストール済みアプリ > カメラ > 詳細オプションに移動します。ここから、修復またはリセット ボタンのいずれかを選択できます。どちらのオプションでも問題が解決しない場合は、アプリをアンインストールしてから再インストールすることを検討してください。
これらの手順がカメラの機能を回復するのに役立つことを願っています。
カメラのエラーコード 0xA00F429F を修正するにはどうすればよいですか?
Windows 11/10 のカメラ アプリでエラー コード 0xA00F429F<WindowShowFailed> (0x887A0004) が発生する場合は、レジストリ エディターの次の場所に、値データ0の EnableFrameServerMode DWORD (32 ビット) 値を作成することで問題を修正できます。
HKEY_LOCAL_MACHINE\SOFTWARE\WOW6432Node\Microsoft\Windows Media Foundation\Platform
カメラ ドライバーの更新後にこの問題が発生した場合は、ドライバーを以前のバージョンにロールバックすることを検討してください。
カメラのエラー コード 0xA00F4289 はどういう意味ですか?
内蔵カメラまたはウェブカメラが無効になっているか、ウイルス対策プログラムによってブロックされている場合、エラー コード 0xA00F4289<ActiveCameraUnplugged> (0xC00D3EA2) が表示されることがあります。このエラーを解決するには、Windows カメラ フレーム サーバー サービスを開始し、スタートアップの種類を自動に設定します。また、サードパーティのウイルス対策またはファイアウォールが干渉を引き起こしている場合は、削除する必要がある可能性があります。



コメントを残す