Windows PCでCAA30194チームエラーコードを修正

Microsoft Teams にはログイン エラーのシェアがあり、そのうちの 1 つはエラー コードCAA530194であり、ユーザーが Microsoft Teams にログインできなくなります。これは通常、Teams が正しいサーバーに接続できないことを示しています。この問題に直面している場合は、この記事を確認してください。ここでは、Teams エラー コード CAA30194 を解決するための解決策について説明しました。
エラー コード CAA30194 とは何ですか?
Teams エラー コード CAA30194 は、デスクトップ上のクライアントがログインしようとしたときに Microsoft サーバーに接続できない場合に通常表示されるログイン エラー コードです。これは、不具合、キャッシュの破損、JSON ファイルの設定ミスなどが原因である可能性があります。
Windows PCでチームエラーコードCAA30194を修正
Teams エラー コード CAA30194 が表示され、Windows PC にログインできない場合は、まずサインアウトしてから再度サインインしてみてください。それでも解決しない場合は、次の解決策を実行してください。
- デバイスとルーターを再起動します
- チームのキャッシュをクリアする
- JSON ファイルを削除する
- インターネット オプションで TLS 機能を有効にする
- VPN を無効にする
- Teams アプリを再インストールする
- ウェブ版を使う
始めましょう。
1]デバイスとルーターを再起動します
最初に推奨されることは、デバイスとルーターを再起動してから、Microsoft Teams を再起動することです。CAA30194 エラーの原因は一時的なバグである可能性があり、これを解決する最善の方法はデバイスを再起動することです。
2]チームのキャッシュをクリアする
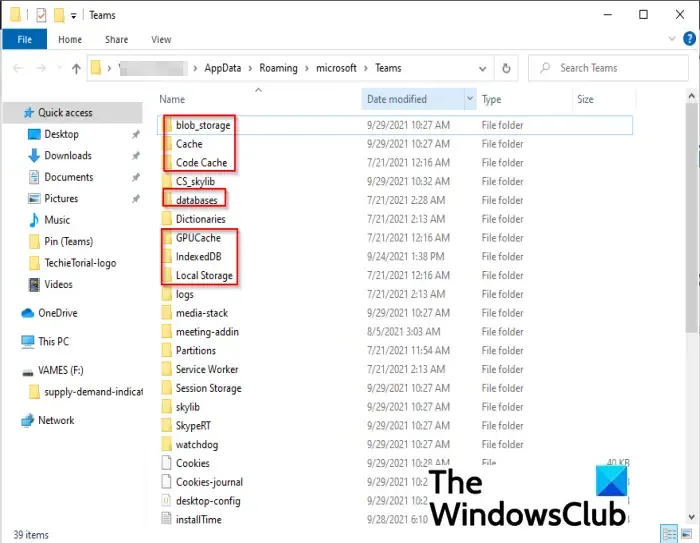
すべてのアプリはキャッシュを保存しますが、これらのキャッシュは破損する傾向があります。同じ状況に直面する可能性があるため、Microsoft Teams のキャッシュをクリアする理由は次のとおりです。
- Win + R をクリックして、実行ダイアログボックスを開きます。
- 以下のコマンドを実行し、Enter ボタンを押します。
%appdata%\Microsoft\teams - 次のフォルダーを開き、その内容をすべて消去します。
- アプリケーション キャッシュ\キャッシュ
- blob_storage
- キャッシュ
- データベース
- GPUキャッシュ
- インデックスDB
- ローカルストレージ
- tmp
- 最後に、システムを再起動し、Microsoft Teams を起動します。
Microsoft Teams が CAA30194 エラー コードを表示し続ける場合は、以下の解決策に進んでください。
3] JSONファイルを削除する
JSON ファイルは、構成、承認、設定などに関するすべての情報を含む Microsoft ファイルです。したがって、それらが破損した場合、ログイン中に問題が発生することは間違いありません。この場合、ファイルを削除する必要があり、ファイルを再度開く必要があります。
それらを削除する方法は次のとおりです。
- 非常に重要です。アプリを適切に閉じてから、Win + R を押して [ファイル名を指定して実行] ダイアログ ボックスを開きます。
- 次のコマンドを実行します:
%appdata%\Microsoft\teams - ですべてのファイルを検索して選択します。json拡張機能を削除してから、それらをアンインストールします。
これらのファイルが削除されたら、JSON ファイルが再生成されるため、Teams を再起動し、アプリの使用を試みます。うまくいけば、これでうまくいくでしょう。そうでない場合は、次の解決策を見てください。
4]インターネットオプションでTLS機能を有効にします

インターネット オプションでTLS 機能を有効にしてみてください。そうすることで、データ転送中に安全な接続を提供することで、デバイスが接続をオフにするのを防ぎます。
TLS を有効にする方法は次のとおりです。
- 検索バーに移動して入力し、ポップアップ パネルから [インターネット オプション] を選択します。
- [詳細設定] タブをクリックし、[セキュリティ] セクションに移動します。
- TLS 1.0、TLS 1.1、TLS 1.2、および TLS 1.3 が有効になっているかどうかを確認し、無効になっている場合は有効にします。
- 最後に、[OK] ボタンを選択して変更を保存します。
Microsoft Teams を実行して、問題が解決しないかどうかを確認します
5] VPNを無効にする
VPN クライアントとプロキシ サーバーは、Teams サーバーと Windows 11/10 クライアント マシン間の接続に障害を引き起こす可能性があります。その結果、Teams にアクセスできなくなるため、VPN ソフトウェアを無効にするかアンインストールするか、デバイスからプロキシ サーバーを削除してください。完了したら、Team にログインできるかどうかを確認します。
6] Teams アプリを再インストールする
問題はインストールにある場合があり、アプリを再インストールする以外のトラブルシューティング方法を実行してもうまくいかないことがあります。このソリューションでは、アプリをアンインストールし、AppData フォルダーを削除してから再インストールします。
アプリをアンインストールした後、Win + R をクリックして [ファイル名を指定して実行] ダイアログ ボックスを開きます。%appdata%と入力し、Enter ボタンを押して、Teams フォルダーを検索します。それを右クリックして、[アンインストール] オプションを選択します。これを行った後、PC を再起動し、アプリの新しいコピーをインストールします。
7】Web版を使う
エラー CAA30194 は、主に Teams のデスクトップ バージョンで見られます。したがって、上記の解決策が効果的ではないと思われる場合は、アプリの Web バージョンを実行することをお勧めします。これにアクセスするには、teams.microsoft.com でチームにアクセスし、アカウントにログインして続行します。
うまくいけば、これでうまくいくでしょう。
Microsoft Teams のダウンロード エラーを修正するにはどうすればよいですか?
Microsoft Teams がファイルのダウンロードに失敗した場合は、ファイルのアクセス許可を確認し、ファイル パスに無効な文字がないか確認してください。


コメントを残す