CAA20008チームエラーコードを修正

PC のエラー コード CAA20008が原因でMicrosoft Teamsにログインできない場合は、この投稿が問題を解決するのに役立ちます。一部の Teams ユーザーは、次のエラー メッセージが表示されるこのエラーに直面していると報告しています。
問題が発生しました。サインインできませんでした。このエラーが解決しない場合は、システム管理者に連絡し、エラー コード CAA20008 を伝えてください。
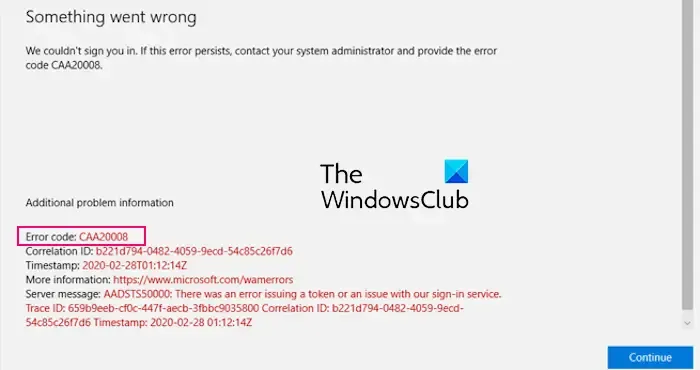
このエラーは、Microsoft のサインイン サービスの問題、日付と時刻の誤り、アプリ キャッシュの破損など、さまざまな要因によって発生する可能性があります。
CAA20008チームエラーコードを修正
Microsoft Teams にサインインしようとするとエラー コード CAA20008 が引き続き表示される場合は、以下の解決策を使用して修正できます。
- これらの事前チェックを実行します。
- PC で正しい日付と時刻を設定します。
- Teams のキャッシュを削除します。
- IT 管理者に連絡してください。
1] これらの事前チェックを実行します
このエラーを修正するために実行できる事前チェックがいくつかあります。
- インターネット接続が正常に動作していることを確認してください。
- PC とルーターを再起動して、試してみてください。
- Teams のサーバーの状態を確認し、サーバーがダウンしていないことを確認します。
- Web ブラウザーで Microsoft Teams にログインして、アカウントにアクセスできるかどうかを確認してください。
2] PC で正しい日付と時刻を設定します。
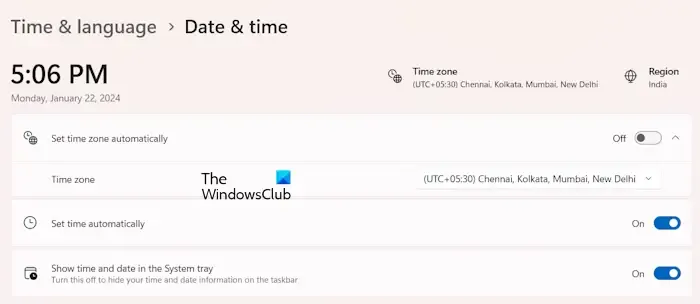
日付と時刻の設定が正しくないと認証の問題が発生するため、 PC で正しい日付と時刻を設定し、エラーが修正されたかどうかを確認してください。
- Win+I を使用して[設定]を開き、 [時刻と言語]タブに移動します。
- ここで、「日付と時刻」オプションをクリックします。
- 次に、 [タイムゾーンを自動的に設定] と[時刻を自動的に設定]に関連付けられたトグルをオンにします。
- 完了したら、Teams を再度開き、このエラーが発生せずにサインインできるかどうかを確認します。
3] Teamsのキャッシュを削除する
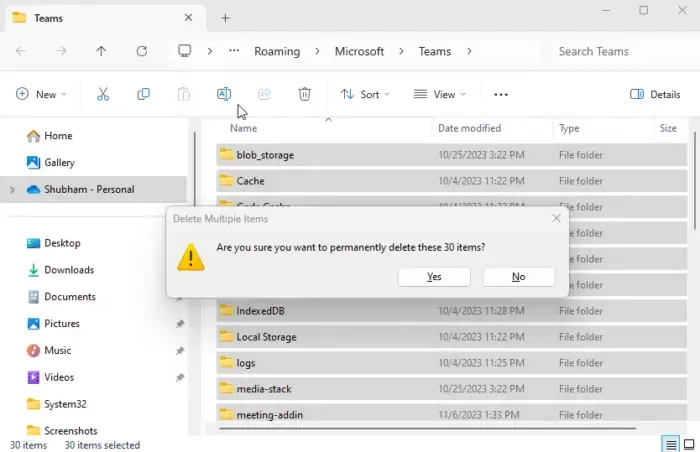
キャッシュが破損していると、Teams でログインの問題が発生する可能性もあります。したがって、Teams キャッシュを削除して、エラーが修正されるかどうかを確認してください。その手順は次のとおりです。
Teams がバックグラウンドで実行されていないことを確認し、WIN+R を使用して [ファイル名を指定して実行] コマンド ボックスを開き、ボックスに「%appdata%\Microsoft\Teams」と入力します。
次の場所からファイルを削除します。
- %appdata%\Microsoft\Teams\アプリケーション キャッシュ\キャッシュ
- %appdata%\Microsoft\Teams\blob_storage
- %appdata%\Microsoft\Teams\キャッシュ
- appdata%\Microsoft\Teams\databases
- appdata%\Microsoft\Teams\GPUcache
- appdata%\Microsoft\Teams\IndexedDB
- appdata%\Microsoft\Teams\ローカル ストレージ
- appdata%\Microsoft\Teams\tmp
最後に、Teams を再度開き、CAA20008 エラー コードが修正されているかどうかを確認します。
「Teams のエラー コード 50058 を修正する」を参照してください。
エラーが解決しない場合は、IT 管理者に問い合わせてサポートを求めてください。
Office 365 エラー コード CAA20008 を修正するにはどうすればよいですか?
エラー コード CAA20008 は、Teams や Outlook などの Office アプリケーションでも報告されます。 Office アカウントにサインインしようとすると、ポップアップが表示されます。このエラーが発生した場合は、次の解決策を使用して修正してください。
- 日付と時刻の設定が正しいことを確認してください。
- Office アプリを更新します。
- 新しい Outlook プロファイルを再作成します。
- 問題のある Office アプリのキャッシュをクリアします。
1] 日付と時刻の設定が正しいことを確認します
前述したように、日付と時刻が間違っていると認証エラーが発生します。コンピュータで正しい日付と時刻が設定されていることを確認してください。
2] Office アプリを更新する
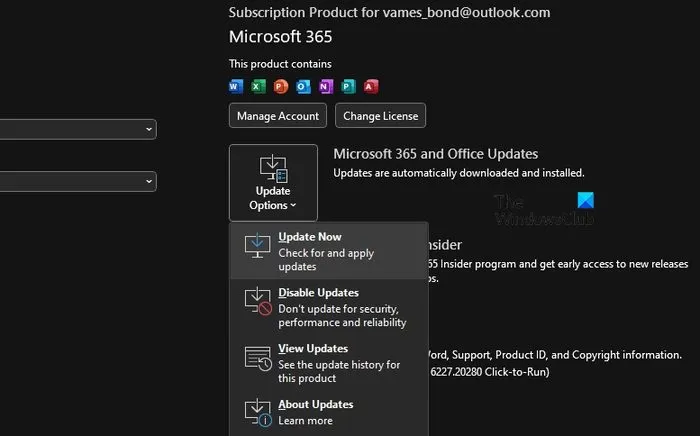
古い Office アプリを使用している場合、このようなエラーが発生する可能性があります。したがって、このようなログイン エラーを回避するには、Office を最新バージョンに更新してください。その方法は次のとおりです。
- まず、任意の Office アプリを開き、[ファイル] メニューに移動します。
- ここで、「アカウント」オプションをクリックします。
- 次に、 [更新オプション] > [ 今すぐ更新] オプションをタップし、Office に保留中の Office 更新プログラムをダウンロードしてインストールさせます。
- 更新プログラムがインストールされたら、問題のある Office アプリを再起動し、エラーが解消されるかどうかを確認します。
3] 新しい Outlook プロファイルを再作成します
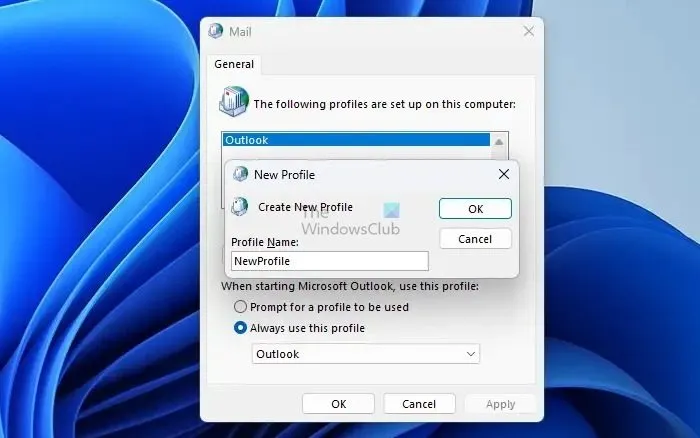
Outlook でこのエラーが発生した場合は、新しい Outlook プロファイルを作成して、問題が解決するかどうかを確認してください。その手順は次のとおりです。
まず、Win+R を使用してファイル名を指定して実行を開き、「コントロール パネル」と入力してコントロール パネルを開きます。
ここで、「表示方法」を「大きいアイコン」に設定し、「メール (Microsoft Outlook)」オプションをクリックします。
その後、「プロファイルの表示」ボタンを押し、開いたプロンプトで「追加」ボタンをクリックします。
次に、新しい Outlook プロファイルの名前を入力し、電子メール アカウントを設定してプロファイルの作成を完了します。
完了したら、「常にこのプロファイルを使用する」オプションで新しく作成したプロファイルを選択し、「OK」ボタンを押して変更を保存します。
「 Office 365 のエラー コード 0xCAA70010 を修正する」を参照してください。
4] 問題のある Office アプリのキャッシュをクリアする
それでも Office アプリにログインできない場合は、キャッシュ ファイルの破損がエラーの原因である可能性があります。したがって、このエラーが発生しているOffice アプリのキャッシュをクリアできます。
たとえば、Outlook でこのエラーが発生した場合は、次の手順に従ってキャッシュをクリアします。
- まず、[ファイル名を指定して実行] を開き、[名前] ボックスに「 %localappdata%\Microsoft\Outlook 」と入力します。
- 次に、RoamCache フォルダーを開き、Ctrl+A を使用してその中に存在するすべてのファイルを選択します。
- ここで、「削除」ボタンを使用してすべてのファイルを削除します。
- 完了したら、アプリを再起動し、エラー CAA20008 が修正されたかどうかを確認します。
今後このエラーが発生しないことを願っています。
Microsoft Teams エラー コード CAA20002 を修正するにはどうすればよいですか?
Microsoft Teams のエラー コード CAA20002 を修正するには、設定アプリを使用してアカウントを切断し、再接続します。それでも問題が解決しない場合は、Teams のキャッシュをクリアするか、Web バージョンの Teams を使用してみるか、Teams アプリをアンインストールして再インストールしてエラーを修正できます。
ExcelのエラーコードCAA2000Bとは何ですか?
アカウントにログインしようとすると、Excel および他の Office アプリでエラー コードCAA2000B が発生します。この問題は、日付と時刻の設定が正しくない、キャッシュ ファイルが壊れている、Office ソフトウェアが古いなど、さまざまな理由で発生する可能性があります。 Outlook で発生した場合は、プロファイルの破損が原因である可能性があります。


コメントを残す