修正: Windows 10 のブート構成データ エラー 0xc0000185
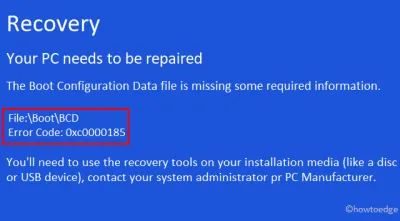
最近、Windows 10 で作業中にBCD エラー0xc0000185が発生しましたか? このエラーは通常、コンピューター上でブート構成データが欠落しているか削除されている場合に発生します。 特定のシナリオでは、PC に重要なファイルやフォルダーが不足している場合にもこのバグが発生することがあります。 欠落または破損したデータを回復しない限り、システムは正常に起動しません。
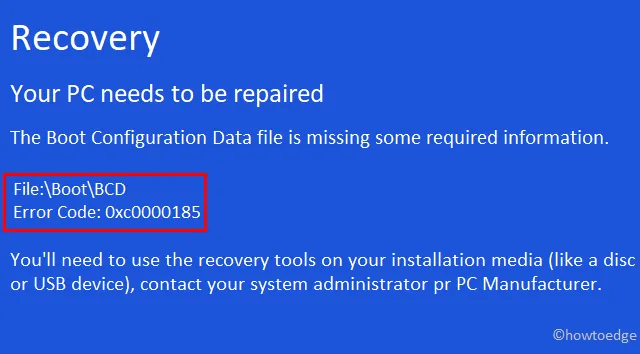
コード0xc0000185はどういう意味ですか?
エラー 0xc0000185 はブート構成エラーであり、主に PC を再起動したり、破損したアプリケーションを開こうとしたときに発生します。このエラーが発生すると、「PC を修復する必要があります」というエラー メッセージが表示されます。
通常、BCD コードを再構築し、CHKDSK コマンドを実行すると、この問題は簡単に解決されます。ただし、そうでない場合は、ディスク クリーンアップツールを実行するか、最近インストールしたプログラムを削除します。ハードディスクに汚れがないか確認してください。これも同様のエラーの原因となる可能性があります。ハードディスクが正常に動作している場合は、以前に作成した復元ポイントを使用するか、「この PC をリセット」します。解決策を詳しく見ていきましょう。
ブート構成データ エラー 0xc0000185 を修正する方法
Windows 10 PCでBCDエラー0xc0000185を解決するには、次の提案を順番に試してください。
1. インストールメディアディスクを使用してBCDコードを再構築する
Windows を正常に起動できない場合は、インストール メディア ディスクを使用して BCD コードを再構築してみてください。インストール メディアをそれぞれのポートに挿入し、Windows を再起動して、以下の手順を実行します。
- インストール メディアをコンピューターに挿入し、Windows を再起動します。
- OS の読み込み中に、ファンクション キー (F2、F9、Esc、Delete など) を押してブート ウィンドウに入ります。
- 「コンピューターを修復する」を選択し、その後「今すぐインストール」をクリックします。
- その後、次のシーケンスに従います
Troubleshoot > Advanced Options > Command Prompt。 - 管理者権限のプロンプトで、次のコードを1つずつ実行します。各コマンド ラインの最後に Enter キーを押します。
bootrec /fixmbr
bootrec /fixboot
bootrec /scanos
bootrec /rebuildbcd
- Windows コンソールを閉じて、Windows を再起動します。0xc0000185 エラーが不正な BCD コードによって発生している場合は、ブルー スクリーンは表示されなくなります。
2. CHKDSKを実行する
BCD コードを構築した後でもエラーが発生する場合は、ハードディスクが破損していないか確認する必要があります。CHKDSK (チェックディスク) を実行すると、ボリュームの正確な状態が返される優れたコマンドです。このツールの使用方法は次のとおりです。
- まず、管理者としてコマンドプロンプトを起動します。
- 管理者特権のコンソールで、以下のコードをコピー/貼り付けし、Enter キーを押します。
chkdsk C: /f /r /x
- これにより、「ボリュームは別のプロセスによって使用されています」と報告され、システムの再起動時にこのタスクをスケジュールするように求められます。「Y」と入力して Windows を再起動し、スキャンと修復のプロセスを開始します。
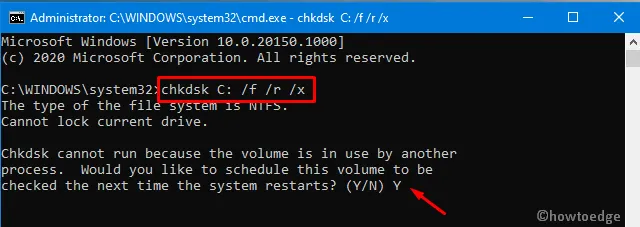
上記の 2 つのアクションを実行すると、0xc0000185 エラーが修正されるはずです。ただし、修正されない場合は、次の一連の解決策に従ってください。
ハードディスクを物理的に検査する(PC ユーザーのみ)まれに、ハードディスクまたは接続ケーブルの破損によりエラー 0xc0000185 が発生する場合があります。この可能性を排除するには、すべての外部デバイスを取り外し、CPU キャビネットを開きます。次に、すべての接続ワイヤを取り外し、汚れがないか清掃します。ワイヤをハードドライブに再接続し、マウスとキーボードを接続して、電源ボタンを押します。 場合によっては、これを単独で実行することで、BSOD、BCD、WSOD などのさまざまな種類のエラーが修正されます。 |
3. ディスククリーンアップを実行する
私たちがオンラインでブラウジングしているとき、PC はナビゲーションをスムーズかつ効率的にするために多数のファイルとフォルダを保存します。これらの保存されたデータの存在は、0xc0000185 エラーを含むさまざまなバグを引き起こす可能性があります。Windows を起動できないので、セーフモードに入り、これらの不要なファイルを削除します。手順は次のとおりです。
- Win+R キーを同時に押して実行ダイアログを起動します。
- 空白部分に「cleanmgr」と入力し、「OK」をクリックして「ディスク クリーンアップ: ドライブの選択」を開始します。
- 「C:」ドライブを選択し、もう一度「OK」ボタンを押します。
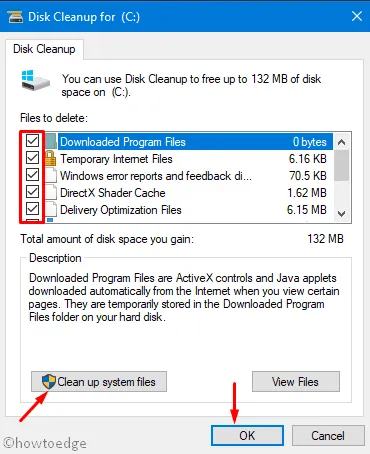
- ディスク クリーンアップ ウィンドウで、各ボックスを選択し、「システム ファイルのクリーンアップ」をタップします。
- C:\ ドライブを再度選択し、もう一度[OK]をクリックします。
- 今回は、不要になった更新プログラムの古いバージョンを検索して提示します。
- すべてのボックスにチェックを入れ、「OK」をクリックすると、不要に保存されたファイルとフォルダーのクリーンアップが開始されます。
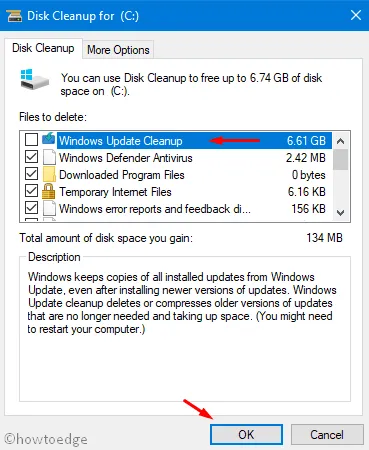
- PC を再起動し、Windows に正常にログインできるかどうかを確認します。ログインできない場合は、次の解決策を試してください。
4. 最近インストールしたアプリケーションを削除する
互換性のないアプリケーションをインストールすると、BCD エラー 0xc0000185 が発生することもあります。したがって、コンピューターに特定のプログラムをインストールした後にこのバグが発生したかどうかを思い出してください。発生した場合は、ソフトウェアをアンインストールするとエラーが修正されるはずです。
アプリケーションを削除するには、セーフ モードで Windowsを起動し、最近インストールしたアプリをアンインストールします。
5. 復元ポイントを使用する
0xc0000185 エラーがまだ発生し、コンピュータに復元ポイントがある場合は、それを使用して問題を解決してください。過去にシステムバックアップを作成していない場合は、この方法をスキップして次の解決策に進んでください。復元ポイントの使用方法は次のとおりです。
- Win + Sキーを同時に押して検索 UI を起動します。
- テキスト フィールドに「システムの復元」と入力し、一致する結果をクリックします。
- 「システムのプロパティ」ウィンドウで、「システムの復元」をクリックし、その後「次へ」をクリックします。
- 「影響を受けるプログラムをスキャンする」をクリックし、何も報告されない場合は、もう一度「次へ」をクリックします。
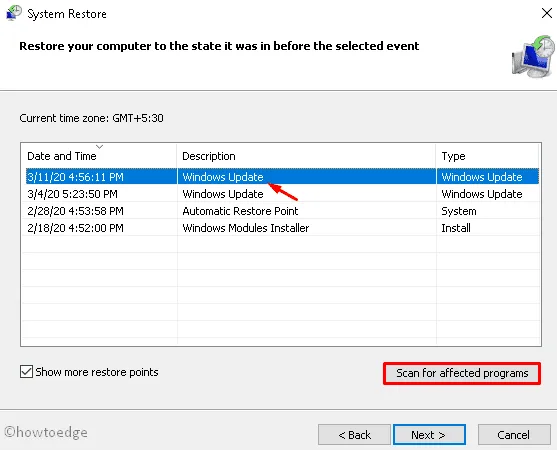
- 移行の経過時間に応じて、OS を以前の状態に戻すには通常 10 ~ 20 分かかります。
- これが完了したら、PC を再起動して最近の変更を保存します。
6. PCをリセットする
復元ポイントがない場合は、システムのデフォルト設定を使用して「PCをリセット」することができます。「このPCをリセット」機能の使用方法は次のとおりです。
- まず、以下のアドレスにご連絡ください。
Settings > Update & Security > Recovery
- 右側のペインにジャンプし、「このPCをリセット」セクションの「開始する」をクリックします。以下のスナップショットを参照してください。
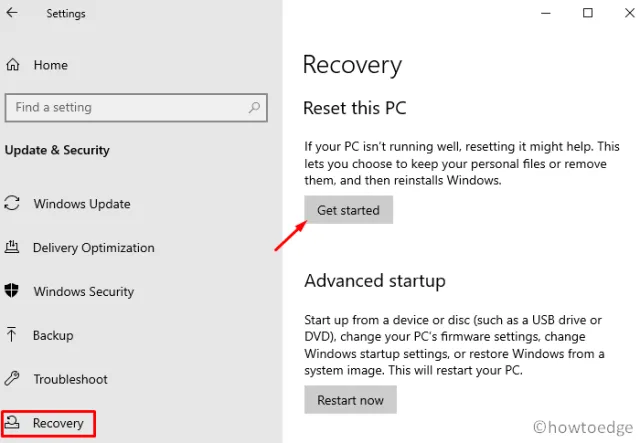
- 上記のタスクが完了するまで待機し、完了したらコンピューターを再起動します。
バグがそのまま残る場合は、Windows を新規インストールする以外に選択肢はありません。
この記事がコンピューターの BCD エラー 0xc0000185 の解決に役立つことを願っています。ご質問やご提案がございましたら、コメント セクションでお知らせください。
「ブート構成データ ファイルが見つかりません」というエラーが発生するのはなぜですか?
ブート構成データ(略してBCD)は、オペレーティングシステムが正常に動作することを保証するデータベースです。Windows OSをどのモードでインストールしたかに応じて、以下のパスにそれぞれのデータが見つかります。
- UEFI モード: EFI システム パーティション上の /EFI/Microsoft/Boot/BCD
- BIOS モード: ルート ドライブ上の /boot/BCD (つまり「C:\」)。
このデータベース内でファイルの破損が発生すると、エラー メッセージを含むいくつかのエラー コードも表示されます。コンピューターで BCD コードを再構築すると、PC にランダムなエラー コードが表示されることなく、Windows 11/10 が完璧に動作するようになります。
以上です!



コメントを残す