Windows 11/10 でビデオを再生中に黒い画面が表示される問題を修正
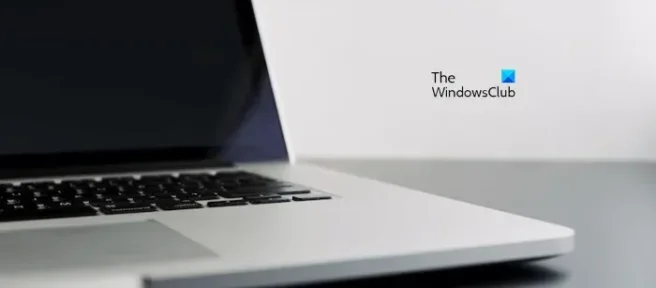
この記事では、Windows 11/10でビデオの再生中に黒い画面が表示された場合にできることを説明します。ビデオの再生中に黒い画面が表示されると、画面に何も表示されず、オーディオとキャプションが表示されます (場合によっては)。コンピューターでそのようなことに気付いた場合は、ここで説明されている修正を使用してください。
ビデオが黒く表示されるのはなぜですか?
ビデオの再生中に黒い画面が表示される場合があります。これは、グラフィック カード ドライバーが破損しているか古いため、サポートされていないハードウェア (4K などの高品質のビデオを再生している場合) などが原因です。ビデオ コーデックがメディア プレーヤーでサポートされていない場合にも発生します。原因が何であれ、以下に示す解決策は、この問題を解決するのに役立ちます.
Windows 11/10 でビデオを再生中に黒い画面が表示される問題を修正
Windows 11/10 でビデオの再生中に黒い画面が表示される場合は、次の修正プログラムを使用して問題を解決することをお勧めします。
- 最新の Windows Update をインストールする
- ビデオ再生のトラブルシューティング ツールを実行する
- グラフィックスの高速化を有効にする
- HEVC ビデオ拡張機能をインストールする
- グラフィック カード ドライバーを更新または再インストールする
- 別のメディア プレーヤーを試す
これらすべての修正を詳細に見てみましょう。
1]最新のWindows Updateをインストールする
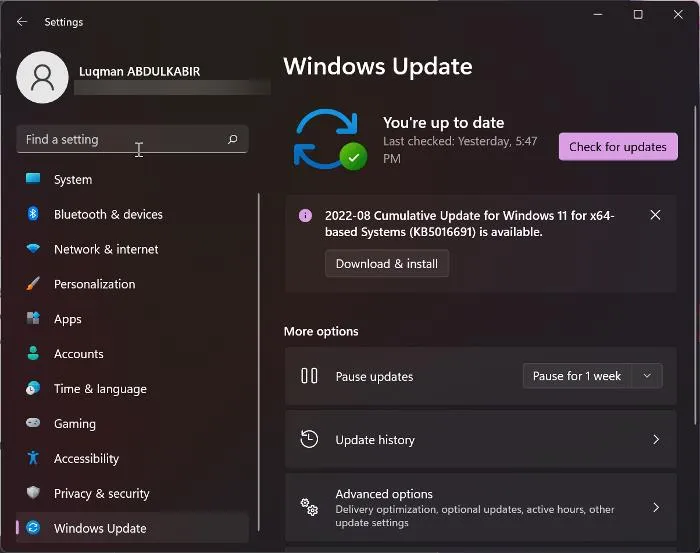
まず、Microsoft がリリースした重要な更新プログラムがシステムに適用されていないことを確認してください。Microsoft は、最新の Windows Update をインストールすることもお勧めします。Windows 11/10 の設定を開き、Windows Update ページに移動して、Windows Update を手動で確認します。アップデートが利用可能な場合は、インストールしてからビデオを開きます。再び黒い画面が表示される場合、問題は別の場所にあります。他の修正を使用します。
2]ビデオ再生のトラブルシューティングを実行する
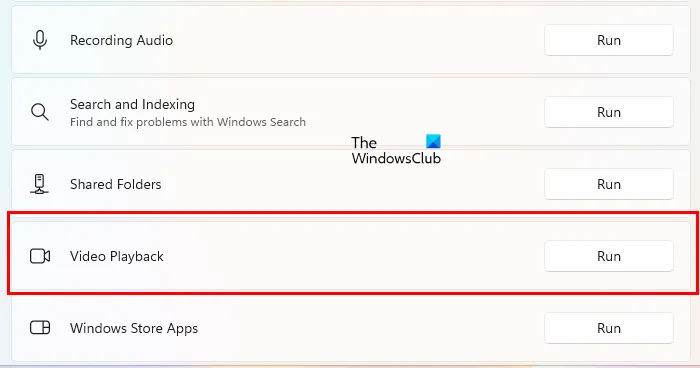
以下の手順に従ってください。
- Windows 11/10 の設定を開きます。
- 「システム > トラブルシューティング > その他のトラブルシューティング」に進みます。
- 下にスクロールして、[ビデオの再生]の横にある [実行] をクリックします。
トラブルシューティング プロセスを中断しないでください。Video Playback Troubleshooter で問題が見つかった場合は、修正されます。
3]アクセラレートされたグラフィックスをオンにする
このトリックは一部のユーザーに有効でした。それはあなたのために働くかもしれません。以下の手順に従ってアクセラレーテッド グラフィックスを有効にし、変更があるかどうかを確認します。
- Win + Rキーを押して、[ファイル名を指定して実行]コマンド ボックスを開きます。
- inetcpl.cplと入力し、[OK] をクリックします。
- [インターネットのプロパティ]ウィンドウが表示されます。
- [詳細] タブに移動します。
- 「アクセラレーテッド グラフィックス」セクションで、「 GPUレンダリングの代わりにソフトウェア レンダリングを使用する」チェックボックスを選択します。
- [適用] をクリックし、[ OK ] をクリックします。
次に、ビデオを再生して、黒い画面が消えるかどうかを確認します。そうでない場合は、変更を元に戻して、次の解決策を試すことができます。
4] HEVCビデオ拡張機能をインストールする
ビデオの再生中に黒い画面が表示される原因の 1 つとして、サポートされていないハードウェアが考えられます。サポートされていないハードウェアを使用している場合、高品質のビデオの再生中に黒い画面が表示されることがありますが、低品質のビデオの再生中には問題が発生しないことがあります. HEVC Video Extensions は、この問題の解決策です。
HEVC 拡張機能は、サポートされていないハードウェアで HEVC (High-Efficiency Video Coding) ビデオを再生するためのソフトウェア サポートを提供します。これらの拡張機能を使用すると、ハードウェア ベースのビデオ エンコーダーを使用しないデバイスで HEVC コンテンツをエンコードすることもできます。Microsoft Storeから HEVC ビデオ拡張機能をインストールできます。
これはうまくいくはずです。
5]グラフィックカードドライバーを更新または再インストールする
ビデオの再生中にまだ黒い画面が表示される場合、問題はグラフィック カード ドライバーに関連している可能性があります。Windows 11/10 設定の [オプションの更新] ページを開き、グラフィック カード ドライバーの更新が利用可能かどうかを確認します。はいの場合は、インストールします。
または、グラフィック カード ドライバをアンインストールして再インストールすることもできます。次の手順に従ってください。
- 製造元の Web サイトにアクセスし、グラフィック カード ドライバーの最新バージョンをダウンロードします。
- デバイス マネージャーを開きます。
- [ディスプレイ アダプター]ノードを展開します。
- グラフィック カード ドライバを右クリックし、[デバイスのアンインストール] を選択します。
- 次に、ファイル エクスプローラーを開き、製造元の Web サイトからグラフィック カード ドライバーをダウンロードした場所に移動します。
- ドライバーをダブルクリックして、手動でインストールします。ドライバーが INF 形式で保存されている場合は、デバイス マネージャーを使用してインストールします。
6]別のメディアプレーヤーを試す
ビデオの再生に使用しているメディア プレーヤーがビデオ形式をサポートしていないか、必要なビデオ コーデックがない可能性があります。別のメディア プレーヤーを試して、問題が解決するかどうかを確認してください。VLC またはその他のメディア プレーヤーを使用できます。
ビデオを聞くことはできますが、それを見ることはできませんか?
ビデオの再生中に黒い画面が表示されると、画面に何も表示されず、オーディオとキャプションが聞こえることを意味します (場合によっては)。ビデオ再生のトラブルシューティング ツールを実行したり、グラフィック カード ドライバーを更新または再インストールしたりすることで、この問題を解決できます。


コメントを残す