Windows 11/10 での BitLocker のアクティベーション待ちエラーを修正
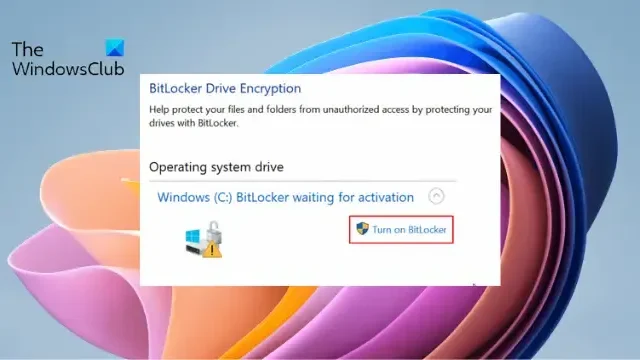
この投稿では、Windows デバイスでのBitLocker のアクティベーション待ちエラーを修正する解決策を紹介します。Bitlocker は、ボリューム全体を暗号化することでデータを保護する、Windows デバイスのディスク暗号化機能です。しかし最近、一部のユーザーが「BitLocker アクティベーションを待機しています」エラーに遭遇しました。通常、BitLocker 暗号化プロセスに問題がある場合に発生します。幸いなことに、いくつかの簡単な提案に従って問題を修正できます。
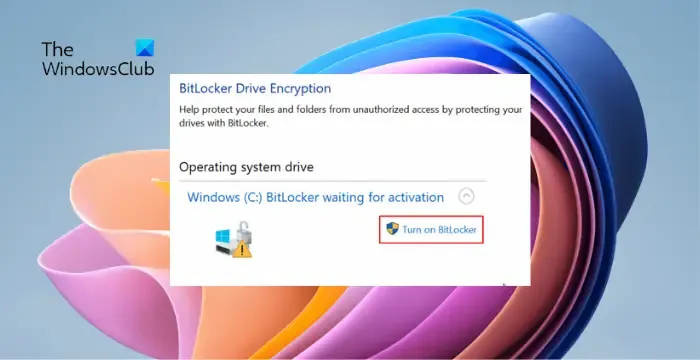
Windows での BitLocker のアクティベーション待ちエラーを修正
BitLocker のアクティベーションを待機しているエラーを修正するには、PC を再起動し、Windows OS を最新バージョンに更新します。その後、次の提案に従ってください。
- グループポリシー設定を確認する
- システムの日付と時刻を確認する
- システムドライバーを更新する
- BIOSをリセットする
- BitLocker を無効にして再度有効にする
それでは、これらを詳しく見てみましょう。
1]グループポリシー設定を確認する

Bitlocker のグループ ポリシー設定を確認し、正しく構成されているかどうかを確認します。何らかの理由で設定が間違っている場合、それが原因で BitLocker のアクティベーションを待機しています エラーが発生する可能性があります。その方法は次のとおりです。
- Windows + Rを押して「ファイル名を指定して実行」を開きます。
- 次に、 gpedit.msc と入力してEnterを押します。
- グループ ポリシー エディターが開いたら、次のパスに移動します: [コンピューターの構成] > [管理用テンプレート] > [Windows コンポーネント] > [BitLocker ドライブ暗号化]。
- ここには、ポリシー設定のリストが表示されます。必要に応じて設定します。
2] システムの日付と時刻を確認する
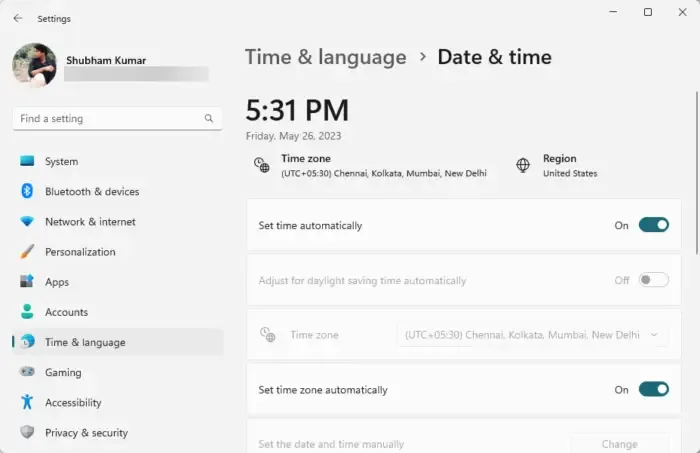
日付と時刻の設定が間違っていると、「BitLocker のアクティベーションを待機しています」エラーが発生する可能性があります。アカウントの日付と時刻の設定が正しく構成されているかどうかを確認してください。その方法は次のとおりです。
- Windows + Iを押して[設定]を開きます。
- [時刻と言語] > [日付と時刻]に移動します。
- ここで、 [時間を自動的に設定する]および[タイムゾーンを自動的に設定する] オプションを有効にします。
3] システムドライバーを更新する
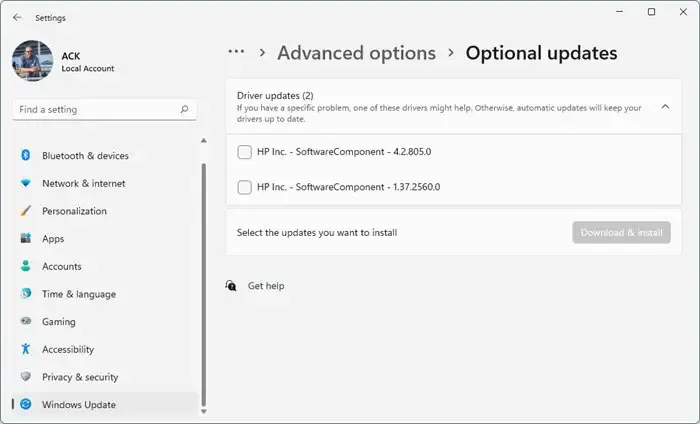
古いデバイス ドライバーや互換性のないデバイス ドライバーにより、BitLocker のアクティブ化が停止する可能性があります。ドライバーを利用可能な最新バージョンに更新します。Windows ドライバーを更新する方法は次のとおりです。
4] BIOSをリセットする

5] BitLockerを無効にして再度有効にする
どれも解決しない場合は、デバイスのBitlocker を無効にしてから再度有効にしてみてください。そうすることで、一時的なバグやエラーを修正するのに役立ちます。その方法は次のとおりです。
- 管理者特権でコマンド プロンプトを開きます。
- BitLocker を無効にするには、次のように入力してEnter キーを押します。
manage-bde -off C: - ここで、次のコマンドを実行して BitLocker を有効にします。
manage-bde -on C:
これらの提案がお役に立てば幸いです。
BitLocker がアクティブ化を待機しているときは何を意味しますか?
「BitLocker のアクティベーションを待機しています」エラーは、暗号化プロセスのエラーが原因で発生します。これは、ボリュームが暗号化されていても、誰でもデータにアクセスできることを示します。この問題は、グループ ポリシー設定を確認し、BitLocker を再度有効にすることで修正できます。
BitLocker エラーを取り除くにはどうすればよいですか?
BitLocker エラーを修正するには、管理者としてコマンド プロンプトを開き、次のコマンドを入力して Enter キーを押します。最初に を実行しmanage-bde -unlock F: -RecoveryPassword YOUR-BITLOCKER-RECOVERY-KEY、次に を実行しますmanage-bde -off f:。これらのコマンドはドライブのロックを解除し、暗号化を削除します。



コメントを残す