「エラーが発生しました」を修正しました。Mac 用 Microsoft Edge ブラウザーで「(エラー コード: 9) (追加コード: 0)」
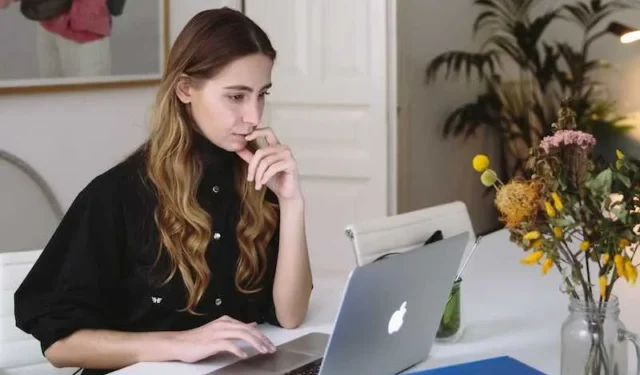
Mac コンピュータで Microsoft Edge を開こうとすると、「エラーが発生しました。」というあいまいだが心配なエラー メッセージが表示されたことはありませんか。(エラーコード:9)(追加コード:0)”? 「はい」の場合、あなたは決して一人ではありません。このエラーは、[Microsoft Edge について] メニューをクリックしてブラウザを更新すると表示され、最近かなりの数のMicrosoft Edgeユーザーを悩ませているようですが、正確な修正方法はまだ不明です。
潜在的な原因 – Microsoft アプリケーションの競合
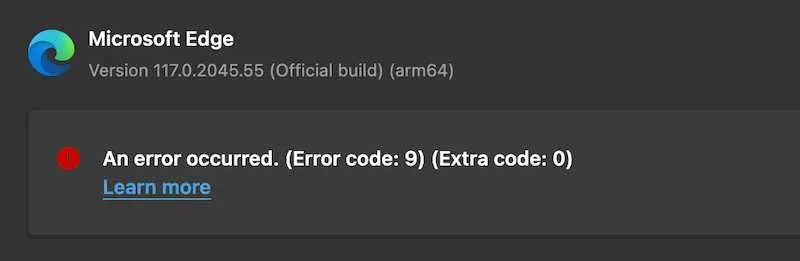
他のユーザーからの報告によると、MacBook Pro、MacBook Air、Mac Mini、または Mac Studio コンピュータで発生し始めている「エラー コード 9」の問題は、最近の macOS バージョンとMicrosoft アプリケーションのアップデートが原因である可能性があるようです。
考えられる説明としては次のようなものが考えられます。
- 最近の macOS アップデートにより Microsoft アプリとの競合が発生
- Microsoft OneDrive と Office のアップデートによりバグが発生
- Apple による macOS セキュリティ設定の変更が Microsoft 製品に影響
その後、Microsoft Edge が Microsoft AutoUpdate アプリから消えるという事実は、Microsoft アプリ間、または macOS と Microsoft ツールの間で競合が発生するという考えに信憑性を与えます。
残念ながら、Microsoft がこのエラーの正確なトリガーをさらに特定するまでは、舞台裏で何が起こっているのかを推測することしかできません。
現時点では、これらの競合に対処する将来のソフトウェア アップデートを待つことが唯一の選択肢かもしれません。
「エラーが発生しました。」のトラブルシューティングと修正方法 (エラー コード: 9) (追加コード: 0)」Mac 用 Microsoft Edge ブラウザーのエラー メッセージ
この投稿では、Microsoft Edgeクロムベースのブラウザーでエラー コード 9 を自分で解決できるいくつかのトラブルシューティング手順を説明します。また、そもそもこのエラーの原因についても見ていきます。始めましょう!
#1 MacOS システム ソフトウェアを更新する
アプリケーション固有の問題に入る前に、コア macOS ソフトウェアが最新であることを確認することが常に賢明です。古いオペレーティング システムは、Microsoft Edge などのアプリとのあらゆる種類の競合や問題を引き起こす可能性があります。
macOS のアップデートを確認するには:
- システム環境設定を開きます
- 「ソフトウェアアップデート」をクリックします
- アップデートが利用可能な場合は、インストールして Mac を再起動します
macOS のアップデートには、バグ修正やパフォーマンスの改善が含まれることがよくあります。最新のメジャー アップデートをインストールすると、Microsoft Edge がスムーズに動作する可能性が高くなります。アップデートのリマインダーを無視しないでください。
#2 Microsoft Edge 自体を更新する
システム ソフトウェアが更新されたら、次のステップは Microsoft Edge 自体が更新されていることを確認することです。この問題はブラウザの更新ウィンドウに表示されますが、利用可能な更新があるかどうかを時々確認すると役に立ちます。特にブラウザでは、バグを修正し、安定性を向上させ、新機能を提供するために、継続的な更新が必要です。
次の方法で Microsoft Edge の更新を確認できます。
- Microsoft Edgeアプリケーションを開く
- 右上の「…」メニューボタンをクリックします
- [ヘルプ] > [Microsoft Edge について] に移動します。
- アップデートが利用可能な場合は、「アップデート」をクリックします
ブラウザのアップデートをインストールすることは、多くの問題の芽を摘むための迅速かつ簡単な方法です。アップデートが完了したら、必ずシステムを完全に再起動してください。これにより、古いバージョンの不要なものがすべて削除されます。
#3 アプリケーションを再インストールする
アップデートを試してもエラー コード 9 が修正されない場合は、より抜本的な対策が必要になる可能性があります。次のトラブルシューティングの良い手順は、Microsoft Edge アプリケーションを完全に再インストールすることです。
これにより、現在のインストールを悩ませている可能性のある破損したファイルや奇妙な設定の問題が削除され、白紙の状態になります。
Microsoft Edgeを完全に再インストールするには:
- Microsoft Edge アプリケーションをアプリケーション フォルダーから削除します。
- 残ったファイルを完全に削除するには、ゴミ箱を空にしてください
- Microsoft の Web サイトから最新の Microsoft Edge バージョンをダウンロードします
- セットアップ プロンプトに従って、Edge の新しいコピーをインストールします。
これでエラーが完全に消えることを願っています。そうでない場合でも、心配する必要はありません。他にも試してみたいことがいくつかあります。
すべてが失敗した場合は、Microsoft サポートにお問い合わせください
提案されたすべての修正を試しても、イライラする「エラー コード 9」が Microsoft Edge で継続する場合、解決するには Microsoft のサポート チームの介入が必要になる可能性があります。
実行できる手順は次のとおりです。
Microsoft の専任サポート チームは、このエラーの原因となっているシステム構成の固有の側面を発見できる可能性があります。彼らはおそらく、舞台裏で何が問題になっているのかについて、一般の人よりも洞察力があるでしょう。
Microsoft の経験豊富な専門家に相談する前に、エラー コード 9 に時間を費やしすぎないようにしてください。早めに支援を求めてください。
お役に立てれば!他にご質問がございましたらお知らせください。


コメントを残す