Windows PC 上の Adobe Creative Cloud エラー 205、206、および 403 を修正する
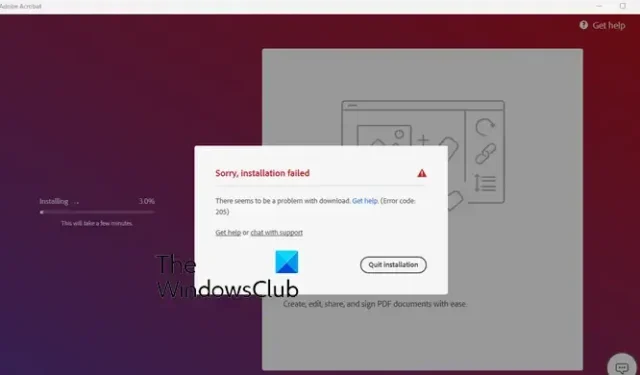
Adobe Creative Cloud は、Windows およびその他のプラットフォーム用のデスクトップ アプリです。これにより、Adobe Inc. のアプリケーションやサービスにアクセスして使用できるようになります。ただし、このアプリのインストールまたは使用中に、ユーザーからいくつかのエラーが発生するとの報告がありました。この投稿では、Windows 上のAdobe Creative Cloud エラー コード 205、206、および 403とその修正方法について説明します。
Adobe Creative Cloud エラー 205 を修正
一部のユーザーは、Windows PC に Adobe Creative Cloud を介して Adobe アプリをインストールしようとすると、エラー コード 205 が表示されると報告しています。このエラー コードとともに表示される完全なエラー メッセージは次のとおりです。
申し訳ありませんが、インストールに失敗しました。
ダウンロードに問題があるようです。助けを得ます。(エラーコード:205)
また、Photoshop、Lightroom などの Adobe アプリの起動中にエラー 205 が発生したと多くの人が報告しています。このエラー コードに関連するエラー メッセージの例は次のとおりです。
申し訳ありませんが、Photoshop でエラーが発生したため、終了する必要があります。
現時点では Photoshop を使用することはできません。この問題の解決方法の詳細については、参照コード 205 を使用してカスタマー サポートにお問い合わせください。
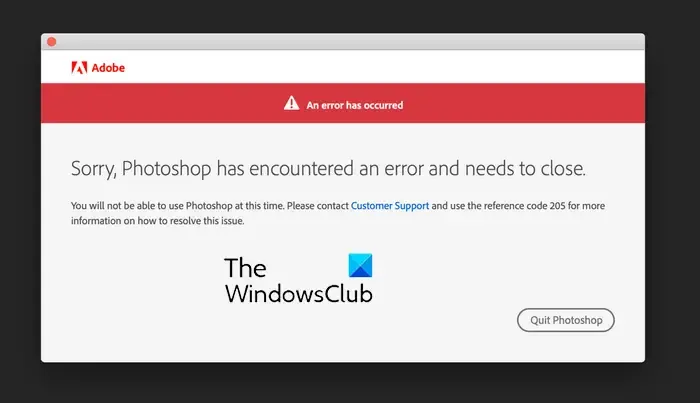
エラー コード 205 の上記のエラー メッセージのいずれかが発生した場合は、エラーを修正するためのトラブルシューティング方法を次に示します。
- Creative Cloud からサインアウトし、再度サインインします。
- ダウンロードを再度実行してみてください。
- 別のネットワーク接続に切り替えます。
- すべての Adobe アプリの Credential Manager ストレージを削除します。
- Creative Cloud が最新であることを確認してください。
- ウイルス対策を一時的に無効にします。
- Creative Cloud がファイアウォールを通過できるようにします。
- アドビカスタマーサポートにお問い合わせください。
1] Creative Cloud からサインアウトし、再度サインインします
Adobe アプリを起動しようとしたときに発生する Adobe エラー 205 を修正するには、まず Creative Cloud アプリからサインアウトします。その後、再度ログインしてエラーが解決したかどうかを確認できます。アプリの一時的な不具合がエラーの原因である可能性があります。したがって、この簡単な修正はそれを取り除くのに役立つはずです。
これを行うには、Creative Cloud アプリでプロファイル名をクリックし、「サインアウト」オプションを選択します。ログアウトしたら、アプリを再起動し、再度サインインしてエラーが修正されたかどうかを確認します。
2] ダウンロードを再度実行してみてください
Adobe アプリのダウンロード中にエラー 205 が発生した場合は、ダウンロードを再実行して問題が解決されたかどうかを確認できます。エラープロンプトで「インストールを終了」ボタンをクリックし、Creative Cloud を再起動します。その後、前のアプリを再度ダウンロードして、問題が解決したかどうかを確認してください。それでも同じエラーが発生する場合は、次の修正に進みます。
3] 別のネットワーク接続に切り替える
Adobe Creative Cloud でのダウンロードおよびインストールのエラーは、ネットワーク接続の不良が原因で発生する可能性が非常に高くなります。Creative Cloud ではアプリをダウンロードしてインストールするためにアクティブなインターネット接続が必要であるため、インターネット接続が弱いか不安定な場合、インストールは失敗します。したがって、安定したネットワーク接続に適切に接続されており、ネットワーク接続に問題がないことを確認してください。信頼できるネットワーク接続に切り替えて、エラーが修正されたかどうかを確認することもできます。
4] すべての Adobe アプリの認証情報マネージャーストレージを削除します
まず、Windows の検索機能を使用してコマンド プロンプト アプリを開きます。次に、ウィンドウに次のコマンドを入力します。
for /F "tokens=1,* delims= "%G in ('cmdkey /list ^| findstr /c:"Adobe App "') do cmdkey /delete %H
コマンドが完了すると、Adobe アプリの認証情報マネージャーのストレージがクリアされます。これで、エラー 205 が発生した Adobe アプリを起動して、エラーが解決されたかどうかを確認できます。
5] Creative Cloud が最新であることを確認する
このエラーは、Creative Cloud アプリが古い場合にも発生する可能性があります。したがって、シナリオが該当する場合は、アプリを更新して、エラーが解決されたかどうかを確認してください。Creative Cloud は自動的に更新されます。ただし、アプリが保留中の更新のインストールに失敗する場合があります。その場合は、Creative Cloud の最新バージョンを公式 Web サイトからダウンロードしてコンピューターにインストールし、アプリを手動で更新できます。
6] ウイルス対策を一時的に無効にします
ウイルス対策ソフトウェアが Adobe アプリのインストール中にエラーを引き起こしている可能性があります。したがって、このシナリオが該当する場合は、ウイルス対策を一時的に無効にしてから、アプリをダウンロードしてインストールできます。エラーが修正されれば問題ありません。ただし、エラーが同じままの場合は、次の修正を使用できます。
7] Creative Cloud がファイアウォールを通過できるようにする
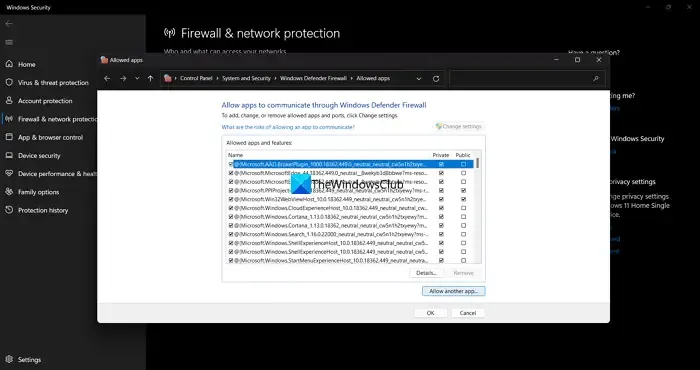
エラー コード 205 が発生するもう 1 つの理由は、ファイアウォールの干渉です。ファイアウォールが Creative Cloud サーバーと Adobe サーバー間の接続をブロックしている可能性があり、それがアプリがインストールされない理由です。したがって、このシナリオが該当する場合は、Creative Cloud アプリのファイアウォール通過を許可し、エラーが修正されたかどうかを確認できます。
Windows ファイアウォール経由で Creative Cloud を許可する手順は次のとおりです。
- まず、 Windows Search を使用してWindows セキュリティアプリを起動し、[ファイアウォールとネットワーク保護] オプションを押します。
- その後、右側のパネルから「ファイアウォールを介したアプリの許可」オプションをクリックします。
- 次に、表示されたウィンドウで「設定の変更」ボタンをクリックします。
- 次に、許可されたアプリと機能のリストで、Adobe Creative Cloud アプリを探します。アプリがリストにない場合は、「別のアプリを許可」>「参照」をタップし、Creative Cloud 実行可能ファイルを参照して選択し、アプリをリストに追加します。
- その後、それぞれのチェックボックスをオンにして、パブリック ネットワークとプライベート ネットワークの両方でアプリを許可します。
- 完了したら、Creative Cloud を再起動し、エラーが停止したかどうかを確認します。
8] アドビカスタマーサポートにお問い合わせください
まだ同じエラーが発生していますか? それでは、Adobe の公式カスタマーサポートチームにお問い合わせいただくことをお勧めします。発生しているエラーを伝えると、トラブルシューティング ガイドが返信されます。
Adobe Creative Cloud エラー 206 を修正
Creative Cloud デスクトップアプリのインストール時にエラーコード 206 が発生することが報告されています。トリガーされると、次のようなエラー メッセージが表示されます。
サーバーの切断
Adobe のサーバーにアクセスできないため、インストーラーは Creative Cloud をダウンロードできません。Adobe のステータス ページで停止がないか確認し、後でインストールを再試行してください。(エラーコード:206)

エラー コード 206 とともに表示される可能性のある別のエラー メッセージは次のとおりです。
次の問題が発生しました:
インターネットに接続してから、もう一度試してください。(エラーコード:206)
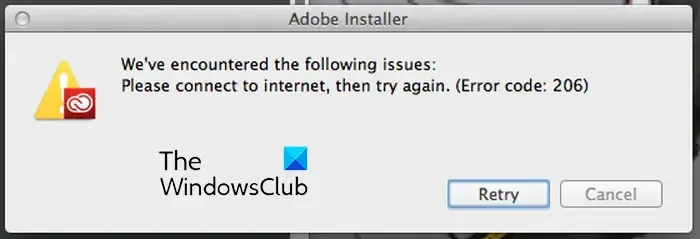
両方のエラー メッセージが示すように、このエラーは、Adobe サーバーが停止の問題に直面しているか、インターネット接続が適切に機能していない場合にトリガーされます。ウイルス対策やファイアウォールの干渉など、このエラーが発生する他の理由も考えられます。
Adobe Creative Cloud エラー 206 を修正するには、以下の修正に従ってください。
- アドビのサービスステータスを確認してください。
- インターネット接続をテストします。
- ウイルス対策またはファイアウォールを一時的に無効にします。
1] Adobe サービスのステータスを確認する
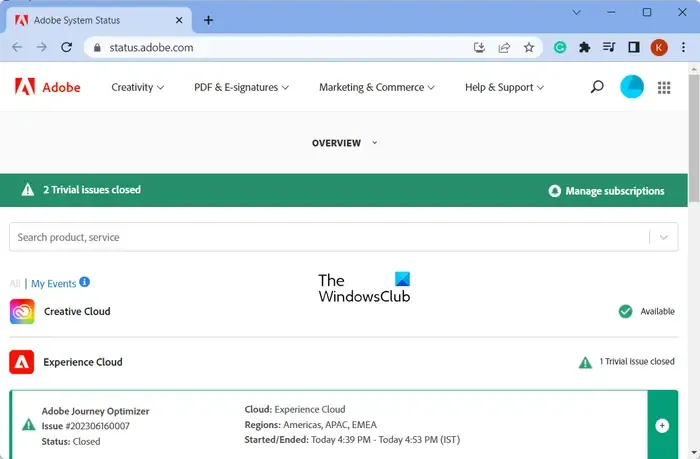
エラーコード 206 の最初のエラーメッセージが表示された場合は、Adobe サーバーの現在のステータスを確認してください。これを行うには、 Adobe システムステータスページを開いて、サーバーが利用可能かどうかを確認します。Adobe の終了時にサーバーの問題が発生している場合は、しばらく待ってサーバーが稼働してから Creative Cloud のインストールを再試行してください。
2] インターネット接続をテストします
前述したように、このエラーは、インターネット接続が弱い、不安定、または非アクティブであることが原因である可能性があります。したがって、インターネット接続をチェックし、側でインターネット接続に問題がないことを確認してください。別のネットワーク接続に接続して、エラーが解決されるかどうかを確認してください。それでも同じエラーが発生する場合は、次の解決策に従ってください。
3] ウイルス対策またはファイアウォールを一時的に無効にします
エラーを修正するためにできるもう 1 つの方法は、ウイルス対策またはファイアウォールを一時的に無効にすることです。セキュリティ スイートがアプリ インストーラーのインターネットへの接続をブロックしているため、エラーが発生している可能性があります。したがって、このシナリオが該当する場合は、ウイルス対策またはファイアウォールを無効にすることで問題を修正できるはずです。
Adobe Creative Cloud エラー 403 を修正
次に説明するエラー コードは、エラー コード 403 です。このエラーは、Creative Cloud デスクトップ アプリの起動中、または Creative Cloud 経由で Adobe アプリのインストールまたは更新中に発生すると報告されています。このタイプのエラー コードを含むエラー メッセージを次に示します。
ダウンロード エラー
ダウンロード エラーです。もう一度お試しいただくか、カスタマー サポートにお問い合わせください。(403)
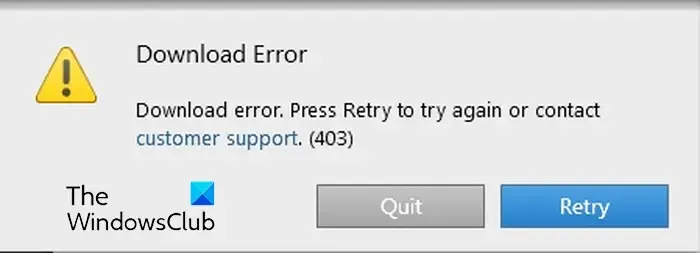
このエラー コードが発生した場合は、以下の解決策に従って修正してください。
- アップデートを確認。
- Creative Cloud デスクトップアプリの最新バージョンをダウンロードします。
1] アップデートを確認する

アプリをインストールまたは更新する前に、「アップデートの確認」オプションを使用して、Creative Cloud デスクトップアプリで利用可能なアップデートを検出できます。そのためには、Creative Cloud デスクトップアプリを開き、「アプリ/アップデート」オプションに移動します。その後、右上にある [その他のアクション] アイコンをクリックし、 [更新の確認]を選択します。完了したら、目的の Adobe アプリをインストールまたは更新して、エラーが修正されるかどうかを確認できます。
2] Creative Cloud デスクトップアプリの最新バージョンをダウンロードします。
それでもエラーが解決しない場合は、Creative Cloud デスクトップ アプリの最新バージョンを PC にダウンロードしてインストールします。ここからダウンロードし、インストーラーをダブルクリックしてインストールを完了します。役立つかどうかを確認してください。
この投稿が、Windows 上の Creative Cloud デスクトップアプリのエラーコード 205、206、および 403 の修正に役立つことを願っています。
Adobe Acrobat のエラー コード 206 とは何ですか?
Adobe Acrobat DC のインストール中にエラー コード P206 が発生します。このエラーには主に 2 つの理由があります。1 つ目は、サーバーにアクセスできないことです。次に、インターネット接続が適切に機能していないか、利用できません。
Photoshop のインストール時のエラー コード 403 とは何ですか?
Photoshop のインストール時にエラー コード 403 が発生した場合は、アプリの最小システム要件が満たされていない可能性があります。Photoshop は、Windows 10 64 ビット (バージョン 20H2) 以降でサポートされています。したがって、Windows を最新のビルドに更新していることを確認してください。



コメントを残す