Adobe Acrobat エラー 110 を修正、ドキュメントを保存できませんでした

ドキュメントを保存できませんでした。このドキュメント (110) の読み取り中に問題が発生しました。
このエラーは、さまざまな理由で発生する可能性があります。リーダーが古くなっている可能性があります。または、保存しようとしている PDF が破損しています。このエラーの原因となっている PDF コンテンツの問題もある可能性があります。さて、あなたが同じエラーに遭遇しているユーザーの 1 人である場合、私たちはあなたをカバーしました. この投稿に従って、このエラーの修正方法を確認してください。
Adobe Acrobat エラー 110、ドキュメントを保存できませんでした
ファイルの保存中に Adobe Acrobat Reader DC で「ドキュメントを保存できませんでした」というエラー メッセージとともにエラー コード 110 が引き続き発生する場合は、次の解決策を使用してエラーを修正します。
- Adobe Acrobat Reader DC が最新であることを確認してください。
- PDF への印刷を使用します。
- 破損した PDF を修復します。
- 別の方法でファイルを保存します。
1] Adobe Acrobat Reader DC が最新であることを確認してください
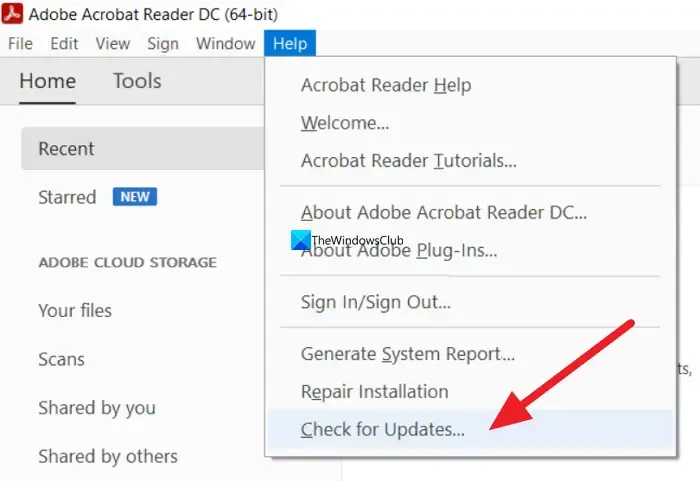
最初に行うべきことは、Acrobat Reader が最新であることを確認することです。フォントの問題が原因でエラーが発生していることが判明したため、アドビによる新しいアップデートがリリースされ、問題に対処して修正されました。そのため、Acrobat Reader DC を更新して、エラーが解消されたかどうかを確認してください。
その方法は次のとおりです。
- まず、Adobe Acrobat Reader DC アプリを開きます。
- ここで、[ヘルプ]メニューをクリックし、 [アップデートの確認]オプションを押します。
- 次に、利用可能なアップデートをスキャンします。利用可能なアップデートがある場合は、指示に従ってダウンロードしてインストールできます。
- 完了したら、Adobe Acrobat Reader DC を再起動し、ドキュメントを保存できませんでしたというエラーが修正されているかどうかを確認します。
Acrobat Reader を更新しても問題が解決しない場合は、クリーン バージョンを PC にインストールしてみてください。そのためには、アプリをアンインストールし、最新バージョンをダウンロードしてから、PC にインストールします。エラーが続く場合は、次の修正に従って解決できます。
2] PDFへの印刷を使用
[名前を付けて保存] オプションが機能せず、このエラーが発生する場合は、代わりに [PDF に出力] 機能を使用できます。影響を受けた一部のユーザーはそれを行い、ドキュメントを保存しましたが、ドキュメントを保存できませんでしたというエラーが発生しました。これを行う方法は次のとおりです。
- まず、Acrobat Reade DC を開き、このエラーが発生している PDF ファイルを開きます。
- 次に、[ファイル]メニューに移動して[印刷]オプションをクリックし、 [ファイルの印刷]ボタンを押すか、Ctrl+Pホットキーを押して印刷機能を使用します。
- その後、プリンターをMicrosoft Print to PDFに設定し、[印刷するページ]オプションで[すべて]を選択します。
- 次に、その他の設定を行い、印刷ボタンを押します。
- 最後に、出力ダイアログで、出力先の場所を参照し、PDF をファイルの種類として設定し、新しいファイル名を入力して、[保存] ボタンをクリックします。
これでPDFが保存されます。ただし、以前のブックマークまたはコメントは、このバージョンの PDF では失われます。
3]破損したPDFを修復する
このエラーは、PDF ファイルが破損している場合に発生しやすくなります。したがって、その場合、破損した PDF ファイルを修復できます。さて、どうやって?という疑問が生じます。さて、破損したPDFファイルを修正できるPDF Fixer Toolのようなサードパーティ製ツールがいくつかあります。
Sejda PDF Desktop アプリを使用することもできます。壊れたPDFファイルを簡単に修正できる専用の修復機能を提供します。

これを行うには、公式 Web サイトから Sejda をダウンロードしてインストールします。その後、アプリを実行し、そのホーム画面から、[その他] カテゴリにある[修復]オプションをクリックします。次に、問題のある PDF ファイルを参照して選択し、[PDF を修復]ボタンを押します。ここで、出力 PDF へのパスを指定し、ファイル名を入力してプロセスを開始します。その後、破損した PDF の修復を開始し、最後のデータを回復します。
この無料の PDF 修復ツールは、 sejda.comからダウンロードできます。良い点は、PDF を修復するためのオンライン ツールも提供することです。Web ブラウザーで Web サイトを開き、破損した入力 PDF をアップロードしてから、[PDF の修復] ボタンを押して破損した PDF を修復できます。
PDF ファイルに問題がないにもかかわらずこのエラーが表示される場合は、次の修正を使用することをお勧めします。
4]代替でファイルを保存する
上記の解決策のいずれもうまくいかない場合は、Acrobat Reader DC の代替手段を使用して PDF を保存してください。影響を受けた少数のユーザーは、Foxit Reader を使用して問題を解決できました。これは、PDF の表示、編集、デジタル署名、および印刷に使用される無料の Acrobat Reader の代替手段です。コメント、スタンプを追加できます。およびその他の注釈を付けて、PDF ドキュメントをその中に保存します。Nitro Pro、Bullzip PDF Studio など、同じことを行うために使用できる Adobe の代替手段がいくつかあります。
上記の修正を使用して、Acrobat Reader のエラー コード 110 を解決できることを願っています。
Adobe セキュリティ ブロックを修正するにはどうすればよいですか?
Adobe Acrobat Pro DC のエラー セキュリティ ロック エラーを修正するには、アプリを開き、[編集]メニューをクリックします。その後、Preferencesオプションを選択し、Trust Managerを選択します。次に、 [Web ブラウザー外の PDF ファイルからのインターネット アクセス] セクションの下にある[設定の変更]ボタンを押します。最後に、[PDF にすべてのサイトへのアクセスを許可する] オプションを選択します。
Adobe Reader Access Denied を修正するにはどうすればよいですか?
Adobe Reader で Access Denied エラーが発生している場合は、保護モードを無効にします。これを行うには、アプリを開き、[編集] > [設定] に移動して、[セキュリティ (拡張)] タブに移動します。その後、[起動時に保護モードを有効にする] オプションに関連付けられているチェックボックスを無効にします。それでも問題が解決しない場合は、アプリを更新するか、ウイルス対策を一時的に無効にします。


コメントを残す