Windows 11/10でユーザーアカウントがロックアウトされたエラーを修正
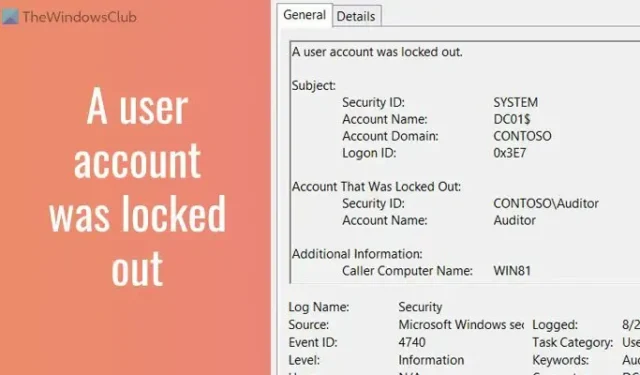
クライアント コンピューターが間違ったパスワードを複数回入力すると、ユーザー アカウントがロックされましたというエラーがドメイン コントローラーに表示され、イベント ID 4740 が表示されます。問題。このエラーが誤って表示された場合でも、同じヒントとコツに従って問題をトラブルシューティングできます。
Windows 11/10でユーザーアカウントがロックアウトされたエラーを修正
Windows 11/10 で A user account was locked out エラーを修正するには、次のヒントとコツに従ってください。
- アカウント ロックアウト ステータスを使用する
- イベント ビューアーを使用して詳細を確認する
- アカウント ロックアウトのタイムアウト設定を変更する
- アカウント ロックアウトのしきい値を変更する
これらのソリューションの詳細については、読み続けてください。
1]アカウントロックアウトステータスを使用する
Account Lockout Status は、ユーザーがいつでもロックアウトされた正確な理由を見つけるのに役立つ無料のアプリケーションです。何度もパスワードを間違えてしまったなど、原因を突き止めることができるアプリです。最良の点は、Microsoft によって作成され、microsoft.comからダウンロードできることです。ダウンロードしてインストールしたら、アプリを開きます。次に、ユーザー アカウントを選択し、同じ画面で理由を見つけます。
2] イベント ビューアーを使用して詳細を確認する
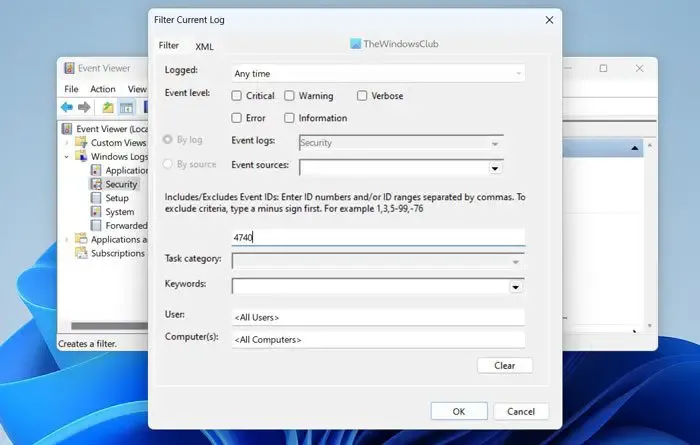
組み込みのイベント ビューアーは、コンピューターに関するすべてを表示する最高のユーティリティの 1 つです。使用するには、次の手順に従います。
- タスクバーの検索ボックスでイベント ビューアーを検索します。
- 個々の検索結果をクリックします。
- [ Windows ログ]セクションを展開します。
- [セキュリティ] メニューを選択します。
- [現在のログをフィルター]オプションをクリックします。
- 4740と入力し、[ OK ] ボタンをクリックします。
イベント ID 4740 でタグ付けされたすべてのイベントが表示されます。各イベント ログをクリックして、それが表示された理由を確認する必要があります。
3]アカウントロックアウトのタイムアウト設定を変更する
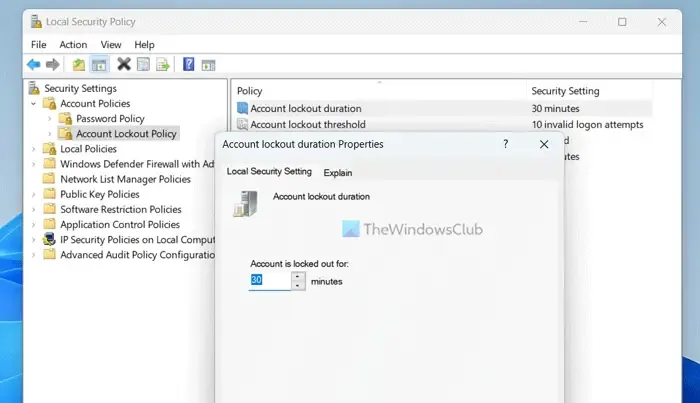
Windows 11/10 でアカウント ロックアウトのタイムアウト設定を変更するには、次の手順に従います。
- ローカル セキュリティ ポリシーを検索し、検索結果をクリックします。
- [アカウント ポリシー] オプションを展開します。
- [アカウント ロックアウト ポリシー] メニューを選択します。
- [アカウントのロックアウト期間]設定をダブルクリックします。
- お好きな時間をお選びください。
- [ OK ] ボタンをクリックします。
この解決策は、以前に選択した時間の後にロックされたアカウントを取り戻すのに役立ちます.
4] アカウント ロックアウトのしきい値を変更する
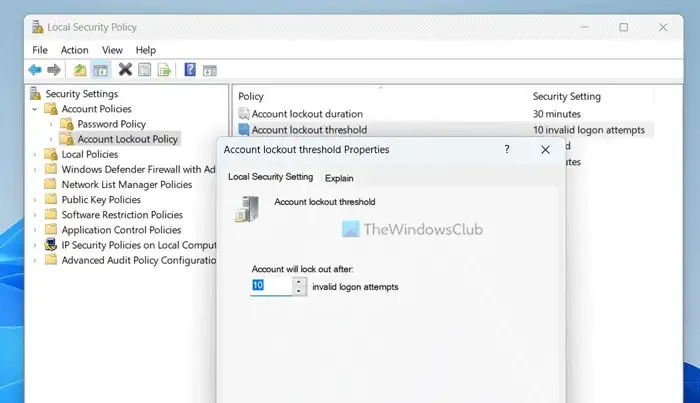
アカウントがロックアウトされるまでに許可する試行回数を変更できます。デフォルトでは、10 に設定されています。ただし、必要に応じて増減できます。そのためには、上記と同じ手順に従って [ローカル セキュリティ ポリシー] パネルを開き、次の操作を行います。
- [アカウント ロックアウトのしきい値]設定をダブルクリックします。
- お好きな数字を入力してください。
- [ OK ] ボタンをクリックします。
ロックされた Windows 11 PC のロックを解除するにはどうすればよいですか?
通常、Windows 11 コンピューターがロックされている場合は、Enter ボタンを押してパスワードを入力し、もう一度 Enter ボタンを押すだけです。PIN とパスワードのどちらを使用する場合でも、プロセスは同じです。Microsoft アカウントだけでなく、ローカル アカウントにも同じ方法を使用できます。
ロックされた Windows アカウントを修正するにはどうすればよいですか?
管理者がユーザー アカウントをロックしている場合、管理者権限がないとロックを解除できません。管理者権限がある場合は、ローカル セキュリティ ポリシーを開き、設定を微調整してユーザー アカウントを取り戻すことができます。Windows 11 を使用しているか、他のバージョンを使用しているかに関係なく、プロセスは同じです。
それで全部です!お役に立てば幸いです。



コメントを残す