Teams または Outlook での 80284001 TPM エラーを修正する
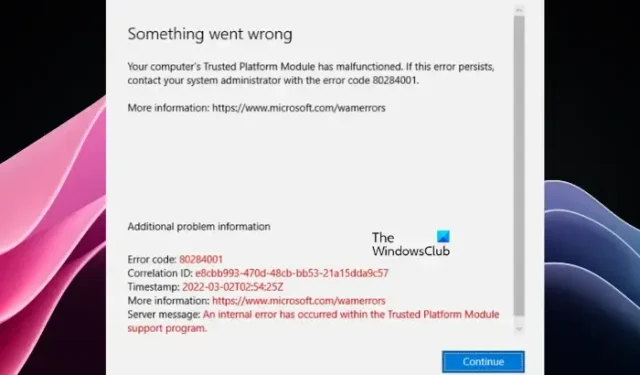
Microsoft Teams または Outlook にサインインしようとすると、TPM エラー 80284001 が発生することがあります。そのため、ネットワークに接続しているにもかかわらず、 「接続エラー」のようなエラーが表示される場合があります。または、次のようなエラーが表示される場合があります。コンピュータのトラステッド プラットフォーム モジュールが故障しました。
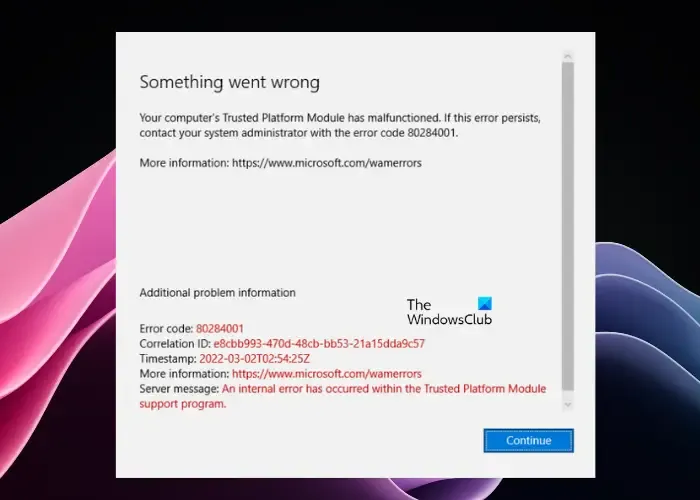
ただし、エラー 80284001 は接続とは関係がなく、主に Microsoft Teams デスクトップ アプリで発生します。さらに、Excel、PowerPoint、Outlook などの他の Microsoft Office アプリでも同様の TPM 問題が確認されています。エラー コードは同じであるか、80090034 や 80090030 などの他のコードが含まれています。そうは言っても、今日は Teams または Outlook の TPM エラー 80284001 に対処します。
TPM エラーの原因は何ですか?
Teams または Outlook での 80284001 TPM エラーを修正する
Teams または Outlook で TPM エラー 80284001 が発生する理由はいくつか考えられますが、問題の解決に役立つ実証済みの解決策がいくつかあります。
- Windows、Office、TPM 2.0ドライバーを更新する
- TPMの準備
- データのバックアップとTPMのクリア
- レジストリで ADAL を無効にする
- Microsoft.AAD.BrokerPlugin フォルダーを削除します。
- Ngc フォルダーの所有権を取得して削除します。
1] Windows、Office、TPM 2.0ドライバーを更新します
Windows OSとMicrosoft Officeが最新バージョンに更新されているかどうかを確認してください。
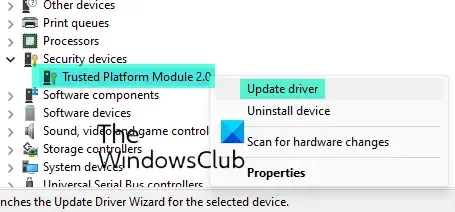
また、TPM 2.0 ドライバーが最新バージョンに更新されているかどうか、または再インストールする必要があるかどうかを確認してください。PC に TPM 2.0 がインストールされている場合は、デバイス マネージャーの [セキュリティ デバイス] に TPM 2.0 が表示されます。
2] TPMを準備する
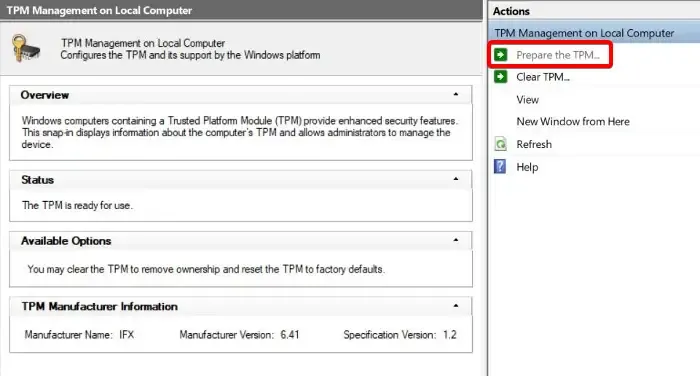
TPM が正しく設定されていない場合、Teams または Outlook で TPM エラーが発生することがあります。したがって、TPM エラーを修正するには、必ず TPM 設定を変更してください。このためには、実行コンソール ( Win + R ) > tpm.msc >ローカル コンピューター上のトラステッド プラットフォーム モジュール (TPM) > TPM の準備(右側) を開きます。ここで、画面上の指示に従ってプロセスを完了すると、エラーを修正できるはずです。
3] データのバックアップとTPMのクリア
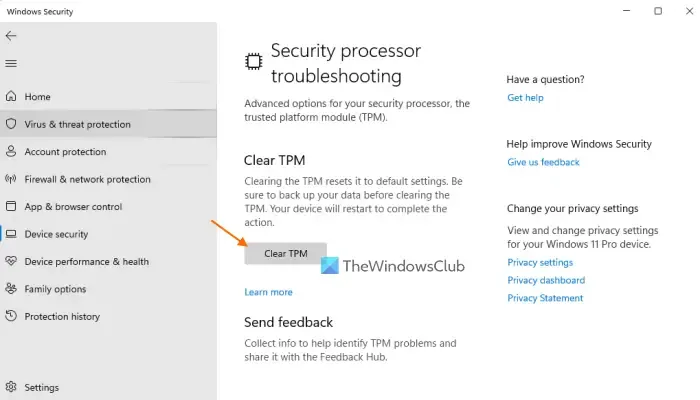
または、TPM をクリアして、Teams または Outlook の TPM エラー 80284001 の修正に役立つかどうかを確認することもできます。その前に、重要なシステム データのバックアップを作成してください。次に、タスクバーに移動し、システム トレイを展開して、[Windows セキュリティ] アイコンをクリックします。次に、左側の [デバイス セキュリティ] をクリックし、右側の [セキュリティ プロセッサ] で [セキュリティ プロセッサの詳細] をクリックし、[セキュリティ プロセッサのトラブルシューティング] を押します。次の画面で、[TPM のクリア] をクリックします。
4] レジストリで ADAL を無効にする
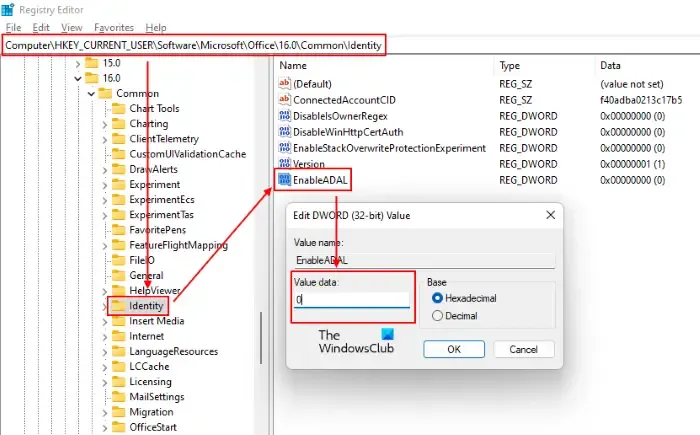
Teams または Outlook で TPM エラーが発生するその他の理由の 1 つは、認証の問題によるものです。この場合、レジストリで ADAL キーを無効にするか、Microsoft 365 管理センターで MFA (多要素認証) を有効にすることができます。詳細ガイド「コンピュータのトラステッド プラットフォーム モジュールに誤動作が発生しました エラー 80090030」の方法に従って、TPM エラー 80284001 を修正できます。ただし、レジストリに変更を加える前に、必ずレジストリのバックアップを作成してください。処理中にデータが失われた場合にデータを復元するための設定。
5] Microsoft.AAD.BrokerPluginフォルダーを削除します。
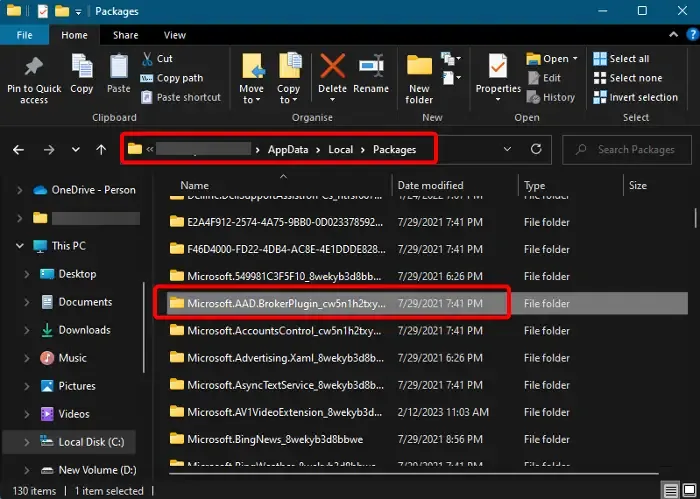
C:\users\<user>\AppData\Local\Packages\Microsoft.AAD.BrokerPlugin_cw5n1h2txyewy
フォルダーを削除したら、Teams または Outlook にログインして、エラー 80284001 がまだ表示されるかどうかを確認してください。
6] Ngc フォルダーの所有権を取得し、削除します。
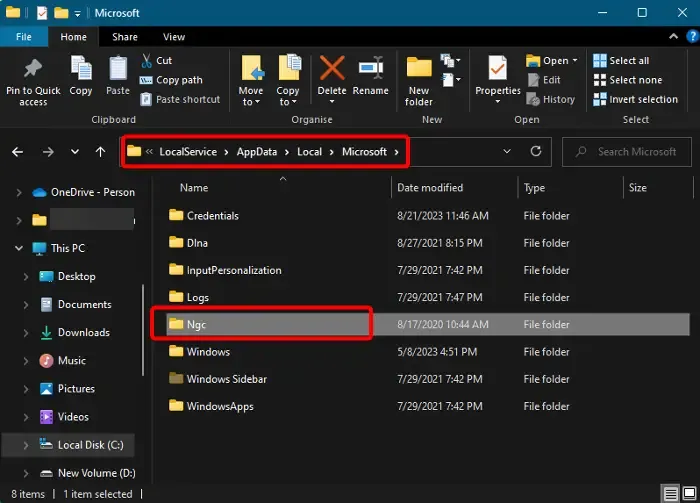
Teams で TPM エラーが解決しない場合は、NGC フォルダーの所有権を取得して削除することができます。この場合、ファイル エクスプローラー( Win + E ) を起動し、以下のパスに移動します。
C:\Windows\ServiceProfiles\LocalService\AppData\Local\Microsoft\
次に、NGC フォルダーの所有権を取得し、それが正常に完了したら、フォルダーの内容を削除します。
Microsoft TPM エラーを修正するにはどうすればよいですか?
TPM エラーを修正するには、まず Windows PC を再起動し、UEFI または BIOS を起動します。次に、BIOS 設定で、[セキュリティ]または[詳細]タブを選択し、[ TPM のクリア] オプションを選択します。次に、変更を保存し、PC を再起動します。したがって、Microsoft TPM エラー 80090034または 80090030 が発生しても、問題は解決されるはずです。
TPM 2.0 エラーを修正するにはどうすればよいですか?
たとえば、TPM 2.0 エラーを修正するには、PC が TPM 2.0 をサポートしている必要があります。最初に確認する必要があるのは、TPM 2.0 を搭載しているかどうかです。「はい」の場合は、それが有効になっていることを確認してください。それでも問題が解決しない場合は、Trusted Platform Module 2.0 の最新ドライバーを確認し、入手可能な場合は最新バージョンに更新してください。


コメントを残す