Windows 11で0xc8000444 Windows Updateエラーを修正
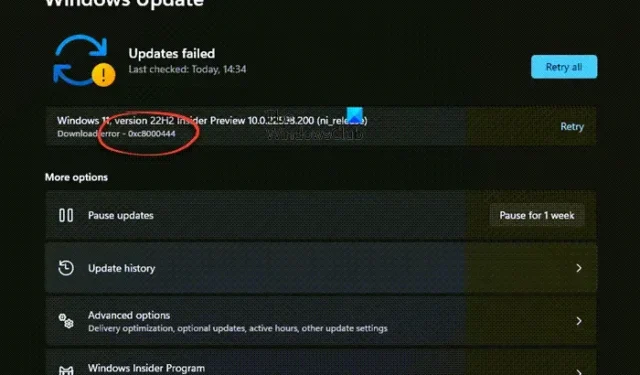
エラー0xc8000444は、 Windows Updateを実行したとき、またはMicrosoft Store を使用してダウンロードしようとしたときに発生する可能性があります。Windows Defenderを更新しようとしたときにも表示されることがあります。このエラーにより、更新プログラムを正常にインストールできない場合があります。 幸いなことに、 Windows 11/10 での問題を解決するのに役立つ実績のあるソリューションがいくつかあります。
Windows Update エラー 0xc8000444 を修正
以下の主な方法を試す前に、PC とルーターを再起動して、Windows 更新エラー 0xc8000444 が解決するかどうかを確認してください。それでも問題が解決しない場合は、インターネット接続がエラーの原因であるかどうかを確認することもできます。さらに、PC で実行している可能性のあるサードパーティのウイルス対策をオフにするか、周辺機器を取り外して、問題の解決に役立つかどうかを確認することもできます。
- 設定またはディスク クリーンアップ ツールを使用してディスク領域をクリアする
- SoftwareDistrubition フォルダーの内容をクリアする
- Microsoft Store のキャッシュをクリアする
- Windows Update トラブルシューティング ツールを実行します。
- Windows ストアのトラブルシューティング ツールを実行します。
- Microsoft カタログ Web サイトから更新プログラムをダウンロードしてインストールします。
1]ディスククリーンアップツールでディスクスペースをクリアする
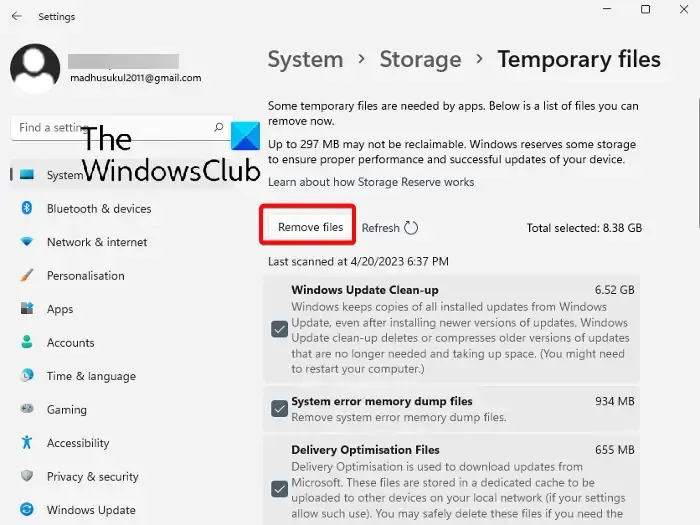
Windows 更新プログラムをインストールするには、プライマリ ドライブ ( C: ) に十分なディスク領域があることを確認してください。ただし、アップデートで問題が発生した場合は、C ドライブに削除する必要のあるジャンク ファイルが多すぎることが原因である可能性があります。Windows の設定でディスク領域をクリアする方法は次のとおりです。
- Win + Iキーを同時に押して、設定ウィンドウを起動します。
- 次に、左側の[システム]をクリックし、右側の[ストレージ]をクリックします。
- 次の画面のLocal Diskで、 Temporary filesをクリックします。
- ここで、削除するすべてのファイルを選択し、[ファイルの削除] をクリックしてディスク領域をクリアします。
- また、[ストレージ管理]の下の[クリーンアップの推奨事項]を選択して、 [一時ファイル] や [大きいファイルまたは未使用のファイル]を消去することもできます。
ディスク クリーンアップ ツールを使用してジャンク ファイルを削除することもできます。
2] SoftwareDistrubition フォルダの内容を空にする

Windows Updates ファイルに欠陥があるか破損している場合、Windows 11 でエラー コード 0xc8000444 がトリガーされる可能性があります。したがって、これらのファイルをソフトウェア配布フォルダーから手動で削除し、更新を再度実行して、問題が修正されているかどうかを確認する必要があります。
- Windows をセーフ モードで起動し、Win + Eショートカット キーを押してファイル エクスプローラーを起動します。
- 次に、C:\WINDOWS\に移動し、SoftwareDistributionフォルダーを探します。
- フォルダーを開き、Ctrl + Aを押してフォルダーの内容をすべて選択し、Deleteを押します。
3] Microsoftストアのキャッシュをクリアする
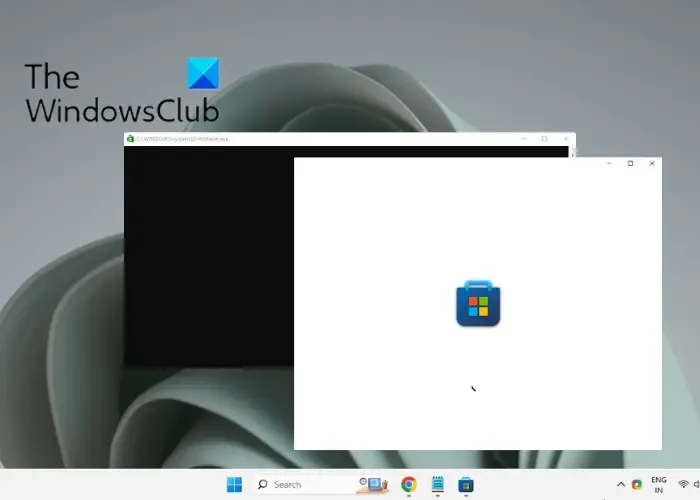
Microsoft ストアのキャッシュが原因で特定の Windows ストア アプリを更新できず、エラーが発生する可能性があります。このような場合、Windows ストアのキャッシュをクリアすると問題が解決する場合があります。
したがって、単純にWin + Rキーを同時に押して実行コンソールを開き、検索ボックスにWSReset.exeと入力してEnterを押します。これにより、コマンド プロンプト ウィンドウと Microsoft Store が開きます。コマンド プロンプトが自動的にシャットダウンすると、Microsoft Store がリセットされ、キャッシュがクリアされます。
4] Windows Updateトラブルシューティングツールを実行する
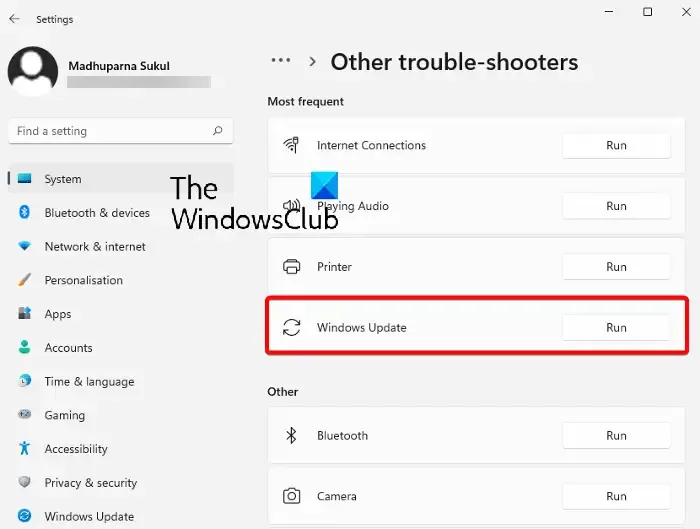
更新コンポーネントに問題がある場合、Windows Update エラー0xc8000444が発生することがあります。したがって、この場合、Microsoft の組み込みの Windows Update トラブルシューティング ツールを実行してみてください。
トラブルシューティング ツールは問題のあるファイルを検索し、検出された場合は自動的に修復し、問題を修正します。次に、更新プログラムのインストールを試みて、それが完了するかどうかを確認できます。
5] Windowsストアのトラブルシューティングツールを使用する
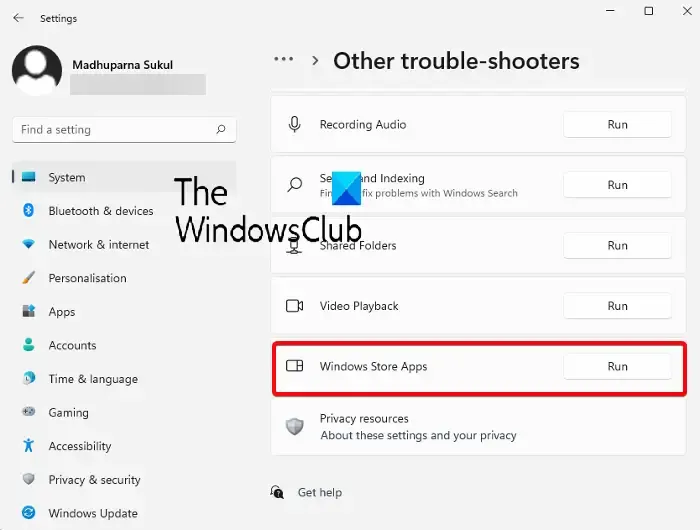
特定の Windows アプリでエラーが発生した場合は、Microsoft Storeに問題がある可能性があります。
アプリをリセットするか、キャッシュをクリアすると問題が解決する場合がありますが、解決しない場合は、Windows ストア アプリのトラブルシューティング ツールを実行して問題を解決することができます。
6] Microsoft カタログ Web サイトから更新プログラムをダウンロードしてインストールします。
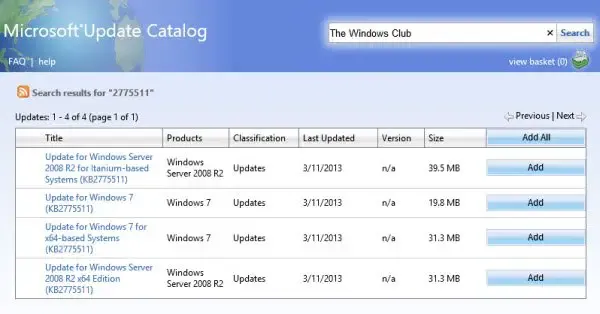
上記の方法のいずれも機能しない場合は、Microsoft Update カタログの Web サイトに直接アクセスして、更新プログラムを手動でダウンロードしてインストールすることができます。
- 続行する前に、インストールしようとしている更新プログラムのKB番号を書き留めておいてください。
- ここで、 Microsoft 更新プログラム カタログのホームページにKB番号 (前述のとおり)を入力し、[検索]をクリックします。
- 次のページで、アップデートを探して[ダウンロード]をクリックします。新しいウィンドウで、ダウンロードするパッケージを選択します。
- 次に、ダウンロードしたファイルを実行し、画面の指示に従います。完了したら、PC を再起動して更新プログラムのインストールを完了します。
Windows 11 Update エラーを修正するにはどうすればよいですか?
Windows 11 Update エラーを修正する最善の方法は、Windows Update トラブルシューティング ツールを実行することです。それでも問題が解決しない場合は、Microsoft Update カタログ Web サイトから更新プログラムをダウンロードして手動でインストールします。または、Windows Update を一時停止して、後でインストールしてみて、それが機能するかどうかを確認することもできます。
Windows 11 Update が何度も失敗するのはなぜですか?
Windows PC の更新時にエラーが発生する理由はさまざまです。
- ディスク容量が不足しています。
- SoftwareDistribution フォルダー内の破損した Windows Update ファイル。
- Microsoft Store のキャッシュが更新を妨げています。
- 破損した Windows Update コンポーネント。


コメントを残す