0xc0000005スターフィールドエラーコードを修正
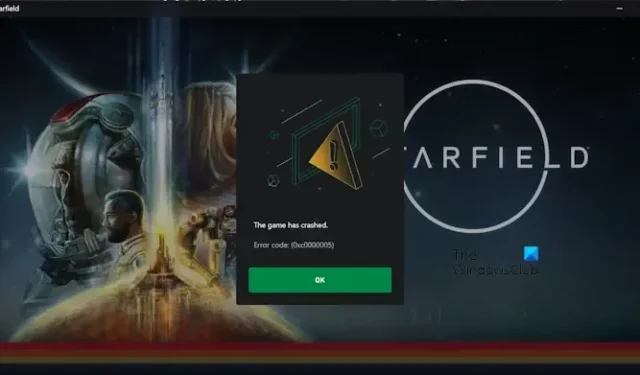
この記事では、 Starfield エラー コード 0xc0000005を解決するためのいくつかの実用的な修正を紹介します。通常、このエラーはゲームの起動中に発生する可能性があります。このエラーを修正するまでスターフィールドをプレイできないため、このエラーは厄介です。
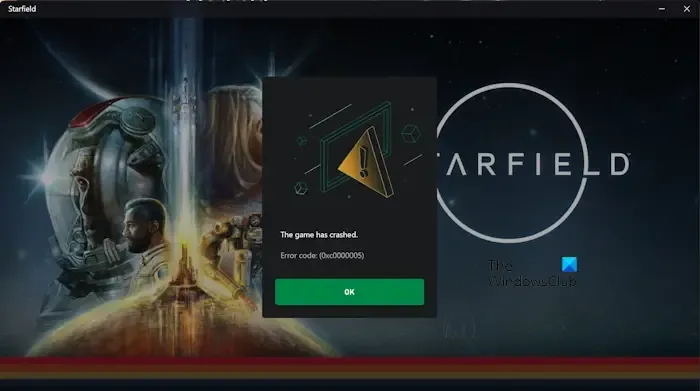
0xc0000005スターフィールドエラーコードを修正
PC でゲームをプレイ中に、「Starfield でゲームがクラッシュし、エラー コード 0xc0000005」というエラー メッセージが表示された場合は、次の修正を使用して問題を解決してください。
- Starfield を管理者として実行する
- ウイルス対策/ファイアウォールを一時的に無効にする
- グラフィックス カード ドライバーを更新する
- クリーン ブートでのトラブルシューティング
- スターフィールドを再インストールする

- OS: Windows 11/10 (アップデート済み)
- プロセッサー: AMD Ryzen 5 3600X、Intel i5-10600K
- メモリ: 16 GB RAM
- グラフィックス: AMD Radeon RX 6800 XT、NVIDIA GeForce RTX 2080
- DirectX: バージョン 12
- ネットワーク: ブロードバンドインターネット接続
- ストレージ: 125 GBの空き容量
- 追加事項: SSD が必要です (ソリッド ステート ドライブ)。
それが完了したら、次に進みます。
1] Starfieldを管理者として実行します

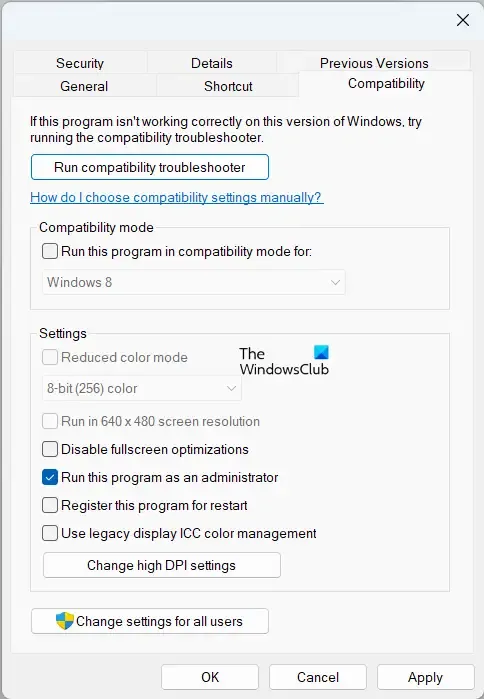
Starfield を管理者として実行すると、この問題が解決される可能性があります。これは、ゲームが特定のファイルまたはリソースにアクセスするために必要な権限を持っていない場合に発生する可能性のある問題を修正するのに役立ちます。ゲームアイコンを右クリックし、「管理者として実行」を選択します。正常に動作する場合は、次の手順を実行して、ゲームを常に管理者として実行できます。
- ファイル エクスプローラーを開き、ゲームのインストール フォルダーに移動します。
- インストール ディレクトリで、starfield.exe を右クリックし、[プロパティ] を選択します。
- 次に、「互換性」タブをクリックします。
- 「このプログラムを管理者として実行する」チェックボックスを選択します。
- ここで、「適用」をクリックしてから「OK」をクリックします。
2] ウイルス対策/ファイアウォールを一時的に無効にする
コンピューターにウイルス対策ソフトウェアがインストールされている場合、ウイルス対策/ファイアウォール ソフトウェアがゲームに干渉している可能性があります。この場合、ファイアウォールとウイルス対策ソフトウェアを一時的に無効にすることができます。ウイルス対策/ファイアウォールの一時的な無効化が完了したら、ゲームを起動してまだエラーが発生するかどうかを確認してください。
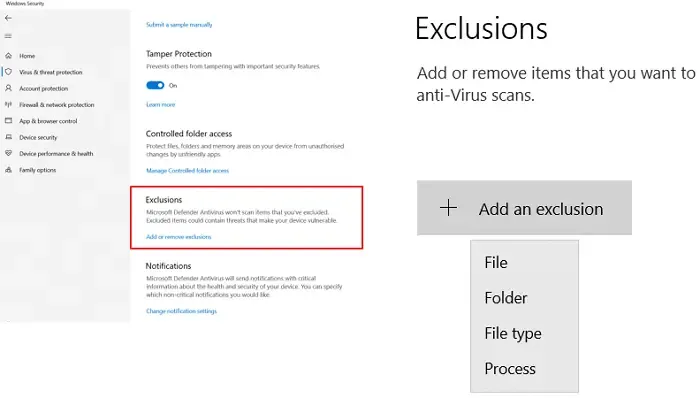
これでエラーが解決した場合は、ウイルス対策プログラムまたはファイアウォールがゲームと競合していることを意味します。この場合、Starfield ゲームの exe ファイルをウイルス対策ソフトの例外リストに追加する必要があります。サードパーティのウイルス対策ソフトウェアを使用している場合は、その例外リストにプログラムを追加するプロセスについてそのサポートに問い合わせてください。
3] グラフィックカードドライバーを更新します
場合によっては、グラフィック カード ドライバーの破損が原因でこの問題が発生することがあります。グラフィックス カード ドライバーは、コンピュータとグラフィックス カードの通信を可能にするソフトウェアです。グラフィック カード ドライバーが古いか壊れている場合、グラフィック カードと適切に通信できず、エラーが発生する可能性があります。最新のドライバーは、コンピューターの製造元の Web サイトからダウンロードできます。

コンピュータの製造元が提供する専用ソフトウェアを使用して、グラフィック カード ドライバを更新することもできます。コンピューターまたはグラフィックス カードのメーカーに応じて、次のような必要なソフトウェアをインストールできます。
- インテル ドライバー & サポート アシスタント
- HP サポート アシスタント
- MyASUSアプリ
- デルサポートアシスト
- レノボシステムアップデート
DDU ツールを使用して、グラフィック カード ドライバを再インストールしてみることもできます。まず、公式 Web サイトからグラフィック カード ドライバーの最新バージョンをダウンロードします。ここで、DDU ツールを使用してグラフィック カード ドライバーを削除します。その後、インストーラー ファイルを実行して GPU ドライバーをインストールします。
4]クリーンブートでのトラブルシューティング
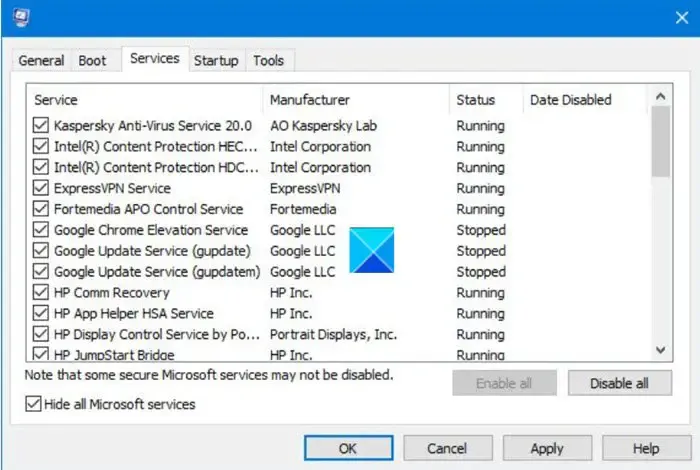
これは、競合するサードパーティのアプリケーションまたはサービスによって発生する可能性もあります。コンピューターをクリーン ブート状態で起動し、ゲームを起動します。エラーが画面に表示されない場合は、サードパーティのアプリケーションまたはサービスがこのエラーの原因であると考えられます。次に、問題のあるサードパーティのアプリケーションまたはサービスを特定する必要があります。
5] Starfieldを再インストールする
問題が解決しない場合は、Starfield ゲームを再インストールすることもできます。ゲームをアンインストールする前に、保存したゲーム データをクラウドにバックアップしていることを確認してください。
それでおしまい。これがお役に立てば幸いです。
Windows 11 のエラー コード 0xc0000005 とは何ですか?
基本的に、エラー コード 0xc0000005 は、アプリまたはソフトウェアを起動しようとすると発生します。このエラーが発生する原因としては、RAM の不足または破損、ドライバーの古いまたは破損、インストール ファイルの破損または欠落、システム ファイルの破損など、いくつかの理由が考えられます。
データを失わずに Windows 11 を修復するにはどうすればよいですか?
さまざまな方法を使用して、データを失わずに Windows 11 を修復できます。システム ファイルが破損している場合は、Windows 11 を修復する代わりに SFC および DISM スキャンを実行できます。ただし、Windows 11 OS を修復する場合は、データを消去せずにPCをリセットするか、インプレース アップグレードを実行できます。インプレース アップグレードでは、データを削除せずに Windows 11 OS を再インストールします。


コメントを残す