0x8E5E0643 Microsoft Storeエラーを修正
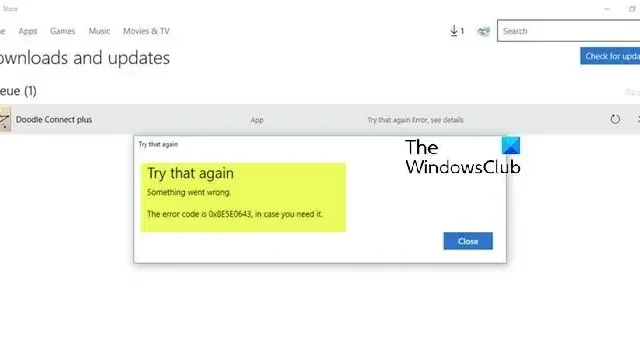
Windows 11 または Windows 10 PC でMicrosoft Storeからアプリをダウンロードすると、0x8E5E0643エラーが発生する場合があります。この投稿では、影響を受ける PC ユーザーが問題を効率的に解決するために適用できる最適なソリューションを提供します。
0x8E5E0643 Microsoft Storeエラーを修正
Windows 11/10 PC でアプリをダウンロード中に 0x8E5E0643 Microsoft Store エラーが発生した場合は、以下に提供する提案を適用してシステムの問題を解決できます。
- Microsoft Store アプリのトラブルシューティング ツールを実行する
- 新しいユーザーアカウントを作成する
- Microsoft Storeのキャッシュをリセットする
- Microsoft Storeを再登録する
これらの提案を詳しく見てみましょう。
1] Windows ストア アプリのトラブルシューティング ツールを実行します
Windows ストア アプリのトラブルシューティング ツールを実行して、Windows 11/10 PC で発生した 0x8E5E0643 Microsoft Store エラーを修正するためのトラブルシューティングを開始し、それが役立つかどうかを確認できます。
Windows 11 デバイスで Windows ストア アプリのトラブルシューティング ツールを実行するには、次の手順を実行します。
- Windows キー + I を押して、設定アプリを開きます。
- [システム] > [トラブルシューティング] > [その他のトラブルシューティング]に移動します。
- [その他]セクションで、[Windows ストア アプリ]を見つけます。
- 「実行」ボタンをクリックします。
- 画面上の指示に従い、推奨される修正を適用します。
Windows 10 PC で Windows ストア アプリのトラブルシューティング ツールを実行するには、次の手順を実行します。
- Windows キー + I を押して、設定アプリを開きます。
- 「アップデートとセキュリティ」に進みます。
- [トラブルシューティング]タブをクリックします。
- 下にスクロールして、 「Windows ストア アプリ」をクリックします。
- [トラブルシューティング ツールを実行する]ボタンをクリックします。
- 画面上の指示に従い、推奨される修正を適用します。
2] 新しいユーザーアカウントを作成します
破損したプロファイルの問題があるかどうかをテストするには、新しいユーザー アカウントを作成し、新しいアカウントにサインインする必要があります。問題が再発しない場合は、破損したユーザー プロファイルを修復して問題が解決したかどうかを確認するか、ユーザー プロファイルを再作成して問題を解決できます。
3] Microsoft Storeのキャッシュをリセットする
この解決策では、Microsoft Store のキャッシュをリセットし、それが役立つかどうかを確認する必要があります。
4] Microsoft Storeを再登録する
この解決策では、次の手順に従ってMicrosoft Store を再登録する必要があります。
- Windows キー + Xを押して、パワー ユーザー メニューを開きます。
- キーボードのAをタップして、PowerShell ( Windows ターミナル) を管理者/昇格モードで起動します。
- PowerShell コンソールで、以下のコマンドを入力するかコピーして貼り付け、Enter キーを押します。
Get-AppxPackage -allusers Microsoft.WindowsStore | Foreach {Add-AppxPackage -DisableDevelopmentMode -Register “$($_.InstallLocation)\\AppXManifest.xml”}
コマンドの実行後、コンピューターを再起動し、起動時に Microsoft Store を開いてエラーが継続するかどうかを確認してください。その場合は、次の解決策を試してください。
これがお役に立てば幸いです。
Windows 11 で Microsoft Store が開かないのはなぜですか?
Windows 11 で Microsoft Store の問題を解決するには、[設定] > [アプリ] > [インストールされているアプリ] を開き、アプリの設定を開き、[修復] または [リセット] オプションを使用します。「WSReset.exe」コマンドを使用してストアアプリを修正することもできます。または、PowerShell (管理者) を開いて、Windows 11 で Microsoft Store アプリをアンインストールして再インストールすることもできます。
Windows ストアでアプリがダウンロードできない問題を解決するにはどうすればよいですか?
他のプログラムやデバイスと同様に、使用すればするほど、より多くの一時ファイルが作成されます。これらの一時ファイル (キャッシュ ファイルとも呼ばれます) を削除すると、Microsoft Store のダウンロードが停止する問題を解決できます。


コメントを残す