Windows 11/10での0x8D050003 Microsoft Storeエラーを修正

一部の Windows ユーザーは、Microsoft Store でエラー コード 0x8D050003が表示されたと報告しています。このエラーは主に、ユーザーがアプリをダウンロード、インストール、または更新しようとしたときに発生します。トリガーされると、次のエラー メッセージが表示されます。
予期せぬことが起こりました
この問題を報告していただくと、問題をより深く理解できるようになります。少し待ってから再試行するか、デバイスを再起動してください。それは役立つかもしれません。
コード: 0x8D050003
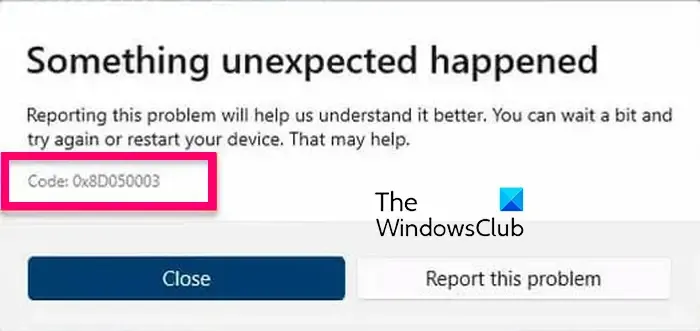
このエラーは、一時的なシステムの不具合が原因である可能性があります。したがって、単純な再起動が役立つ可能性があります。ただし、多くの場合、追加のトラブルシューティング方法が必要になります。これらすべての方法は、この投稿の下にあります。チェックしてみてください。
Windows 11/10での0x8D050003 Microsoft Storeエラーを修正

- ネットワーク接続を確認してください。
- 該当する場合、VPN とプロキシを無効にします。
- Microsoft ストアをリセットします。
- Microsoft ストア アプリを再インストールします。
始める前に、PC とルーターを起動し、もう一度試して、動作するかどうかを確認してください。
1] ネットワーク接続を確認してください

Microsoft Store のエラー コード 0x8D050003 は、インターネット接続の問題が原因で発生する可能性があります。Microsoft Store がインターネットから切断されている可能性があるため、アプリをダウンロードまたは更新できず、このエラー コードが繰り返し表示されます。特に複数のアプリを一度に更新するには、高速のインターネットが必要です。したがって、インターネット速度を確認し、必要に応じて、より良いネットワーク接続に切り替えてください。
2] 該当する場合、VPN とプロキシを無効にします
コンピューターで VPN またはプロキシを使用している場合、接続の問題が発生し、0x8D050003 などのエラーが発生する可能性があります。したがって、このシナリオが該当する場合は、VPN またはプロキシを無効にしてエラーを修正できます。

Windows 11 でプロキシ設定を無効にするには、次の手順に従います。
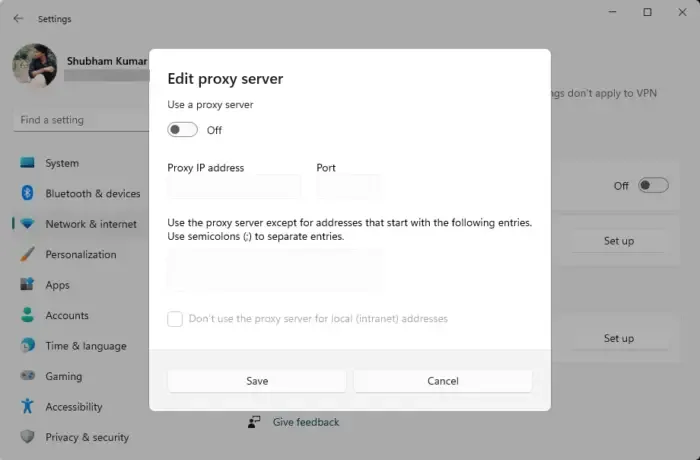
- まず、Win+I ホットキーを押して Windows の設定を開きます。
- 次に、左側のペインから[ネットワークとインターネット]タブに移動します。
- ここで、「プロキシ」オプションを選択します。
- その後、設定を自動的に検出するトグルをオフにします。
- 次に、「手動プロキシ設定」セクションの下にある「設定」ボタンをクリックします。
- 次に、[プロキシ サーバーの使用] トグルがオフになっていることを確認します。
- 最後に、エラーが修正されたかどうかを確認します。
3] Microsoftストアをリセットする
それでもエラーが表示される場合は、Microsoft Store をリセットして、アプリに関連する破損を修正できます。これを行うには、Windows 組み込みの WSReset.exe ツールまたは Windows 設定アプリを使用できます。その方法は次のとおりです。
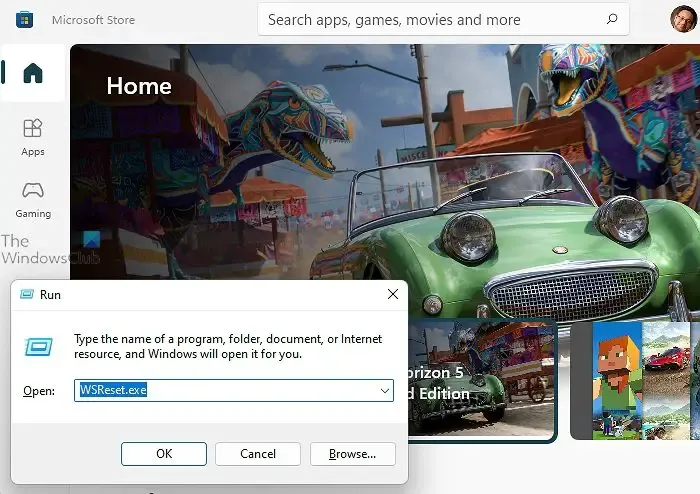
まず、Win+R を使用して [ファイル名を指定して実行] コマンド ボックスを開き、[名前] ボックスに「WSReset.exe」と入力します。ストアのキャッシュをクリアして、Microsoft Store を再度開きます。完了したら、0x8D050003 エラーの受信が停止したかどうかを確認します。
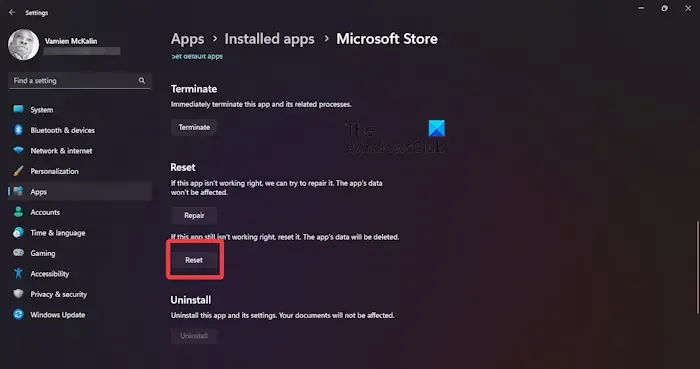
アプリ > インストールされているアプリ詳細オプションリセット![]()
4] Microsoft Store アプリを再インストールします
上記の解決策がどれもうまくいかなかった場合、問題を解決する最後の手段は、PC に Microsoft Store アプリを再インストールすることです。アプリが修復不可能なほど破損している可能性があります。したがって、その場合、残された唯一のオプションは再インストールです。その方法は次のとおりです。
まず、Windows 検索機能を使用して、管理者権限で Windows PowerShell アプリを開きます。
ここで、Microsoft Store をアンインストールするには、以下のコマンドを使用します。
Get-AppxPackage -allusers *WindowsStore* | Remove-AppxPackage
その後、以下のコマンドを実行して Microsoft Store を再インストールできます。
Get-AppxPackage -allusers Microsoft.WindowsStore | Foreach {Add-AppxPackage -DisableDevelopmentMode -Register "$($_.InstallLocation)\AppXManifest.xml"}
コマンドを実行したら、PC を再起動し、エラーが修正されたかどうかを確認します。
エラー コード 0x8D050003 が表示されなくなることを願っています。
Windows ストアのエラー 0x803FB005 を修正するにはどうすればよいですか?
Microsoft Store エラー コード 0x803FB005 を修正するには、Microsoft Store からログアウトしてから再度ログインしてみてください。さらに、バックグラウンド インテリジェント転送サービスや Windows Update サービスなど、必要な Windows サービスが実行されていることを確認してください。Microsoft Store をリセットするか、SFC および DISM スキャンを実行して、このエラーの原因となっている可能性のあるシステム破損を修正することもできます。
Microsoft Store でコード 0x80004003 を修正するにはどうすればよいですか?
Microsoft Store を開いたり、アプリをインストールしたりすると、エラー コード 0x80004003 が発生することが報告されています。このエラーは、PC に正しい日付と時刻および地域が設定されていることを確認することで修正できます。それとは別に、このエラーを修正するには、ストアのキャッシュをクリアするか、Microsoft Store を修復してください。



コメントを残す