修正: ゲームのダウンロードまたはインストール時の 0x87e00196 Xbox エラー
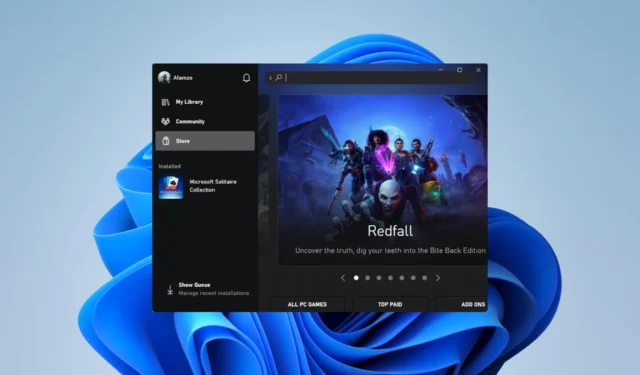
ゲーム業界は巨大であり、PC ゲームはその大きな部分を占めています。ただし、ゲームのダウンロードまたはインストール時の0x87e00196 Xbox エラーなどの小さな問題によって、エクスペリエンスが低下することがよくあります。
多くの読者からこの問題について苦情が寄せられたため、調査を行いました。このガイドでは、考えられる原因を検討するとともに、最適な解決策を検討します。
0x87e00196 Xbox エラーとは何ですか?
Windows で Xbox アプリを使用していて、サインインできない、またはゲームやアプリを起動できない場合は、0x87e00196 エラーが発生する可能性があります。このエラー コードには通常、「後でもう一度試してください」というメッセージが伴います。私たちの側で何かが起こりました。これは以下によってトリガーされます。
- ネットワーク接続の問題– ユーザーのインターネット接続が弱いか不安定な場合、エラーが発生する可能性があります。
- サーバーの問題– メンテナンスやダウンタイムなど、Xbox Live サービスに問題がある場合、エラーが発生する可能性があります。
- 古いソフトウェア– ユーザーの Windows デバイスに Xbox Live サービスと互換性のない古いソフトウェアがインストールされている場合、ユーザーはエラーに直面する可能性があります。
ユーザーからは、Minecraft のインストール エラー 0x87e00196、Forza Horizon 5、または Game Pass でのエラーについて苦情が寄せられています。
コード0x87e00196を修正するにはどうすればよいですか?
複雑な解決策に取り組む前に、次の 2 つの回避策が役立つ場合があります。
- インターネット接続を変更する–ネットワークが遅い場合は、ISP を変更するか、有線接続を試すことを検討してください。
- アプリを再インストールする–問題の原因となっているアプリをアンインストールし、公式 Web サイトまたは Microsoft ストアからダウンロードした新しいコピーをインストールできます。
2 つの最初の修正が機能しない場合は、以下のより詳細な解決策に進んでください。
1. ゲーム サービス パッケージを再インストールします
- Windows+を押して「実行」Rダイアログを起動します。
- cmdと入力し、Ctrl + Shift +を押しますEnter。
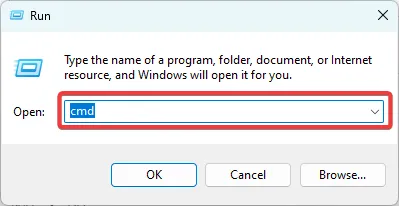
- コマンド プロンプトに以下のスクリプトを入力し、 を押しますEnter。
Get-AppxPackage gamingservices -allusers | remove-appxpackage -allusers
- 実行したら、エラーを引き起こしたプロセスを再試行し、エラーが修正されたかどうかを確認します。
2. Microsoft ストアをリセットする
- Windows+を押して設定Iアプリを開きます。
- 左側のペインで[アプリ]をクリックし、右側の [インストールされているアプリ] を選択します。

- Microsoft Storeまで下にスクロールし、3 つの点をクリックして、詳細オプションを選択します。

- 下にスクロールして、「修復」ボタンをクリックします。
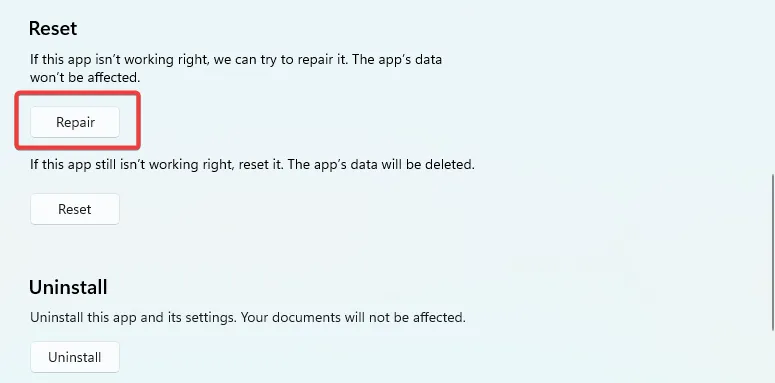
- ここで「リセット」ボタンをクリックします。
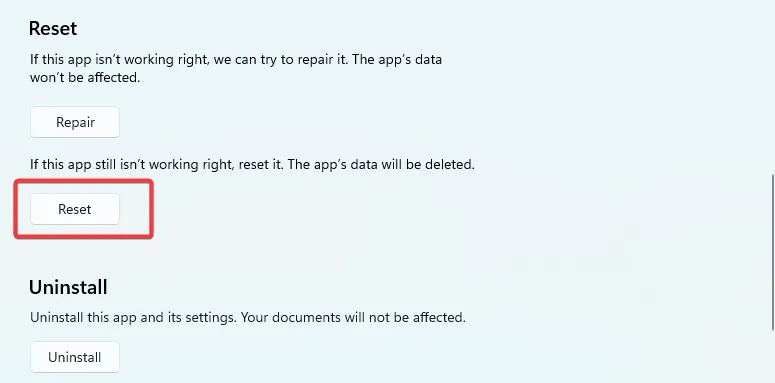
- 最後に、プロセスが完了したら、0x87e00196 エラーが修正されたことを確認します。
3. ゲームサービスを開始する
- Windows+を押して「実行」Rダイアログを起動します。
- Services.mscと入力してを押しますEnter。

- [ゲーム サービス]をダブルクリックします。実行されていない場合は、「開始」ボタンをクリックします。
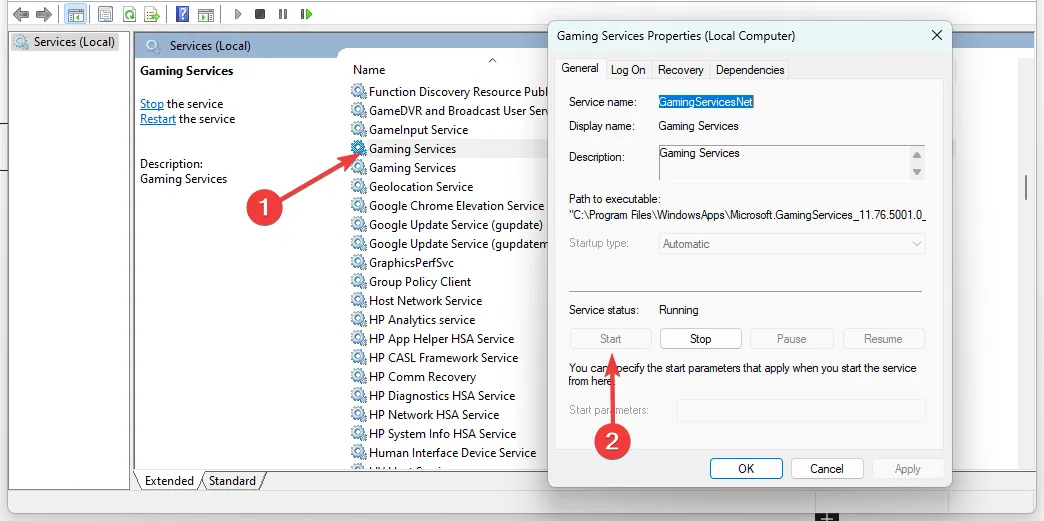
- 2 番目のゲーム サービスオプションの手順を繰り返し、エラー 0x87e00196 をトリガーしたアプリを再起動し、エラーが解決されたかどうかを確認します。
4. ゲーム サービスの権限を更新する
- Windows+を押して設定Iアプリを開きます。
- 左側のペインで[アプリ]をクリックし、右側の [インストールされているアプリ] を選択します。

- [ゲーム サービス]まで下にスクロールし、3 つの点をクリックして [詳細オプション] を選択します。
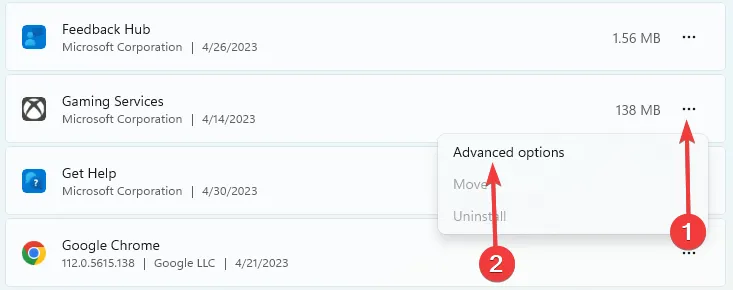
- [バックグラウンド アプリのアクセス許可] オプションを[常に]に変更します。
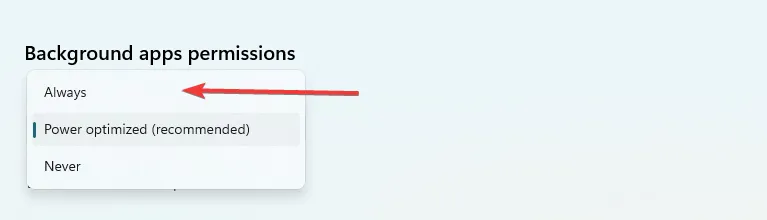
上記の解決策はいずれも、ゲームのダウンロードまたはインストール時の 0x87e00196 Xbox エラーを修正するのに十分に機能するはずです。
状況に最も適したソリューションから始めることをお勧めします。最後に、最も効果的だと感じたことをコメントセクションでお知らせください。


コメントを残す