0x8024ce16 Windows Updateエラーを修正
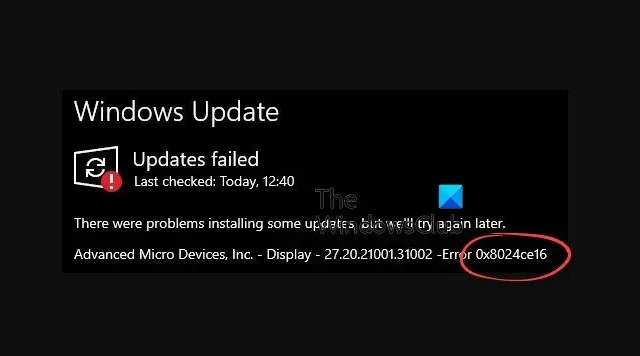
Windows にアップデートをインストールするときに、アップデート エラー コード 0x8024ce16 が発生することがあります。保留中の更新プログラムまたは累積的な更新プログラムをインストールできなくなる可能性があります。これはまれな Windows Update エラーですが、問題の解決に役立ついくつかの解決策をリストしました。

Windows Update エラー 0x8024ce16 とは何ですか?
Windows Update エラー 0x8024ce16 は、更新プログラムをインストールしようとしているときに発生することがあります。これは、Windows Update データベースの不一致が原因で発生します。この主な理由の 1 つは、破損したデバイス ドライバまたは互換性のないデバイス ドライバです。
Windows Updateエラー0x8024ce16を修正
Windows Update トラブルシューティング ツールを使用して問題を見つけて修復することもできますが、それでも問題が解決しない場合は、次のトラブルシューティング方法に従ってください。 Windows Update エラーを完全に修正することをお勧めします。
- デバイスドライバーを更新する
- 日付と時刻の設定を確認する
- DISM を実行する
- イベントビューアを確認する
- Windows Updateサービスを再起動する
- Catroot2 フォルダーと SoftwareDistribution フォルダーをリセットします
- Windows Update コンポーネントをリセットする
- アップデートを手動でダウンロードしてインストールします。
1]デバイスドライバーを更新する
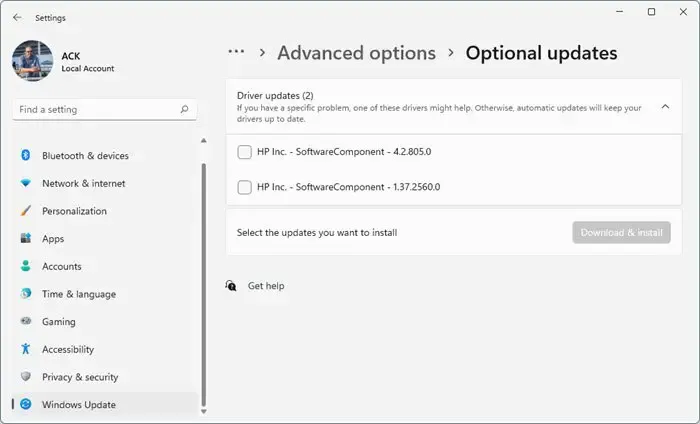
ほとんどの場合、このエラーはグラフィック カードまたはその他のデバイス ドライバーの不具合が原因で発生します。ドライバーに欠陥があり、それがアップデートのインストールを妨げている可能性があります。この場合、ドライバーを最新バージョンに更新して、Windows 更新エラーを修正する必要があります。
Windows Update を実行し、[オプションの更新] で利用可能なドライバの更新があるかどうかを確認できます。より早くて簡単な方法です
2] 日付と時刻の設定を確認する
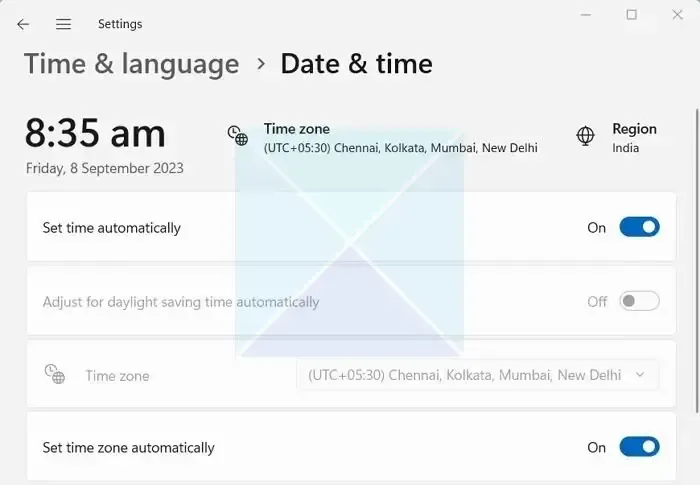
Windows PC の日付と時刻の設定が正しくない場合、アップデートのインストールが妨げられ、エラーが発生する可能性があります。したがって、Windows 11 の日付と時刻を正しい設定に変更し、問題を解決してください。
3] DISMスキャンを実行します
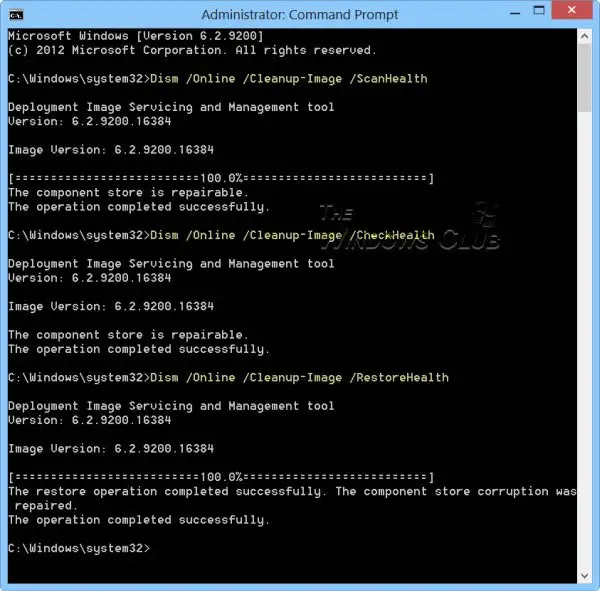
それでもアップデート エラー コード 0x8024ce16 が発生する場合は、システム ファイルの破損が原因である可能性があります。この場合、DISM ツールを実行して、破損した Windows Update システム ファイルを修復することをお勧めします。ただし、このためには、別のDISM.exe コマンドを実行する必要があります。
このためには、管理者特権でコマンド プロンプトを開き、以下のコマンドを実行して、 を押します。 と入力します:
DISM.exe /Online /Cleanup-Image /RestoreHealth /Source:C:\RepairSource\Windows /LimitAccess
コマンドが正常に実行されたら、コマンド プロンプトを閉じて PC を再起動し、エラーが修正されたかどうかを確認します。
4] イベントビューアを確認する
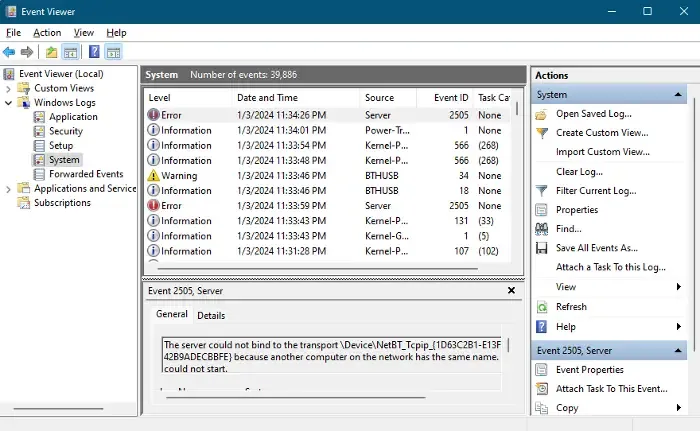
同時に、Windows イベント ビューアを必ず確認してください。これは通常、システム処理データの記録を保持するためです。リストされている可能性のある原因となる可能性のある正確なイベント ログが見つかる可能性があるため、それに応じてトラブルシューティングを行ってください。また、完全なイベント ログ ビューでイベント ログを詳細に表示することもできます。
5] Windows Updateサービスを再起動します。
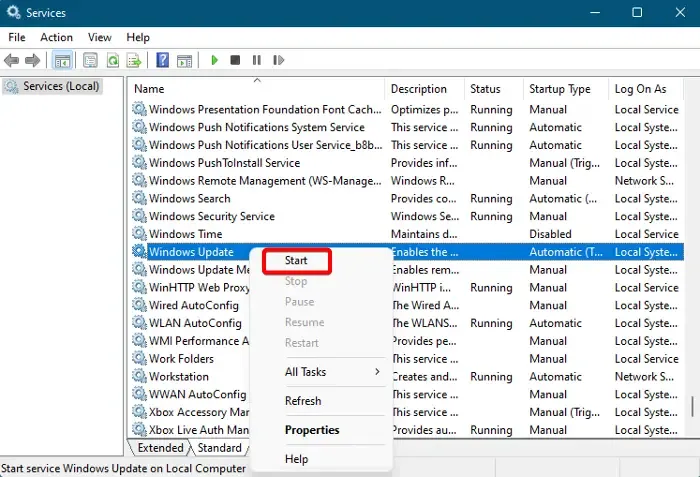
Windows Update、 などの関連サービスを使用すると、Windows Update エラーが発生する場合があります。 Windows Update Medic、Update Orchestrator Services などが無効になります。 「はい」の場合は、すべてのサービスを 1 つずつ有効にしてください。
これを行うには、Windows サービス マネージャーを開きます >以下の各サービスを右クリックし、開始 または 再起動 すべてが実行されていることを確認するには:
- Windowsアップデート
- DCOM サーバー プロセス ランチャー
- RPC エンドポイント マッパー
また、サービスをダブルクリックしてプロパティウィンドウを開き、スタートアップを変更します。タイプ から 手動 (トリガー) ) Windows Update サービス。
次に、スタートアップの種類を自動に変更します。以下のそれぞれのサービス:
- 暗号化サービス
- DCOM サーバー プロセス ランチャー
- RPC エンドポイント マッパー
次に、スタートアップの種類を手動に変更します。以下の各サービス:
- Windows インストーラー
- Windows Update メディック サービス
- バックグラウンドインテリジェント転送サービス
また、Windows Update サービスの依存関係を見つけて、それらが実行されているかどうかを確認してください。そうでない場合は、必ず開始してください。
6] Catroot2 と SoftwareDistribution フォルダーをリセットします

Windows Update エラー コード 0x8024ce16 は、更新プログラムのインストールに必要なキャッシュ ファイルを含む Windows Update キャッシュ コンポーネントが原因で表示される場合もあります。これらのファイルは、Catroot2 フォルダーと SoftwareDisatribution フォルダーの下に配置されます。 >
7] Windows Updateコンポーネントをリセットする
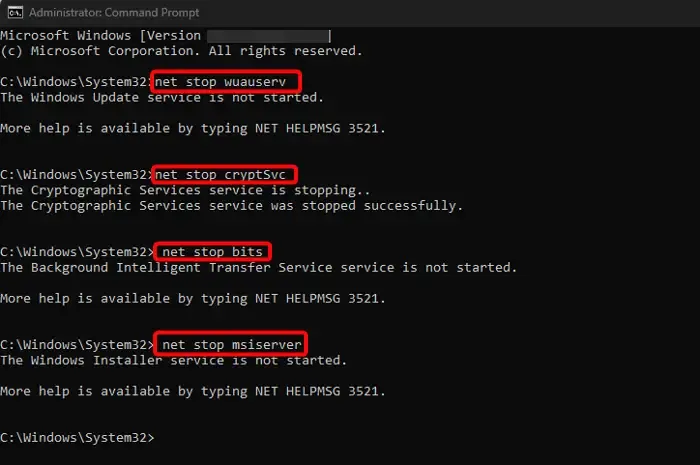
Windows Update コンポーネントが破損しているため、更新エラー コード 0x8024ce16 が発生する可能性が十分にあります。 Windows Update ではアップデート コンポーネントが重要であるため、問題を解決するにはWindows Update コンポーネントをリセットしてください。
8] アップデートを手動でダウンロードしてインストールします
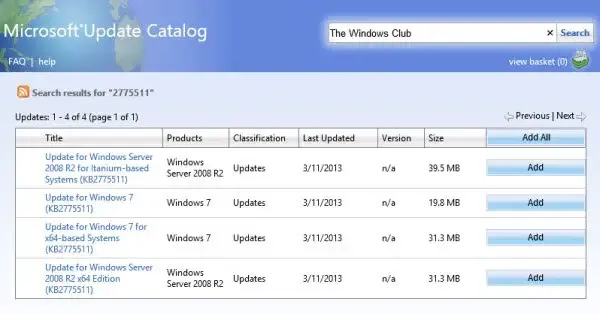
上記のすべての方法で問題を解決できない場合は、アップデートを手動でダウンロードしてMicrosoft Update カタログ Web サイト。
エラー コード 0x80242016 を修正するにはどうすればよいですか?
まず組み込みの Windows Update トラブルシューティング ツールを実行して、Windows のアップデート エラー コード0x80242016 を修正します。問題が解決しない場合は、重要ではないサードパーティのサービスとプロキシ設定を一時的に無効にします。手動で修正するには、Microsoft Update カタログにアクセスし、関連する更新プログラムをダウンロードし、手動でインストールします。これにより、更新エラーに効果的に対処できます。
Windows Update エラーを取り除くにはどうすればよいですか?
Windows Update エラーを修正するには、問題のあるアップデートをアンインストールしてください。このためには、[実行コンソール] > [実行コンソール] を開きます。 「appwiz.cpl」と入力 >インストールされたアップデートを表示 >アップデートを右クリックし、「アンインストール」を選択します。これにより、問題のあるアップデートが削除され、エラーが解決される可能性があります。続行する前に、システムがバックアップされていることを確認してください。


コメントを残す