0x80073d27 ゲーム サービスの問題を修正
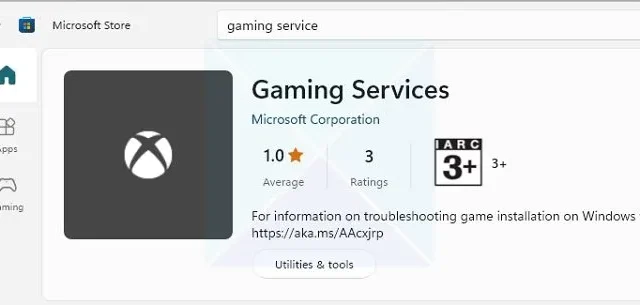
PC ゲーマーであれば、Windows ゲーム サービスをインストールすることがいかに重要であるかをすでにご存知でしょう。これは、Windows デバイスでのゲームをサポートするために重要な機能をすべて提供する重要なコンポーネントです。ただし、最近多くのユーザーが、サービスのインストール中にゲーム サービス エラー 0x80073D27が発生すると報告しています。
したがって、同じ問題に遭遇し、解決策を探している場合は、私たちがサポートします。以下に、エラーを解決し、ゲーム サービスをスムーズにインストールするための簡単な解決策をいくつか示します。
ゲーム サービス 0x80073d27 エラーの原因は何ですか?
エラーが発生する理由はいくつか考えられます。主な理由は次のとおりです。
- Xbox ゲーム サービスの古いバージョンを使用している可能性があり、それが 0x80073d27 エラーの原因となっています。
- ゲーム サービスが他のアプリと競合する可能性も十分にあります。
- レジストリ ファイルが破損しているために発生する可能性もあります。
修正: ゲーム サービス 0x80073D27 エラー
エラーの原因が何であれ、その修正は思っているほど複雑ではありません。迅速な解決策を得るには、次の修正を試すことができます。
- ゲームサービスを更新する
- ゲーム サービス アプリをリセットする
- ゲーム サービス アプリを再インストールする
- Microsoft ストアをリセットする
これらの提案の一部には管理者の許可が必要です。
1] ゲームサービスのアップデート
ファイルの破損またはバグが原因で、0x80073d27 ゲーム サービスの問題が発生している可能性があります。したがって、ゲーム サービス アプリを更新して、問題が解決されるかどうかを確認してください。
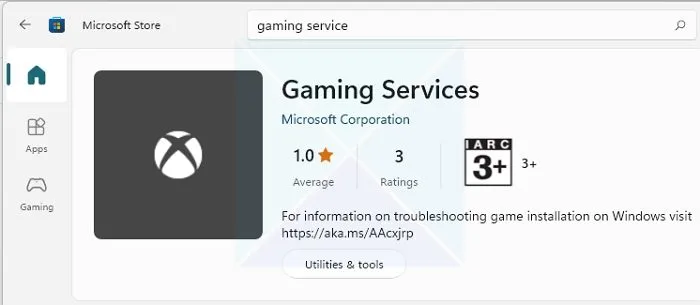
ただし、Windows ではゲーム サービスを個別に更新することはできません。代わりに、 Microsoft ストアで入手可能な更新プログラムを確認できます。利用可能なアップデートがある場合は、自動的にアップデートされます。
アップデートをダウンロードしてインストールした後、PC を再起動し、同じエラーが引き続き発生するかどうかを確認します。
2] ゲームサービスアプリをリセット
ゲーム サービスをリセットすることもできます。このためには、以下の手順に従う必要があります。
- Windows キー + I を押して設定を起動します。
- [アプリ] > [アプリと機能] に移動します。
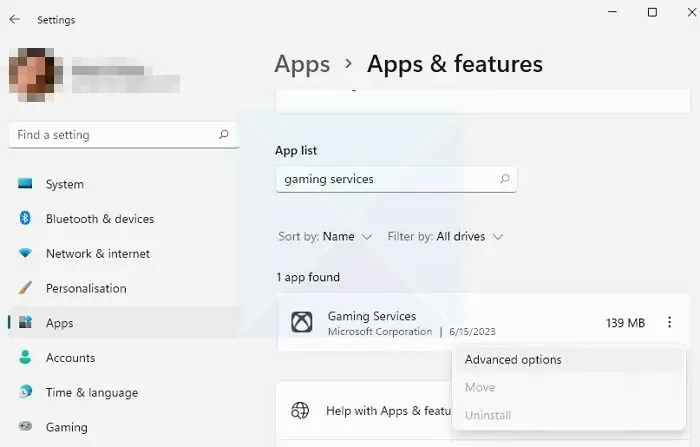
- ここで、「Gaming Services」を検索し、三点アイコンをクリックします。
- [詳細オプション]を選択します。
- 最後に、「リセット」ボタンをクリックします。これにより、PC 上のアプリのデータが削除されるため、再度サインインする必要があります。
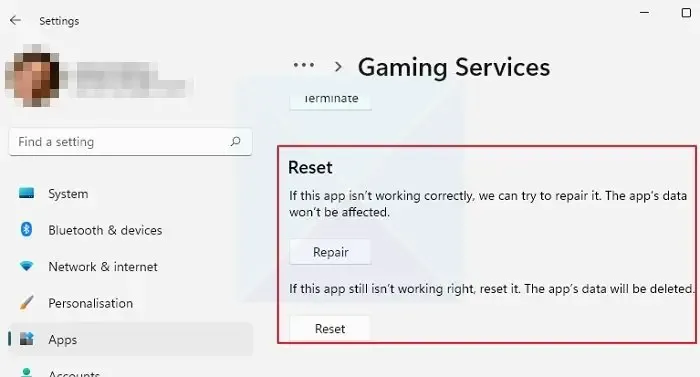
3] Windows ターミナル経由でゲーム サービスを再インストールします
最終的に何もうまくいかない場合は、Gaming Services の再インストールを検討してください。ただし、設定からゲーム サービスをアンインストールすることはできません。代わりに、ジョブには PowerShell を使用する必要があります。
また、以下のコマンドを実行して、破損したレジストリ エントリをクリーンアップすることもできます。したがって、破損したエントリがエラーの原因である場合、それは修正されます。
それでは、次の手順に従ってください。
- まず、Windows 検索に移動します。「Windows ターミナル」と入力し、それを右クリックして、「管理者として実行」を選択します。
- 次に、以下のコマンドを 1 つずつ実行します。
Get-AppxPackage *gamingservices* -allusers | remove-appxpackage –allusers Remove-Item -Path "HKLM:\System\CurrentControlSet\Services\GamingServices"–recurse Remove-Item -Path "HKLM:\System\CurrentControlSet\Services\GamingServicesNet"–recurse
- [ファイル名を指定して実行] プロンプトを開き (Win +R)、次のように入力して Enter キーを押し、Microsoft Store のゲーム サービスのリストを開きます。
start ms-windows-store://pdp/?productid=9MWPM2CQNLHN
- 隣にインストールボタンが表示されるはずです。クリックしてインストールしてください。
インストール中に問題が発生し、アプリが失敗し続け、その横に再試行ボタンが表示される場合は、次の手順に従います。
- C:\Program Files\WindowsApps に移動し、2 つのゲーム サービス フォルダーを見つけて、所有権を取得して削除します。

- 管理者として RegEdit を開き、ここにある次のキーと他のすべての Microsoft.Gamingservices バージョンを削除します。
[HKEY_USERS\.DEFAULT\Software\Classes\Local Settings\MrtCache\C:%5CProgram Files%5CWindowsApps%5CMicrosoft.GamingServices_2.45.11001.0_x64__8wekyb3d8bbwe%5Cresources.pri][HKEY_USERS\.DEFAULT\Software\Classes\Local Settings\MrtCache\C:%5CProgram Files%5CWindowsApps%5CMicrosoft.Gamingservices_2.45.11001.0_x64__8wekyb3d8bbwe%5Cresources.pri\1d6937194966bce]
- PC を再起動し、Microsoft Store から Gaming Services をインストールしてみてください。
上記のコマンドをすべて実行し終わったら、0x80073d27 エラーがまだ発生するかどうかを確認してください。
4] Microsoftストアをリセットする
Microsoft Store アプリをリセットしてみることもできます。ゲーム サービスはストア アプリに接続されているため、ストア アプリをリセットすると問題が解決する可能性があります。
続行するには、次の手順に従います。
- Windows + X を押して、クイック メニューにアクセスします。
- Windows ターミナル (管理者) に移動して起動します。
- 次に、次のコマンドを実行して Enter キーを押します: wsreset
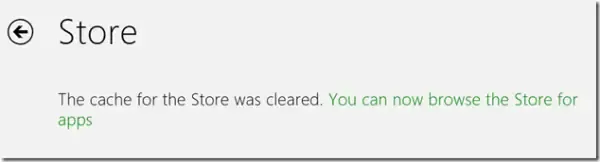
- それでおしまい。1 秒以内に、Microsoft Store アプリがリセットされます。
- PC を再起動し、エラーが発生するかどうかを確認します。
結論
以上が、0x80073d27 ゲーム サービスの問題に対する簡単な解決策でした。さあ、これらの修正を自分で試して、効果があるかどうかを確認してください。何も解決しない場合は、Windows をリセットすることを検討してください。
Windows でゲーム サービスを無効にできますか?
はい、Gaming Services アプリをアンインストールして、Windows サービスをオフにすることができます。これにより、ゲーム サービスが停止されます。ただし、これは、ゲーム バーや Xbox アプリなどの一部のアプリが期待どおりに動作しない可能性があることも意味します。Windows が次回の更新でサービスを再インストールする可能性もあります。
Game Pass ではゲームをダウンロードできないのはなぜですか?
Xbox ネットワークがダウンしていないかどうかを確認します。それが機能している場合は、Game Pass サービスの有効期限が切れていないかどうかを確認してください。通常、これら 2 つは Microsoft ストアからのゲームのダウンロードを制限し、ネットワークが回復するまで待つことができます。サブスクリプションの問題の場合は、更新することを選択できます。


コメントを残す