0x8004e4f1、OneDrive がセットアップされていないエラーを修正
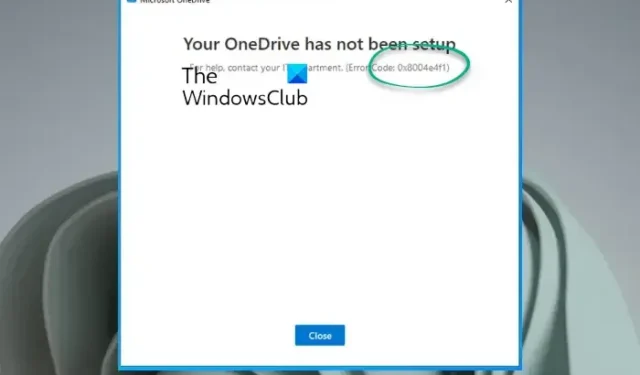
OneDrive にサインインするときに、 「OneDrive がセットアップされていません。エラー コード: 0x8004e4f1」というエラー メッセージが表示される場合があります。このエラーが発生した場合は、ブラウザーまたは Excel などの Office アプリを通じて OneDrive にアクセスし、それを OneDrive Business アカウントに保存すると回避策となる可能性があります。ただし、Windows 11/10 上の OneDrive アプリでこの問題を解決したい場合は、この投稿が役に立ちます。
OneDrive のエラー コードとは何ですか?
このエラーは通常、Microsoft 365 の UPN または電子メール ドメインが新しいものに変更されたときに発生します。UPN は、電子メール アドレスの生成に使用されるデフォルトの属性です。UPN を使用してデバイスにサインインしますが、これは電子メール アドレスとは異なる場合があります。
ただし、作業を簡略化するために、UPN と電子メール アドレスを同じままにすることができます。たとえば、古い UPN [email protected] を新しい UPN [email protected]に変更しました。これらのドメインは両方とも確認され、同じ Microsoft 365 テナントに属しています。
UPNを変更すると、デフォルトでプライマリ電子メール アドレス ( SMTP ) がUPNに一致するように変更されるため、少し時間がかかります。Word、Excel、Outlook などの Microsoft 365 アプリと OneDrive を再度セットアップできるようになりました。この変更は他のすべてのアプリには適切に適用されますが、OneDrive には適用できません。そのとき、「OneDrive がセットアップされていません、エラー 0x8004e4f1」が発生します。
このエラーが表示される理由としては、OneDrive 内に資格情報ファイル (キャッシュ) が多すぎる場合、OneDrive またはその設定に問題がある場合、ウイルス対策のファイアウォールがアプリをブロックしている場合などが考えられます。
0x8004e4f1、OneDrive がセットアップされていないエラーを修正
場合によっては、ユーザーに OneDrive for Business アプリにログインする権限がないことが判明しています。したがって、このような場合、管理者 (全体管理者アカウントを持つ) がユーザーの権限ステータスを確認することがあります。このために、管理者は [ OneDrive 管理センター] > [アクティブなユーザー] > [このユーザーを選択]に移動し、[OneDrive 設定] を確認する必要があります。
ただし、ユーザーにアクセス許可があり、OneDrive エラー 0x8004e4f1 が引き続き表示される場合は、以下の方法に従って問題を解決できます。
- 準備段階
- 認証情報キャッシュをクリアする
- PC から OneDrive のリンクを解除して再リンクする
- PowerShell を使用してユーザーの UPN を再リンクする
- 新しいユーザーアカウントを作成する
- OneDriveをリセットする
- Office サポートに問い合わせる
- OneDriveを再インストールする
1] 準備段階
以下の高度な方法に進む前に、以下の予備手順を試して、問題の解決に役立つかどうかを確認してください。
- ドメインの変更には通常時間がかかるため、しばらくお待ちください。
- Microsoft 側の問題である可能性があるため、公式発表に注目してください。
- ブラウザーで OneDrive Web バージョンにアクセスできるかどうかを確認します。
- ファイアウォールまたはウイルス対策ソフトを一時的に無効にします。
- MS Office 365 アプリをアンインストールし、公式 Microsoft 365 ダウンロード ページから再インストールします。
2] 資格情報キャッシュをクリアします
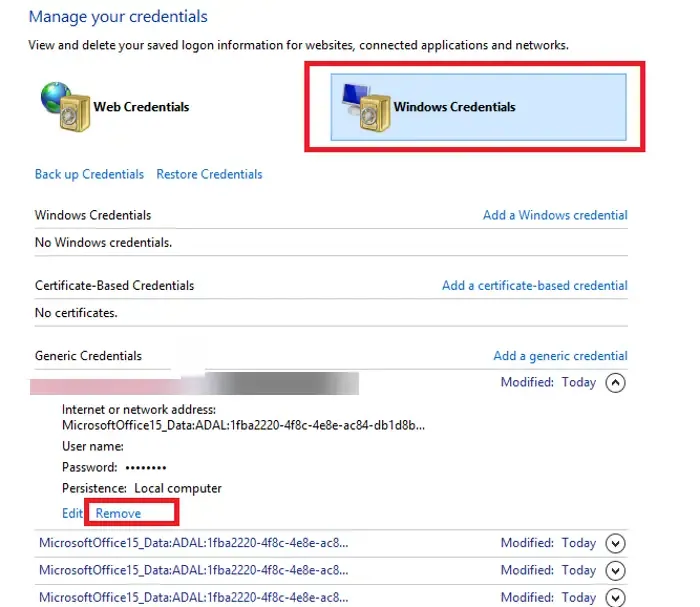
OneDrive に蓄積された資格情報キャッシュは、エラー 0x8004e4f1 が発生する原因の 1 つです。したがって、このWindows 資格情報キャッシュを削除すると、問題を解決できる可能性があります。
- Windows の検索バーに移動し、Credential Managerを探します。
- 次に、[Windows 資格情報]タブを選択し、 OneDrive Cookie /キャッシュされた資格情報を検索します。
- [削除]をクリックすると、デバイスから資格情報が削除されます。
3] PC から OneDrive のリンクを解除し、再リンクします
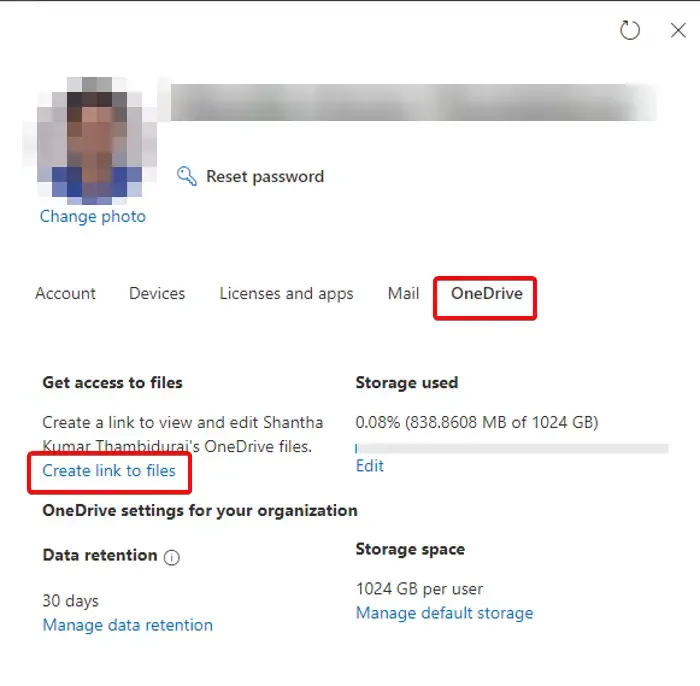
場合によっては、PC から OneDrive のリンクを解除し、新しい UPN を使用して再度ログインすると、エラーが解決できることがあります。その方法は次のとおりです。
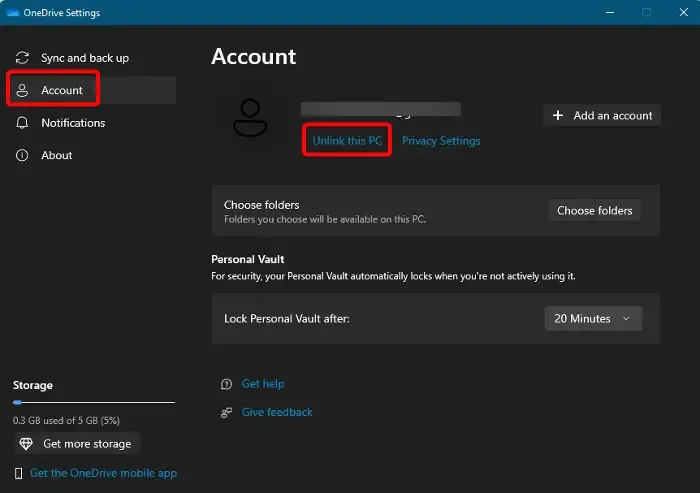
- OneDriveアプリを開き、右上の歯車アイコンをクリックし、[設定]を選択します。
- [OneDrive 設定]ウィンドウで、左側の[アカウント]をクリックします。
- 次に、右側の電子メール アドレスの下にある [この PC のリンクを解除]をクリックします。
- 次に、Microsoft の公式ダウンロード ページから OneDrive を再インストールします。
- 次に、admin.microsoft.comページにアクセスし、 [ユーザー] > [アクティブ ユーザー] > [OneDrive]タブを展開し、ユーザーを選択して、 [ファイルへのリンクの作成]オプションをクリックします。
- 生成されたリンクをコピーし、ユーザーの PC に移動してこのリンクを開き、[同期]をクリックします。
- ほとんどの場合、これは失敗し、再びエラーが表示されます。その場合は、再度PCのリンクを解除し、手順6を繰り返してください。
- ここで別のエラー 0x8004de40が発生した場合は、OneDrive の 2 番目のコピーを終了し、エラーが表示された OneDrive に戻ります。ここでは、同期ボタンを押す代わりに、もう一度サインインしてみてください。
これで接続できるようになり、エラーは表示されなくなります。
4] PowerShell を使用してユーザーの UPN を再リンクする
Web 上で OneDrive を開いて同期しようとしても問題が解決せず、引き続きエラーが表示される場合は、PowerShell を使用してユーザーの古い UPN を新しい UPN に再リンクできます。ただし、更新プログラムが Microsoft 365 アカウントに適用されるまでに数時間かかる場合があるため、少なくとも 24 時間待ってから OneDrive にサインインすることをお勧めします。
- Win + Rキーを同時に押して、実行コンソールを起動します。
- 検索バーに「Powershell」と入力し、 Ctrl + Shift + Enterキーを同時に押して、管理者特権の Windows PowerShellを開きます。
- 次に、 PowerShellウィンドウで以下のコマンドを 1 つずつ実行し、それぞれの後にEnter キーを押します。
-
Set-ExecutionPolicy RemoteSigned -
Install-Module -Name ExchangeOnlineManagement -Force -
Import-Module ExchangeOnlineManagement -
Connect-ExchangeOnline -
Set-MsolUserPrincipalName -UserPrincipalName "old email address"-NewUserPrincipalName "new email address"
「実行ポリシーを変更しますか?」と尋ねると、最初のコマンドの後で、「はい」の場合はYを押すか、「すべてはい」の場合はA を押します。
5] 新しいユーザーアカウントを作成する
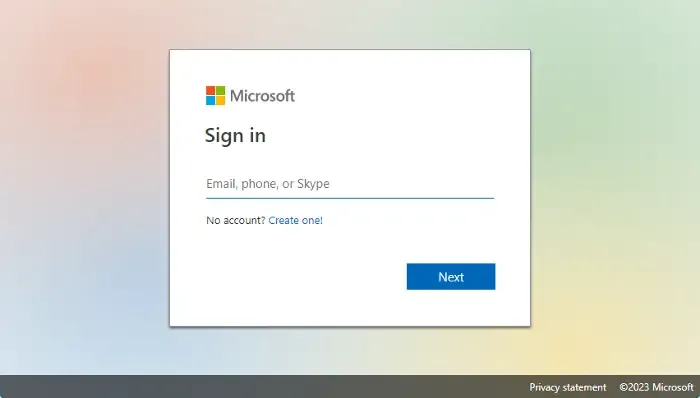
上記の方法がいずれも機能しない場合は、問題のあるデバイスで新しいユーザー アカウントを作成して、OneDrive をセットアップできるかどうかを確認してください。
- onedrive.live.comに移動し、「Create One」をクリックします。使用する電子メール アドレスを入力するか、[代わりに電話番号を使用する] を選択できます。「次へ」を押します。
- 必要に応じて、新しい電子メール アドレスを取得することも選択できます。
- 次のページで、パスワードを作成し、[次へ]を押します。
- 次に、画面上の指示に従って、OneDrive の新しいユーザー アカウントを作成します。
6] OneDriveをリセットする
上記の方法がすべて機能しない場合は、OneDrive アプリを完全にリセットして、「OneDrive がセットアップされていません」エラー 0x8004e4f1 を取り除くことができます。
7] Office サポートに連絡する
あるいは、Microsoft にサポート チケットを発行することもできます。Microsoft 365 管理者アカウントで Microsoft 365 にサインインし、[サポート] > [新しいサービス リクエスト] を選択します。管理センターにいる場合は、[サポート] > [新しいサービス リクエスト]を選択します。
アカウントの管理者の場合は、(800) 865-9408 (フリーダイヤル、米国のみ) に電話してください。
8] OneDriveを再インストールします
Microsoft 365 の公式ページからOneDrive セットアップをダウンロードした後、OneDrive をアンインストールして再インストールします。
OneDrive ネットワーク エラーを修正するにはどうすればよいですか?
OneDrive は、安全なクラウド環境にデータを保管するための優れた方法です。ただし、同じクラウド サービス機能でも、ネットワーク エラーなど、異なるエラーが発生することがあります。この問題は主に、不安定なネットワーク接続、OS アップデートの問題、Microsoft と OS 間の接続エラーなどが原因で発生します。OneDrive クライアントを再起動すると問題が解決する可能性がありますが、インターネット接続を確認することがリストの最初である必要があります。または、この投稿の手順に従ってください – OneDrive への接続に問題が発生しました。エラー 0x8004deedで簡単に修正できます。
私の PC で OneDrive が実行されないのはなぜですか?
Windows で OneDrive が起動しない場合、または OneDrive が実行されない、開かない場合は、その背後にいくつかの理由が考えられます。この問題は、OneDrive に十分なストレージ領域がない場合、アプリの構成が不完全である場合、または PC 設定に問題がある場合に発生する可能性があります。


コメントを残す