Windows PCでの0x000006d9プリンター共有エラーを修正
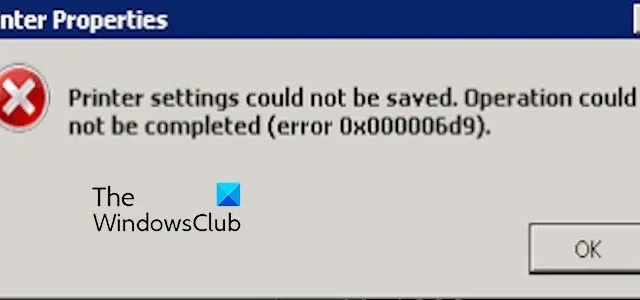
Windows でプリンターを共有すると、エラー コード 0x000006d9が表示されますか?その場合は、この投稿が問題を解決するのに役立ちます。一部の Windows ユーザーは、PC 上でプリンタを共有しようとするとこのエラー コードが表示され続けると不満を抱いています。トリガーされると、次のエラー メッセージが表示される可能性があります。
Windows はプリンターを共有できませんでした。操作を完了できませんでした (エラー 0x000006d9)

表示される別のエラー メッセージは次のとおりです。
プリンター設定を保存できませんでした。操作を完了できませんでした (エラー 0x000006d9)
このエラーはさまざまなシナリオで発生する可能性があります。プリンターの共有が無効になっているか、Windows ファイアウォール サービスが停止している場合、このエラーが発生する可能性があります。あなたが影響を受けるユーザーの場合は、エラーを解決するためにこの投稿にすべての実用的な修正をまとめました。それでは、以下を確認してみましょう。
Windows PCでの0x000006d9プリンター共有エラーを修正
Windows PC でプリンターを共有しようとしたときに「Windows がプリンターを共有できませんでした。エラー 0x00006d9」が発生した場合は、次の解決策を使用できます。
- 一般的なトラブルシューティングのヒントを使用してください。
- プリンターの共有が有効になっているかどうかを確認します。
- Windows ファイアウォール サービスが実行されていることを確認してください。
1] 一般的なトラブルシューティングのヒントを使用する
高度なトラブルシューティング方法に頼る前に、Windows 内蔵プリンタのトラブルシューティング ツールを使用して、このエラーを解決できるかどうかを確認してください。
もう 1 つできることは、プリンタ ドライバをチェックして、ドライバが最新であることを確認することです。プリンター ドライバーを更新するには、[スタート] メニューを使用してデバイス マネージャーアプリを開きます。その後、[印刷キュー]カテゴリを展開し、プリンターを右クリックします。ここで、コンテキスト メニューから[ドライバーの更新]オプションを選択し、表示される指示に従ってプロセスを完了します。これでエラーが解決するかどうかを確認してください。
SFC スキャンを実行して破損したシステム ファイルを修復し、エラーが停止したかどうかを確認することもできます。
「Windows PC での 0x00000005 プリンター エラーを修正する」を参照してください。
2] プリンターの共有が有効になっているかどうかを確認します
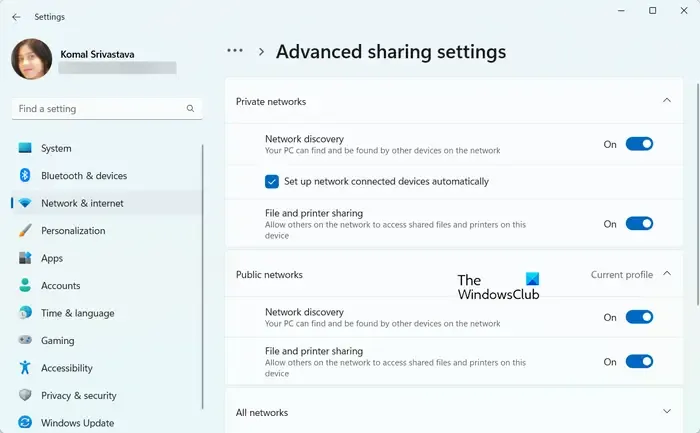
プリンターを共有しようとするとこのエラーが発生するため、PC でプリンターの共有が有効になっていることを確認してください。その手順は次のとおりです。
まず、「Win + R を使用して実行」を開き、「名前」ボックスに「コントロール パネル」と入力し、Enter ボタンを押してコントロール パネル ウィンドウをすぐに起動します。
ここで、 「ネットワークとインターネット」カテゴリをクリックし、 「ネットワークと共有センター」オプションを押します。その後、左側のパネルで、[詳細な共有設定の変更]オプションをクリックします。
または、Win+I を使用して [設定] を開き、[ネットワークとインターネット] > [詳細なネットワーク設定] > [詳細な共有設定] オプションに移動することもできます。
次に、ファイルとプリンターの共有オプションに関連付けられた切り替えを有効にします。また、ネットワーク探索機能をオンにします。
完了したら、プリンターの共有を再試行し、エラー 0x000006d9 が解決されたかどうかを確認します。
3] Windows ファイアウォール サービスが実行されていることを確認します。
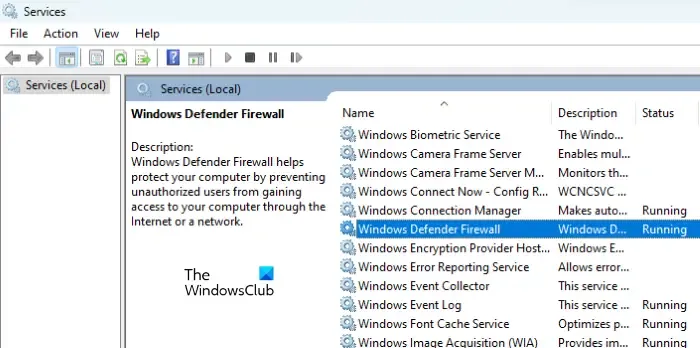
プリンターの共有時にこのエラーが引き続き表示される場合は、Windows ファイアウォール サービスが無効になっていることが原因である可能性があります。したがって、シナリオが該当する場合は、Windows ファイアウォール サービスが実行中であり、システム起動時に自動的に開始するように設定されているかどうかを確認してください。このソリューションは Microsoft Web サイトで推奨されています。したがって、これでエラーが修正されるはずです。
その方法は次のとおりです。
まず、[ファイル名を指定して実行] コマンド ボックスを開き、[名前] フィールドに「 services.msc 」と入力してサービスアプリを起動します。
次に、Windows Defender ファイアウォールサービスを見つけて、実行されていることを確認します。そうでない場合は、それを右クリックし、コンテキスト メニューから [プロパティ]オプションを選択します。
その後、スタートアップの種類を自動に設定し、[開始]ボタンを押してサービスを開始します。
完了したら、「OK」ボタンを押して「サービス」ウィンドウを終了します。
これで、エラー 0x000006d9 が解決されたかどうかを確認できます。
これがお役に立てば幸いです!
プリンター設定を保存できなかった問題を解決するにはどうすればよいですか?
Windows で「プリンター設定を保存できませんでした」エラーを修正するには、プリンター共有機能をオンにします。それ以外に、サーバー サービスが実行されていることを確認し、印刷スプーラー サービスを再起動し、印刷スプーラーにクライアント接続の受け入れを許可するポリシーを有効にします。
プリンター共有の問題を解決するにはどうすればよいですか?
プリンター共有の問題とエラーを解決するには、コンピューターでプリンター共有機能が有効になっていることを確認する必要があります。それとは別に、印刷スプーラー サービスを再起動するか、プリンターを削除してから再度追加して問題を解決することもできます。


コメントを残す