Windows PC上の0x00000005 Microsoft Storeエラーを修正
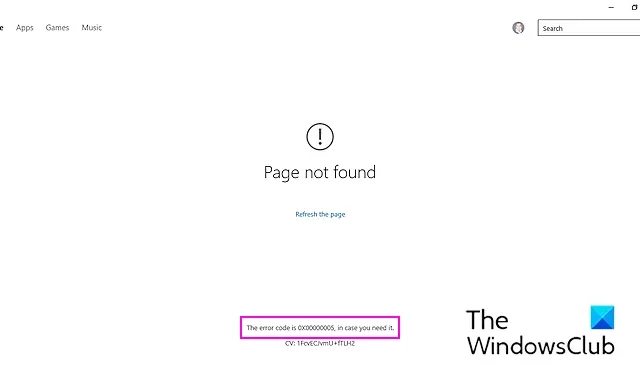
この投稿では、Windows 11/10 の Microsoft Store でエラー コード 0x00000005 を修正する方法を説明します。一部の Windows ユーザーは、Microsoft Store でゲームをインストールまたは購入しようとすると、このエラーが発生すると報告しました。このエラー コードとともに表示されるエラー メッセージは次のとおりです。
ページが見つかりません。必要な場合に備えて、エラー コードは 0x00000005 です。

Windows PC上の0x00000005 Microsoft Storeエラーを修正
Windows 11/10 PC の Microsoft Store でエラー コード 0x00000005 が発生した場合、エラーを修正するために使用できる解決策は次のとおりです。
- WSRESET を使用してストア キャッシュをリセットします。
- [設定] を使用して Microsoft Store を修復またはリセットします。
- SFC および DISM スキャンを使用してシステム ファイルを修正します。
- Microsoft Storeを再登録します。
- Microsoft ストアを再インストールします。
- 新しいユーザー アカウントを作成してみてください。
1] WSRESETを使用してストアキャッシュをリセットする

このエラーを修正するには、まずストア キャッシュをリセットします。このエラーは、ストア キャッシュの破損または蓄積が原因で発生する可能性があります。したがって、このシナリオが該当する場合は、WSRESET コマンドを使用して Microsoft Store のキャッシュをクリアできます。この修正は多くのユーザーにとって効果的であることが証明されています。その方法は次のとおりです。
まず、Windows + S キーを押して Windows Search を開き、検索ボックスに「WSReset.exe」と入力します。次に、検索結果から WSReset.exe コマンドの上にマウスを置き、管理者として実行 オプションをクリックします。プロセスが完了したら、コンピュータを再起動し、エラーが修正されたかどうかを確認します。
2] [設定] を使用して Microsoft Store を修復またはリセットする
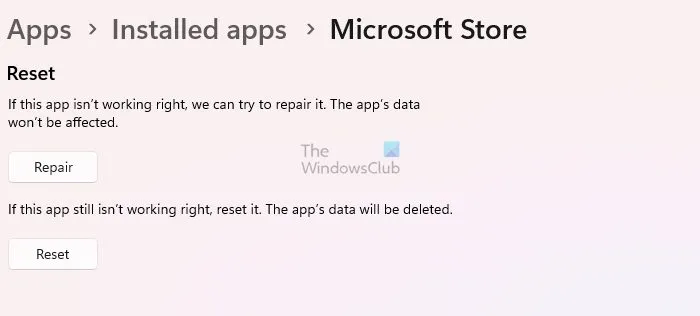
設定を使用してMicrosoft Store を修復することもできます。修復が機能しない場合は、Microsoft Store をリセットして、エラーが解決されたかどうかを確認できます。
3] SFC および DISM スキャンを使用してシステム ファイルを修正する
このエラーは、システム ファイルの破損が原因である可能性があります。したがって、SFC および DISM スキャン を使用して壊れたシステム ファイルを修復できます。エラーが解消されたかどうかを確認してください。
4] Microsoft Storeを再登録する
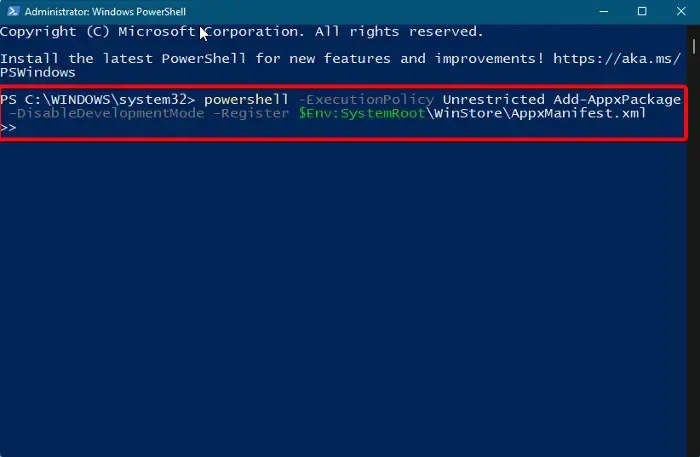
エラーが継続する場合は、Microsoft Store を再登録してストアの破損を修正し、エラーを解決できます。その方法は次のとおりです。
まず、Windows Search 機能を利用して Windows PowerShell を管理者として実行します。
PowerShell コンソールで、次のコマンドを入力し、Enter ボタンを押します。
Get-AppxPackage -allusers Microsoft.WindowsStore | Foreach {Add-AppxPackage -DisableDevelopmentMode -Register "$($_.InstallLocation)\\AppXManifest.xml" }
最後に、PC を再起動し、ストアを開いてエラーが修正されたかどうかを確認します。
参照: Windows の Microsoft Store エラー コード 0x80070483 を修正する。
5] Microsoftストアを再インストールします
上記の解決策が機能しない場合は、ストアをアンインストールしてから再インストールしてエラーを修正できます。その手順は次のとおりです。
まず、Windows の検索機能を使用して、管理者権限で Windows PowerShell を実行します。
次に、以下のコマンドを入力して Microsoft Store をアンインストールし、Enter キーを押します。
Get-AppxPackage -allusers *WindowsStore* | Remove-AppxPackage
その後、以下のコマンドを使用して Microsoft Store を再インストールします。
Get-AppxPackage -allusers Microsoft.WindowsStore | Foreach {Add-AppxPackage -DisableDevelopmentMode -Register "$($_.InstallLocation)\AppXManifest.xml"}
完了したら、コンピューターを再起動し、Microsoft Store エラー 0x00000005 が発生するかどうかを確認します。
6] 新しいユーザーアカウントを作成してみる
エラーを修正する最後の手段は、新しいユーザー アカウントを作成して使用し、Microsoft Store がエラー コード 0x00000005 なしで動作するかどうかを確認することです。 Win+I を使用して設定アプリを開き、アカウント > に移動します。他のユーザー>アカウントを追加して新しいユーザー アカウントを作成します。次に、新しいユーザー アカウントにログインし、ストアを開いてエラーが解決されたかどうかを確認します。
Microsoft Store のエラー コード 0x00000000 とは何ですか?
アプリやゲームをダウンロード、インストール、更新しようとすると、Microsoft ストアエラー コード 0x00000000 と「問題が発生しました」が発生する 。このエラーを解決するには、PC の日付と時刻の設定を修正するか、ストア キャッシュをリセットするか、プロキシ設定を無効にします。それが役に立たない場合。ストア アプリを再インストールすると、エラー コード 0x00000000 を取り除くことができます。
Microsoft Store インストール時のエラー 0x8A150006 とは何ですか?
Windows ユーザーは、Microsoft Store エラー コード 0x8A150006 を受け取ったと報告しています。管理者権限が必要なゲームをインストールするときにトリガーされます。入手した場合は、LocalCache フォルダーを削除するか、Microsoft Store を再登録するか、Windows Update サービスとバックグラウンド インテリジェント転送サービスを再起動することができます。


コメントを残す