Windows でマザーボードの製造元とシリアル番号を見つける
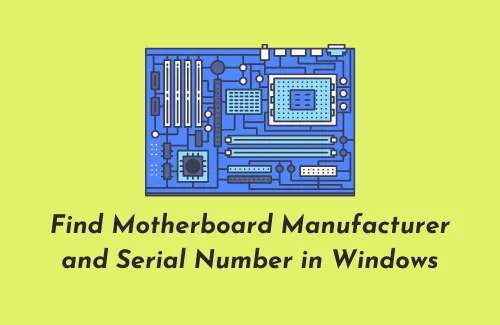
Windows は突然の破損でよく知られており、PC で何が起こったのか正確にはわからないかもしれません。このような事態が発生した場合、常に Windows OS のクリーン インストールを実行する予定がない限り、デバイスを修復するための基本的な詳細がすべて必要になります。
このためには、マザーボードの製造元やシリアル番号などの情報が必要です。オプションのアップデートでデバイス ドライバーをアップグレードすることもできますが、手動でコンピューターにインストールしなければならないときもあります。
PC で知っておくべき詳細情報は何ですか?
マザーボードの製造元名とモード/シリアル番号は、Windows PC では必ず知っておく必要があります。これらの詳細を取得するのは、今日では非常に簡単です。必要なのは、コマンド プロンプトまたは Windows PowerShell でいくつかのコマンドを実行して作業を完了することだけです。
最近では、システム情報でも必要なすべてのデータを表示できるようになりました。Windows 11/10 PC でこの情報を取得する方法を見てみましょう。
マザーボードのメーカー名とシリアル番号を確認する
ここでは、Windows 11/10 PCでマザーボードのメーカー、モデル、シリアル番号の詳細を確認するための簡単な方法をいくつか紹介します。
1. コマンドプロンプトを使用する
コマンドプロンプトは、PCの詳細をすべて知るための最適なツールです。プロンプトを使用して関連情報を確認する方法は次のとおりです。
- Windows キーと R キーを同時に押して、 [実行]ダイアログを起動します。
- void にcmdと入力し、Ctrl + Shift + Enter を同時に押して、管理者としてコマンド プロンプトを開きます。
- UAC プロンプトが表示されたら、[はい] をタップします。
- 次のコードをコピー/貼り付けしてEnterキーを押します。(下のスナップショットを参照してください)
wmic baseboard get product, manufacturer, serialnumber, version
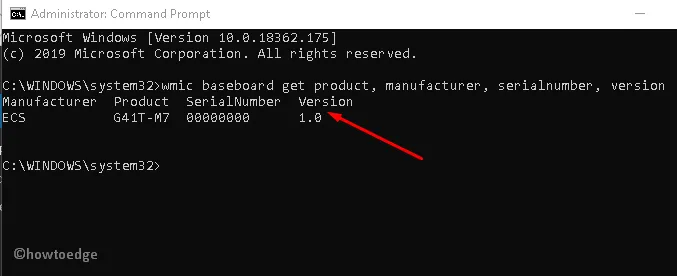
システムの製造元、モデル、シリアル番号に関する詳細情報がディスプレイ画面に表示されます。
2. PowerShell経由
PowerShell にも、マザーボード、シリアル番号、モデル、現在のバージョンなど、PC に関する基本的な詳細を確認するオプションがあります。確認方法は次のとおりです。
- キーボードを使用してWin ロゴと X を押して、電源メニューを開きます。
- リストから、Windows PowerShell (管理者) オプションを選択します。
- PowerShellウィンドウが表示されたら、次のコードを実行します。
Get-WmiObject win32_baseboard | Format-List Product,Manufacturer,SerialNumber,Version
- Enterキーを押すと、要求されたすべての関連情報が表示されます。下のスクリーンショットをご覧ください。
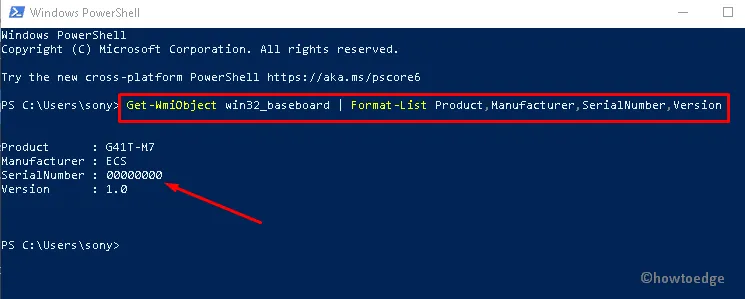
gwmi win32_baseboard | FL Product,Manufacturer,SerialNumber,Version
詳細を確認したら、必要に応じて PowerShell ウィンドウを閉じることができます。
3. システム情報の使用
あちこちでコードを実行するのが面倒な場合は、Windowsの設定で製造元の基本的な情報も確認できます。Windows 11/10 PCでマザーボードの製造元やシリアル番号を確認する方法は次のとおりです。
この方法では、システム情報を開いて、ここから取得できる情報を確認します。
- Windows キー + X を押して、「実行」を選択します。
- [実行] ダイアログが表示されたら、「msinfo32」と入力して[OK]をクリックします。
- これを行うと、システム情報ウィンドウが起動します。
- デフォルトでは、左側のペインで「システム概要」が選択されています。
- 隣接する右側のペインには、OS 名、バージョン、その他多くの重要な情報が表示されます。
Baseboard Manufacturer (brand)
BaseBoard Product (model)
BaseBoard Version
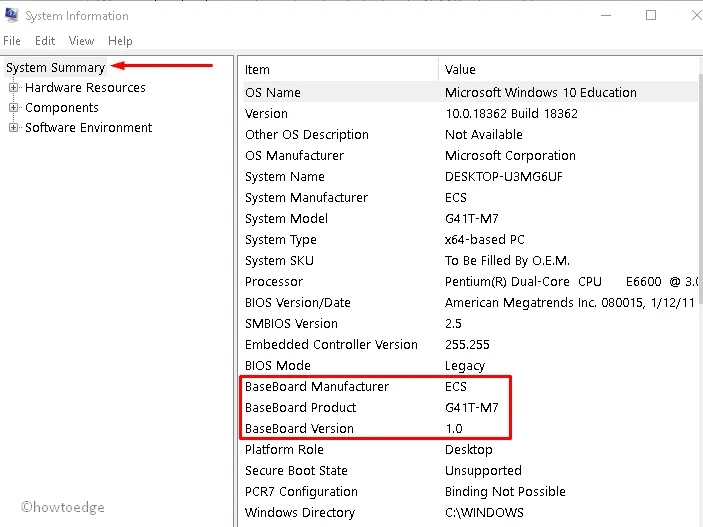
このガイドで、あなたが探していた関連情報がすべて得られることを願っています。



コメントを残す