Windows のコマンド プロンプトを使用してファイルを検索して開く
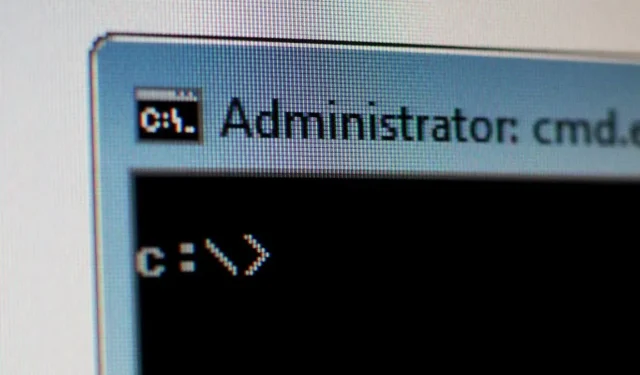
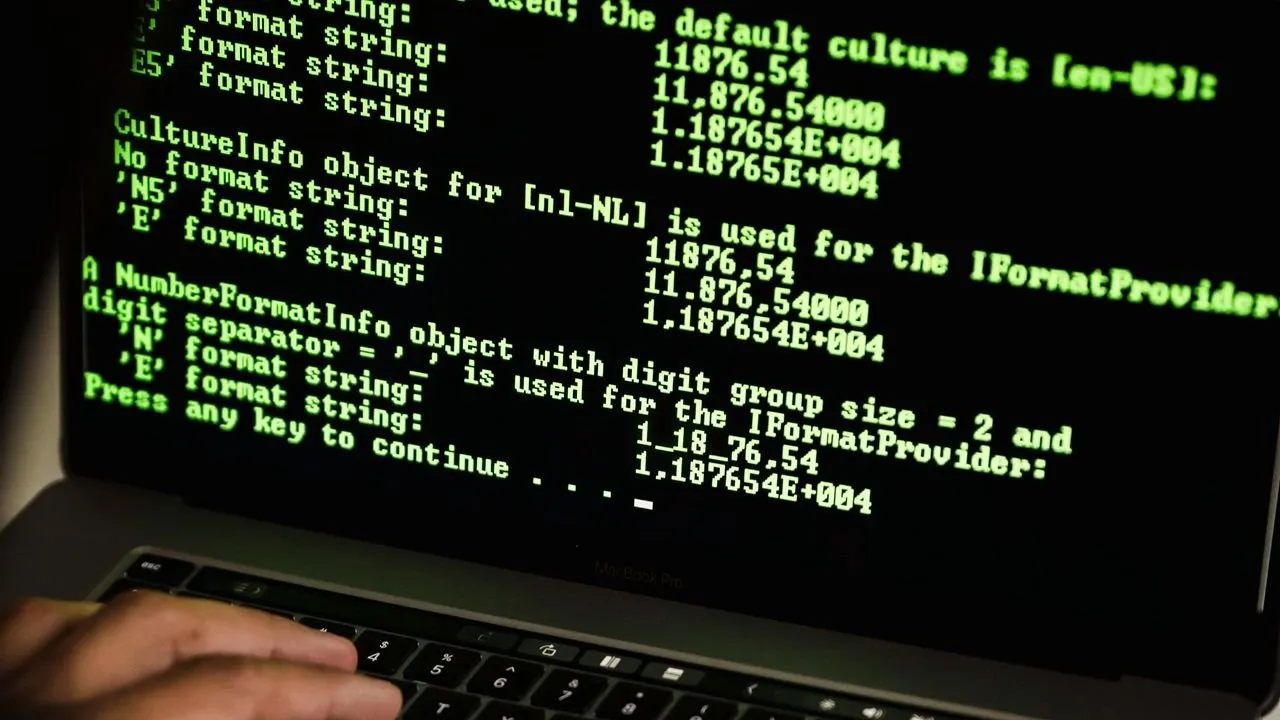
Windows コマンド プロンプトは、テキストを入力するだけでなく、PC 上のファイルを検索して開くためにも使用できます。ファイル名の一部しか思い出せない場合でも、コマンド プロンプトでその場所を見つけ、cmd ウィンドウ内から開くことができます。この方法は、管理者権限でファイルを開いたり、バッチ ファイルや実行ファイルを直接起動したりするときにも便利です。次のガイドでは、Windows でコマンド プロンプトを使用してファイルを開く方法を説明します。
Windowsでコマンドプロンプトを開く
開始するには、Windows コマンド プロンプトを起動する必要があります。これを行うには複数の方法があります。
- 検索ボックス:
cmdWindows の検索ボックスに入力し、コマンド プロンプト アイコンをクリックしてウィンドウを開きます。アプリケーションは常に管理者モードで実行することをお勧めします。
- 実行コマンド: 実行コマンドWin+Rと入力して
cmd、 をクリックするかEnter、「OK」をクリックします。管理者モードでコマンド プロンプトを直接起動するには、Ctrl+ Shift+を使用しますEnter。
- パワー ユーザー メニュー: コマンド プロンプトにアクセスするもう 1 つの方法は、 Win+ のX組み合わせを使用することです。これは、パワー ユーザー メニューとも呼ばれます。Windowsターミナルまたは Windows ターミナル (管理者)を選択できます。
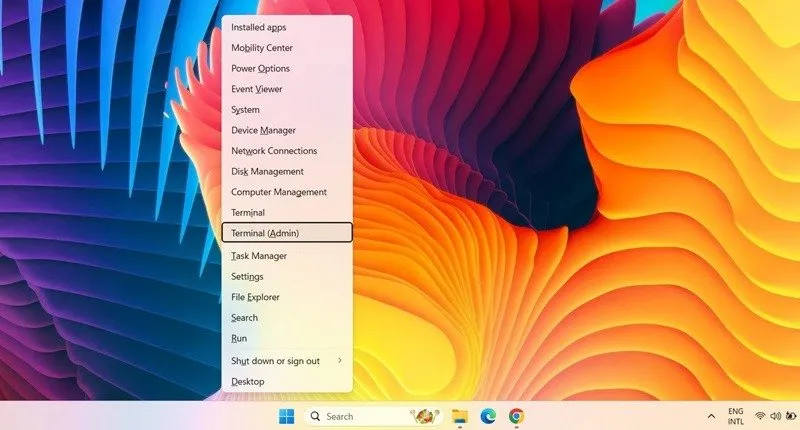
Windows のコマンド プロンプトを使用してファイルを検索する方法
管理者モードでコマンド プロンプトを起動したら、次のステップは必要なファイルまたはフォルダーを検索することです。その後、必要に応じて、コンソールからそれらを開くことができます。
コマンド プロンプトで と入力しますdir "search term*"/sが、“検索語” という単語をファイル名または覚えている名前の一部に置き換えます。ここでは、“Eurotrip” というタイトルの画像フォルダー アルバムの 1 つを検索しようとしています。
を押すとEnter、何も起こらないように見えるかもしれません。しかし、数秒後には、正しいファイルまたはフォルダを示すすべてのファイル パスが表示されます。正しいファイル パスは、フォルダのサイズで簡単に識別できます。常に実際のファイル エクスプローラーの場所をチェックして、関係するファイルが PC 上で利用可能であることを確認してください。
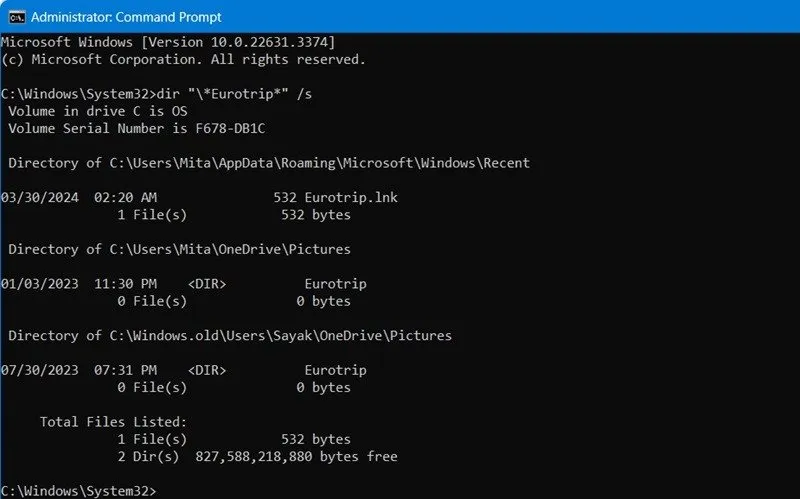
コマンド プロンプトを使用してファイルを検索するときに使用される一般的な用語は次のとおりです。
-
dirは、現在のディレクトリ内のファイルを表示するために使用されるコマンドですが、システム内の他の場所にあるデータを見つけることもできます。 - バックスラッシュ (
\) は、dir現在のドライブのルート ディレクトリから検索することを指示します。 -
/sdirすべてのサブディレクトリを検索するように指示します。 -
*は、コマンドライン アプリによってワイルドカードとして使用されます。検索では、検索語を含むすべてのファイル名が検索されることを示します。 - のように、名前の最後にアスタリスクを追加すると、
business*名前の先頭に検索語が含まれるすべてのファイルが検索されます。 - 最初に使用した場合、検索には末尾にテキストが含まれる結果のみが含まれます。例:
*.jpg。 - 検索語の両端にアスタリスクを追加すると、すべてのベースをカバーできます。テキストが実際のファイル名のどこにあるかに関係なく、そのファイルが結果にリストされます。
コマンドプロンプトでファイルを開く方法
これを行うには、保存されたファイルの場所が必要です。この例では、開きたいファイルはデスクトップ フォルダーにあります。
「この PC」から必要なフォルダーに移動し、右クリックして「プロパティ」 -> 「全般」 -> 「場所」に移動します。これにより、コンピューターに固有のフォルダーのパスが表示されます。この例では、場所は「C:\Files」です。
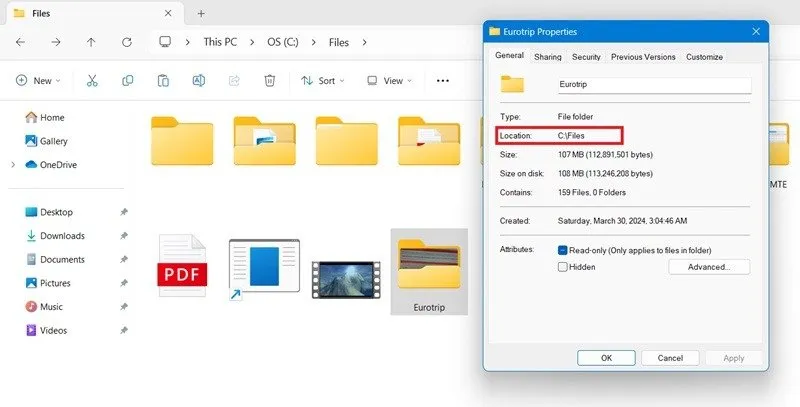
cdコマンド プロンプトのルート ディレクトリを目的のフォルダーに変更します。
filename最も内側のフォルダーに移動したら、と全体を入力してファイルを開きます.filetype。次の例では、ファイル名は「IMG_20150502_141629」で、ファイルタイプは JPG ファイルです。
ファイル名/ファイルタイプ コマンドを入力すると、正しいファイルがデスクトップ ウィンドウで開かれます。ここでは画像ファイルなので、フォト アプリを使用して開きます。
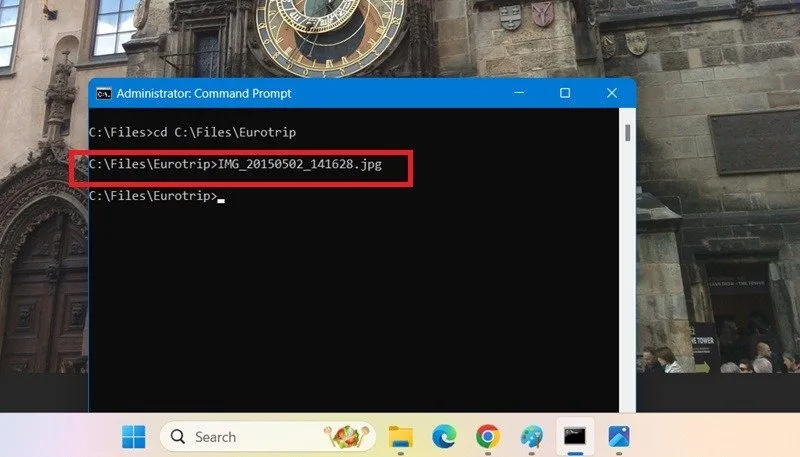
特定のアプリを使用して、コマンド プロンプトで選択したファイルを開くこともできます。検索メニューから、[ファイルの場所を開く]をクリックして、ターゲット ファイルを開くために使用するアプリのファイルの場所を特定します。開いたら、[プロパティ] -> [ショートカット] -> [ターゲット]に移動し、アプリのパス全体をコピーします。
最後に、"App Location Path""File Path"コマンド プロンプトで任意のアプリを使用してファイルを開きます。ここでは、cmd ウィンドウ内から VLC を使用して MP4 ファイルを開いています。
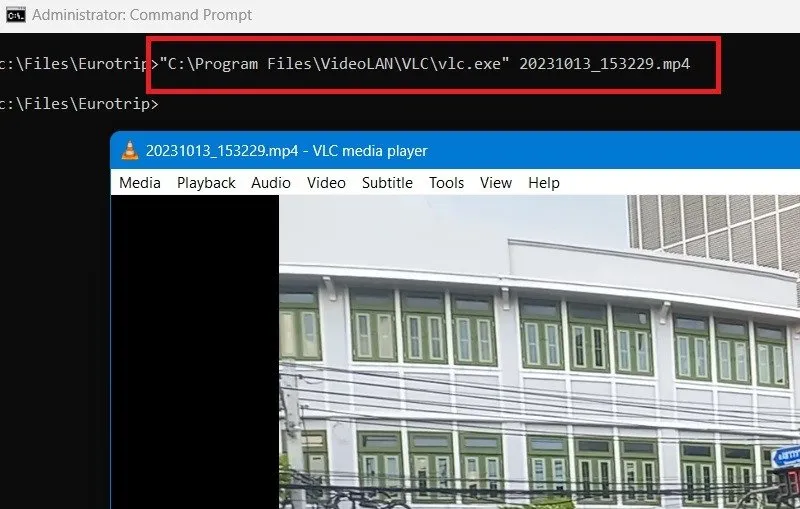
Windows ターミナルを使用してファイルを開く方法
Windows ターミナルは、コマンド プロンプトの最新の拡張機能です。Windows ターミナルでファイルを開く方法は、上記の方法と変わりません。
デフォルトのターミナル アプリケーションが PowerShell や Azure Cloud Shell などの別のアプリケーションに設定されている場合は、「+」メニューからコマンド プロンプトに変更する必要があります。
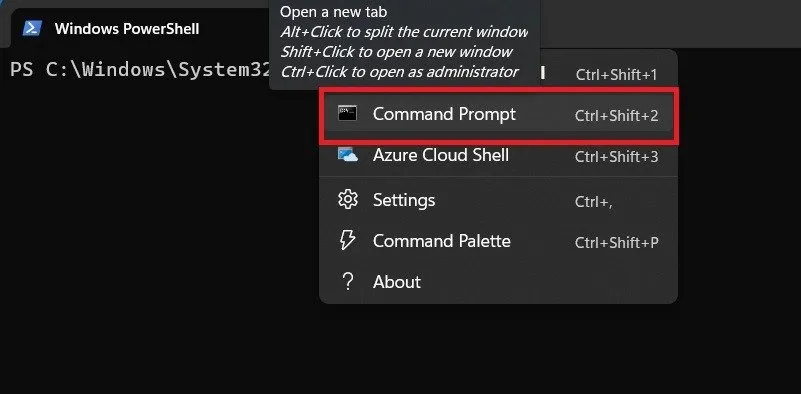
コマンド プロンプトは、ファイルを開くためのデフォルトのターミナル アプリケーションになります。その後、入力しcdて目的のフォルダーに移動できます。ファイルを開く手順は同じで、上記で説明しました。
Windows コマンドプロンプトでディレクトリを変更して、フォルダーパスに簡単にアクセスできるようにする
対象ファイルが別のドライブにある場合、画面に表示される Windows フォルダー パスのどこにもそのファイルは見つかりません。したがって、Windows ドライブ パスを変更して、正確に指定する必要があります。
cd..簡単に 1 つ上のフォルダーに移動できる タイプです。新しいドライブに移動するには、その名前を入力するだけで、コマンド プロンプトが新しいドライブをリッスンします。ここでは、「C:/」から「Z:/」に変更しました。
さらに、cd2 つのドットなしで使用すると、体系的なファイル ナビゲーションの既定のディレクトリとして任意の新しいフォルダー パスを設定できます。画面全体をクリアして最初からやり直すには、 と入力しますcls。
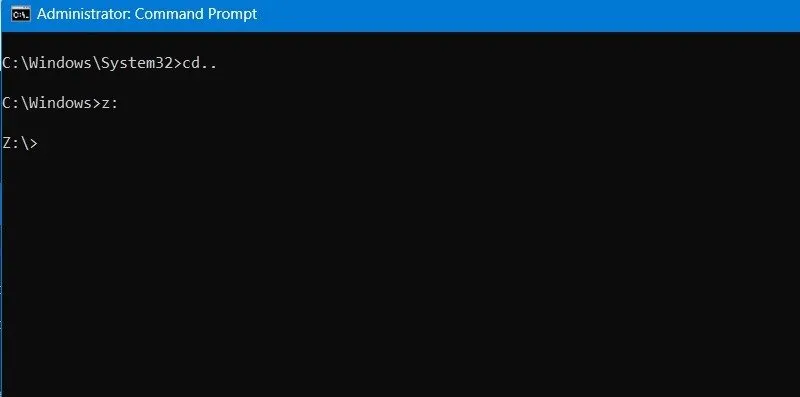
ファイルを一括で名前変更するには、ren *.fileext1 *.fileext2 コマンドを使用します。エラーを回避するには、事前に Windows でハードディスクの状態を確認することをお勧めします。
よくある質問
Windows フォルダーでコマンド プロンプト ウィンドウを開くことはできますか?
Windows PC 上のどこからでもコマンド プロンプト ウィンドウを開くことができます。Windows フォルダーでこれを行うには、まずフォルダーに移動し、Windows ターミナルを右クリックします。コマンド プロンプトには、Windows ターミナルの一部としてアクセスできます。
コマンドプロンプトでテキストファイルの内容を表示するにはどうすればよいですか?
コマンドプロンプトでテキストファイルの内容を表示するには、次のようにtypeコマンドを入力します。type [
Windows コマンドプロンプトでテキストファイルを編集できますか?
コマンド プロンプトでは、任意のテキスト ドキュメントを編集、表示、作成、または変更できます。
type コマンドに続けてファイル名を使用します。copy
con に続けてテキスト名と場所を使用して、コマンド ウィンドウにテキストをコピーして貼り付けます。
ドキュメントを編集します。
画像クレジット: Pexels のSora Shimazaki。すべてのスクリーンショットは Sayak Boral によるものです。



コメントを残す