選択されたファイルタイプはこのアプリではサポートされていません Teams、Excel エラー
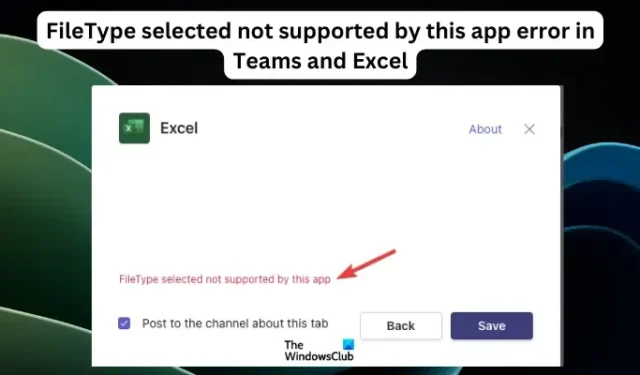
一部の Teams および Excel ユーザーは、ファイルを開いたり、添付したり、ファイルに対して特定のタスクを実行したりする際に、異常なエラーを報告しています。この記事では、Microsoft Teams および Office Excel で「このアプリではサポートされていないファイル タイプが選択されました」というエラーが発生した場合の最適な解決策に焦点を当てます。このエラーは、同じ Excel または Teams タブを何年も使用していた場合でも発生します。新しいタブを開いたり、正しいファイル形式を使用していることを確認したりしても、何も変わりません。
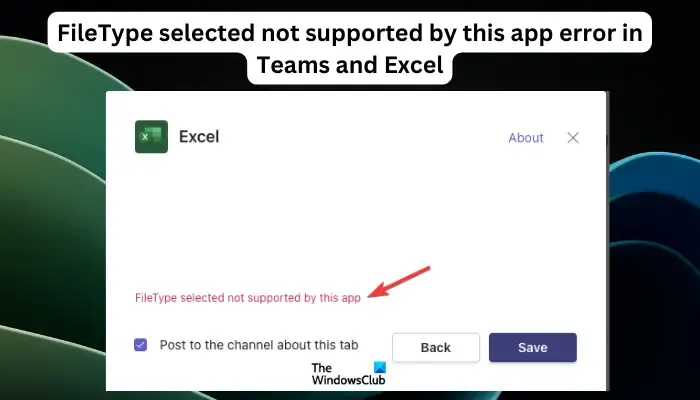
バグの可能性もありますが、MS アプリがこのエラーを生成する他の要因の可能性を排除することはできません。ファイルに問題があるか、アプリに解決する必要のある技術的な問題がある可能性があります。Teams と Excel で FileType エラーが発生する理由とその修正方法を記載した詳細なガイドがあります。
「選択されたファイルタイプはこのアプリではサポートされていません」というエラーの原因は何ですか?
このエラーは、Teams、Excel などのアプリで報告されていますが、MS Word では少数のケースが報告されています。この FileType エラーの発生には、次の理由が関与している可能性があります。
- 確かに、選択した FileType が Teams や Excel などでサポートされていないのは、ファイル形式が原因である可能性があります。ファイル メッセージが示すように、ファイル形式が古いかサポートされていない場合でも、開くことができます。
- Teams、Excel などの不具合やバグにより、ファイル タイプ エラーが発生する可能性があります。この問題は、アプリを再起動するか、PC 上のキャッシュとファイル データをクリアするなどの簡単な回避策で解決できます。
- 一部のサードパーティのプラグインや拡張機能がエラーを引き起こす可能性があります。
- 開こうとしているファイルが壊れているか破損している場合は、開くことも添付することもできません。Excel には、新しいバージョンのアプリではサポートできない非常に古いファイル形式があります。したがって、現在サポートされている正しい形式で再保存する必要があります。
Teams と Excel で選択された FileType not support by this app エラーを修正
選択したファイルの種類が Teams、Excel などでサポートされていない場合は、次の解決策を試して問題を解決してください。
- 準備手順を実行する
- チームキャッシュの削除
- Teams、Excel などを更新する
- ハードウェアグラフィックアクセラレーションを無効にする
- Excel で非表示のワークシートを確認する
- 動的データ交換を無効にする
これらのソリューションを詳しく見てみましょう。
1] 準備手順を実行します
準備手順を実行すると、問題に対して簡単ではあるが考えられる解決策がすべて網羅されていることが保証されます。Teams、Excel などのファイル タイプ エラーを修正するためのより高度な方法に進む前に、次のことを試してください。
- 影響を受けるアプリを再起動すると、起動中に自動修復が開始され、一時的なバグが修正されます。
- ファイル形式をチェックして、サポートされているファイル拡張子を扱っていることを確認してください。再保存するときに、[名前を付けて保存] オプションで別の形式で保存できます。
- アプリが最新であり、OS に保留中のアップデートがないことを確認してください。
- ウィンドウを最小化してから最大化します。これにより、特に Excel でタブが更新され、隠しファイルのデータが修正されます。
事前の手順がうまくいかない場合は、次の高度な解決策を試して問題を解決してください。
2] Teamsキャッシュの削除
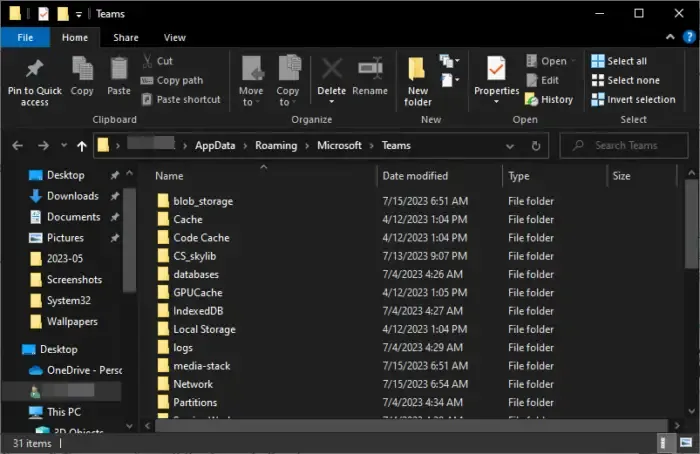
古いキャッシュがある場合、Teams は特定のファイルを開けない可能性があります。アプリのキャッシュをクリアすると、更新された問題のない機能でアプリが再起動されます。以下の手順に従ってください。
- まず、MS Teams アプリが開いている場合は、アイコンを右クリックして [終了]を選択してアプリを閉じます。
- Windows ボタン + R を押して[ファイル名を指定して実行] ダイアログ ボックスを開き、次のファイル パスをコピーして貼り付け、PC キーボードのEnter キーを押します。
%appdata%\Microsoft\Teams - そのフォルダー内のすべてのサブフォルダーとファイルを削除します。
- 最後に、Microsoft Teams を再起動し、問題が解決されたかどうかを確認します。
3] Teams、Excelなどを更新する
既定では、Teams と Excel は自動的に更新されますが、 Windows で更新を無効にしている場合は、手動で更新できます。Teams は、アプリ設定または Microsoft Store から更新できます。Excel の場合、 Office Excel を含む最新の Office アプリを入手するには、Office を手動で更新する必要があります。
4] ハードウェアグラフィックアクセラレーションを無効にする
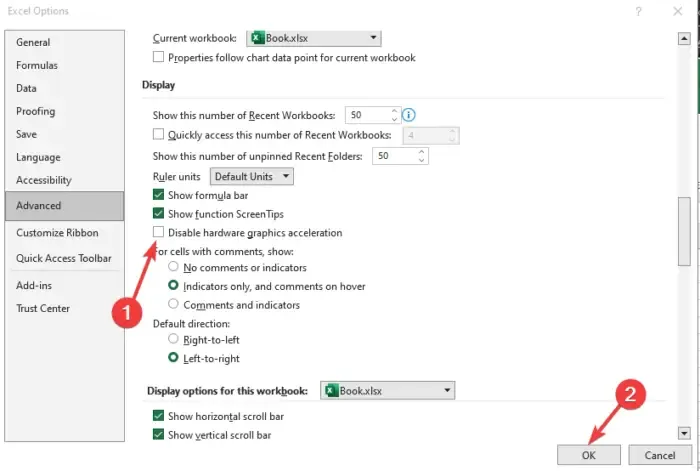
Excel などの Office アプリで、選択したファイルの種類がこのアプリでサポートされていないというエラーが発生した場合は、次の手順に従ってハードウェア グラフィック アクセラレーションを無効にすることができます。
- 影響を受ける Office アプリを開きます。今回はExcelを使ってみましょう。[ファイル]タブをクリックし、[オプション]を選択します。
- 次に、「詳細」オプションをクリックして続行します。
- [ハードウェア グラフィック アクセラレーションを無効にする] の横のボックスにチェックを入れます。
- 最後に、「OK」をクリックして変更を保存し、アプリを再起動します。
5] Excelで非表示のワークシートを確認する
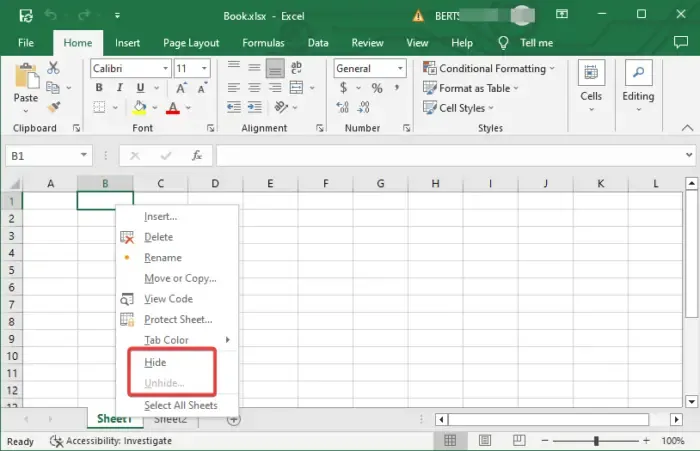
Excel でワークシートが非表示になっている場合、ファイル タイプ エラーが発生する可能性があり、アプリではサポートされません。常にそうであるとは限りませんが、エラーの原因としてそれを除外することはできません。処理しているワークシートが非表示になっているかどうかを確認し、以下の手順に従って表示させます。
- 再表示するワークシートを見つけて右クリックします。
- 新しいメニューから[再表示]をクリックし、表示されるダイアログ ボックスで[OK]をクリックします。
6] 動的データ交換を無効にする
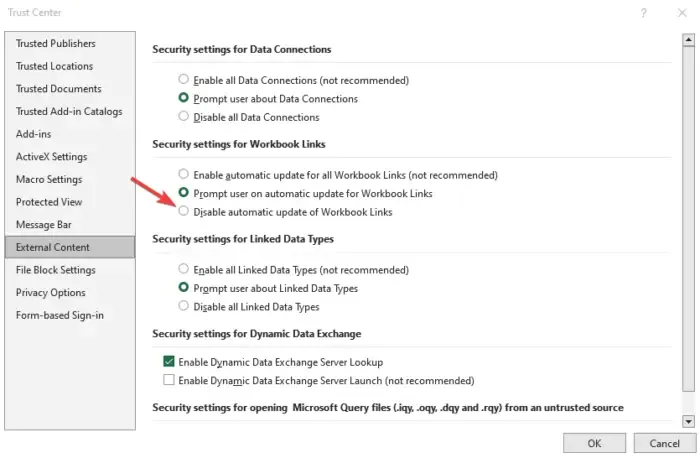
場合によっては、Dynamic Data Exchange (DDE) プロトコルにより、Excel、Teams、Word などのアプリが特定のファイルの種類をサポートしなくなる場合があります。この問題に対する唯一の解決策は、それぞれのアプリで機能を無効にすることです。たとえば、Excel では、[ファイル] タブ > [オプション] > [セキュリティ センター] > [セキュリティ センターの設定] > [外部コンテンツ] に移動します。次に、ワークブック リンクのセキュリティ設定を設定して、ワークブック リンクの自動更新を無効にします。
それで全部です。ここで紹介する解決策の 1 つがあなたのお役に立つことを願っています。
保護ビュー Excel でサポートされていないこのファイルの種類を修正するにはどうすればよいですか?
ファイルの種類が Office Excel の保護ビューでサポートされていない場合は、保護ビューの設定を無効にします。[ファイル] タブ > [オプション] > [セキュリティ センター] > [セキュリティ センターの設定] > [保護されたビュー] に移動します。[Outlook 添付ファイルの保護ビューを有効にする] オプションなど、希望するオプションのチェックを外し、[ OK]をクリックして変更を保存します。Office インストールを修復したり、Office 365 の保留中の更新プログラムを手動でインストールしたりすることもできます。
Excel ファイルが開けないのはなぜですか?
Excel ファイルが破損している場合、動的データ交換オプションが有効になっている場合、またはファイルを開くためにサポートされていないアプリを使用している場合、Excel ファイルが開けないことがあります。また、Excel ファイルが正しいファイル拡張子でないか、場合によってはハードウェア グラフィック アクセラレーションがオンになっている場合、Excel ファイルを開くときに問題が発生する可能性があります。これを修正するには、この記事で提供した解決策を使用してください。


コメントを残す