ファイル エクスプローラー Windows がフォアグラウンドで開き続ける [Windows 11 修正]
![ファイル エクスプローラー Windows がフォアグラウンドで開き続ける [Windows 11 修正]](https://cdn.thewindowsclub.blog/wp-content/uploads/2023/09/windows-11-explorer-foreground-640x375.webp)
ファイル エクスプローラーは Windows で最も効果的なファイル マネージャーの 1 つですが、エクスプローラーに関する問題は珍しいことではありません。最近、多くのユーザーが、Windows 11 ファイル エクスプローラーが手動トリガーなしで前面にジャンプすることに気づきました。
これは、Web の閲覧中、他のアプリケーションの実行中、またはゲームのプレイ中に発生する可能性があります。ただし、Windows エクスプローラーは、PC 上でアクティブに実行されている場合にのみ表示されることに注意してください。アクティブなセッションがない場合、エクスプローラー ウィンドウは自動的に開きません。
ファイル エクスプローラー ウィンドウがフォアグラウンドで開く原因は何ですか?
- OSのバグ
- ファイルエクスプローラーの設定が間違っている
- Windows インストールのファイルが破損しています
- 不要な USB ドライブによりファイル エクスプローラーが起動される
- マルウェア攻撃またはウイルス
Windows 11 でファイル エクスプローラー ウィンドウがフォアグラウンドに表示されるのを防ぐにはどうすればよいですか?
少し複雑な解決策に進む前に、試してみる簡単な解決策をいくつか紹介します。
- タスク マネージャーから Windows エクスプローラーまたはexplorer.exe プロセスを終了します。
- 重要ではないすべての外付け周辺機器、特に外付けドライブを取り外します。
- Windows 11 でウィジェットを無効にします。
- サードパーティのプログラムが最小化されたファイル エクスプローラー ウィンドウを開いている可能性があるため、Windows 11 のすべてのスタートアップ アプリを無効にするか、デフォルトのスタートアップ フォルダーからアプリを削除します。
- 組み込みの Windows セキュリティまたは効果的なサードパーティのウイルス対策ソリューションを使用して、PC でマルウェアをスキャンします。
どれも機能しない場合は、次にリストされている修正に進んでください。
1. Windows 11をアップデートする
- Windows +を押して[設定]I を開き、ナビゲーション ウィンドウから [Windows Update] に移動して、[更新プログラムの確認]をクリックします。
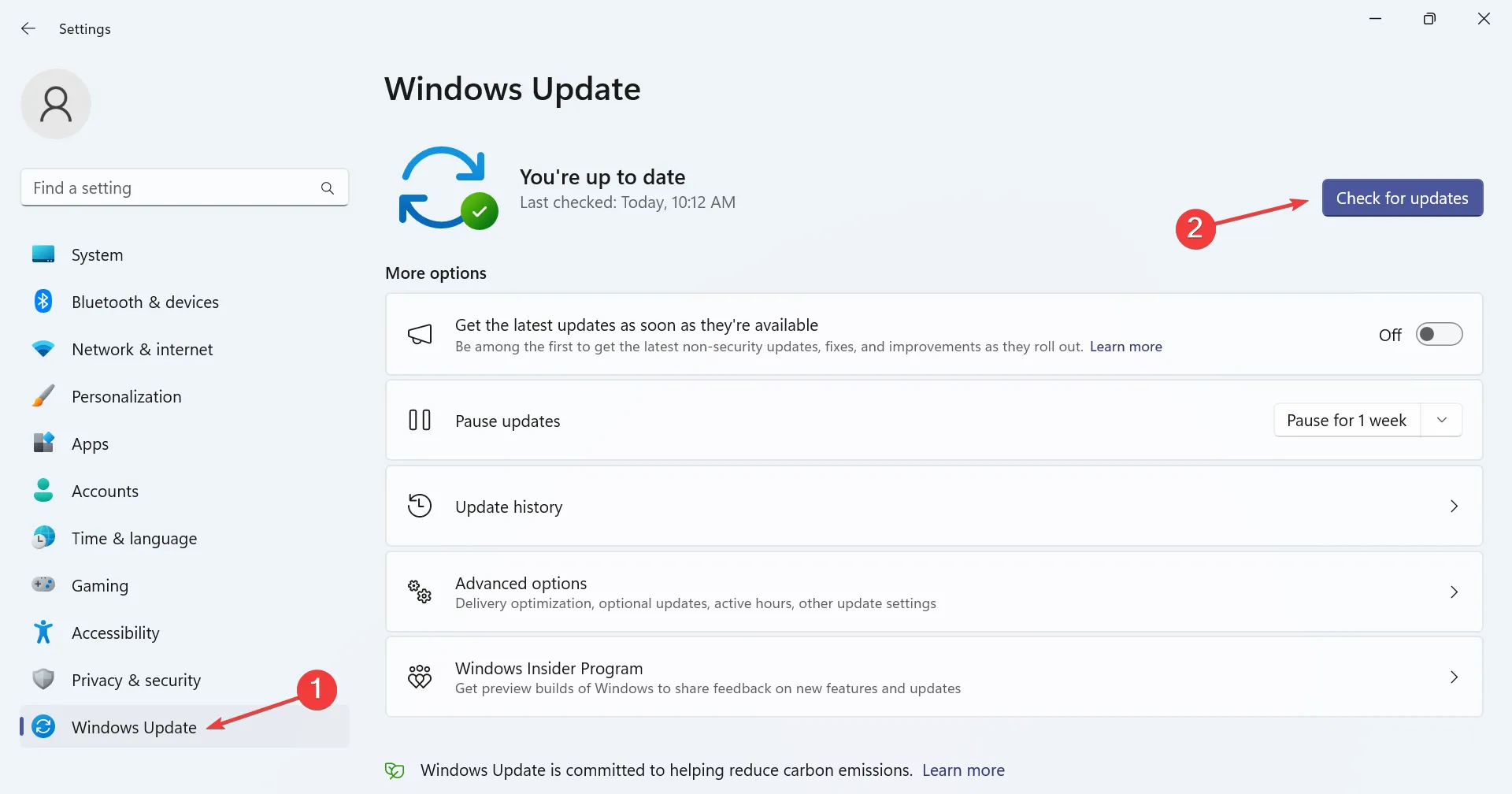
- アップデートが利用可能な場合は、[ダウンロードとインストール]をクリックし、インストールが完了するまで待ち、変更を有効にするために PC を再起動します。
2. 最新の Windows アップデートをアンインストールします
- Windows +を押して[設定]I を開き、左側から [Windows Update] タブに移動して、[更新履歴]をクリックします。
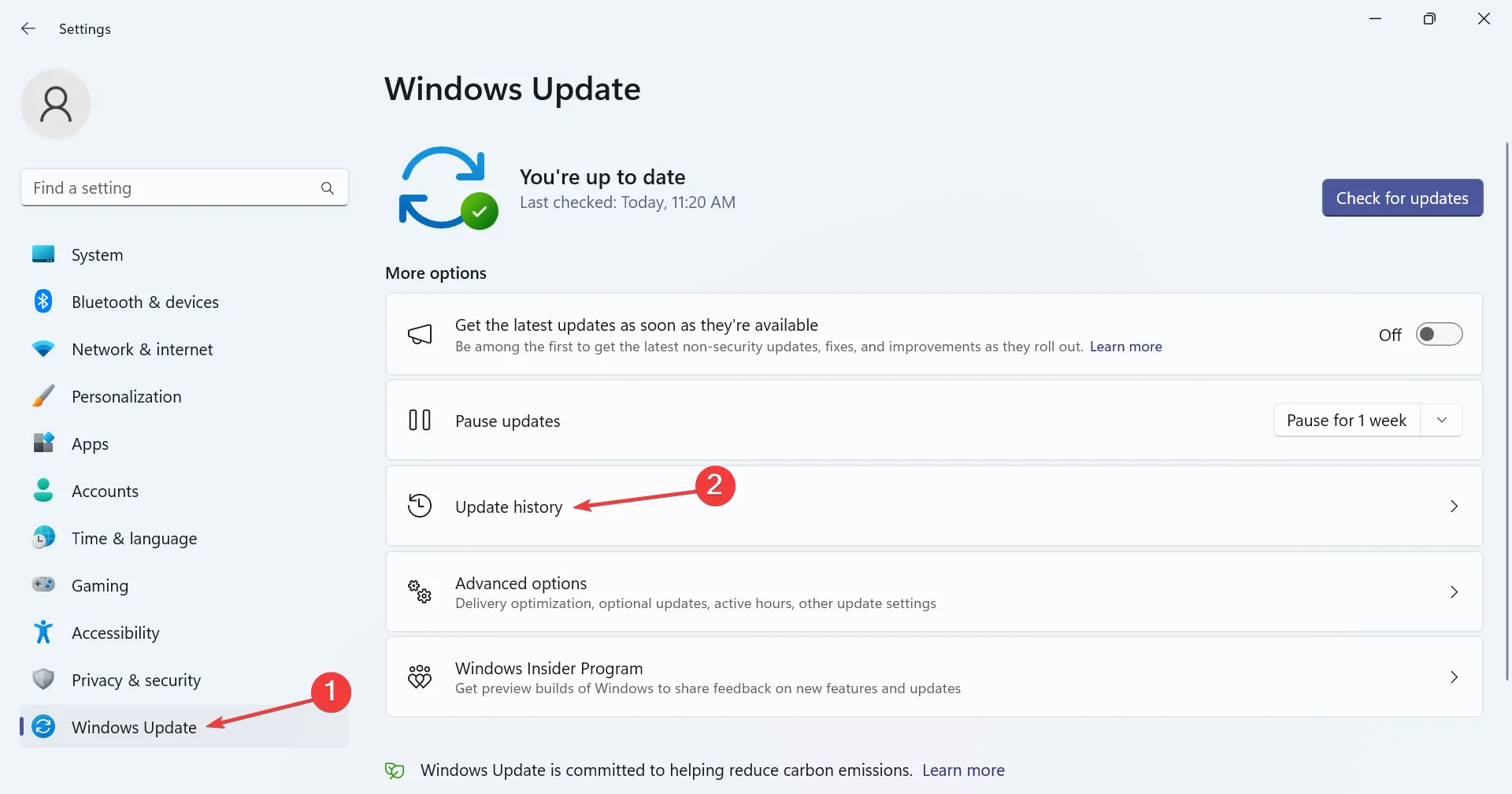
- 一番下までスクロールし、「アップデートのアンインストール」をクリックします。
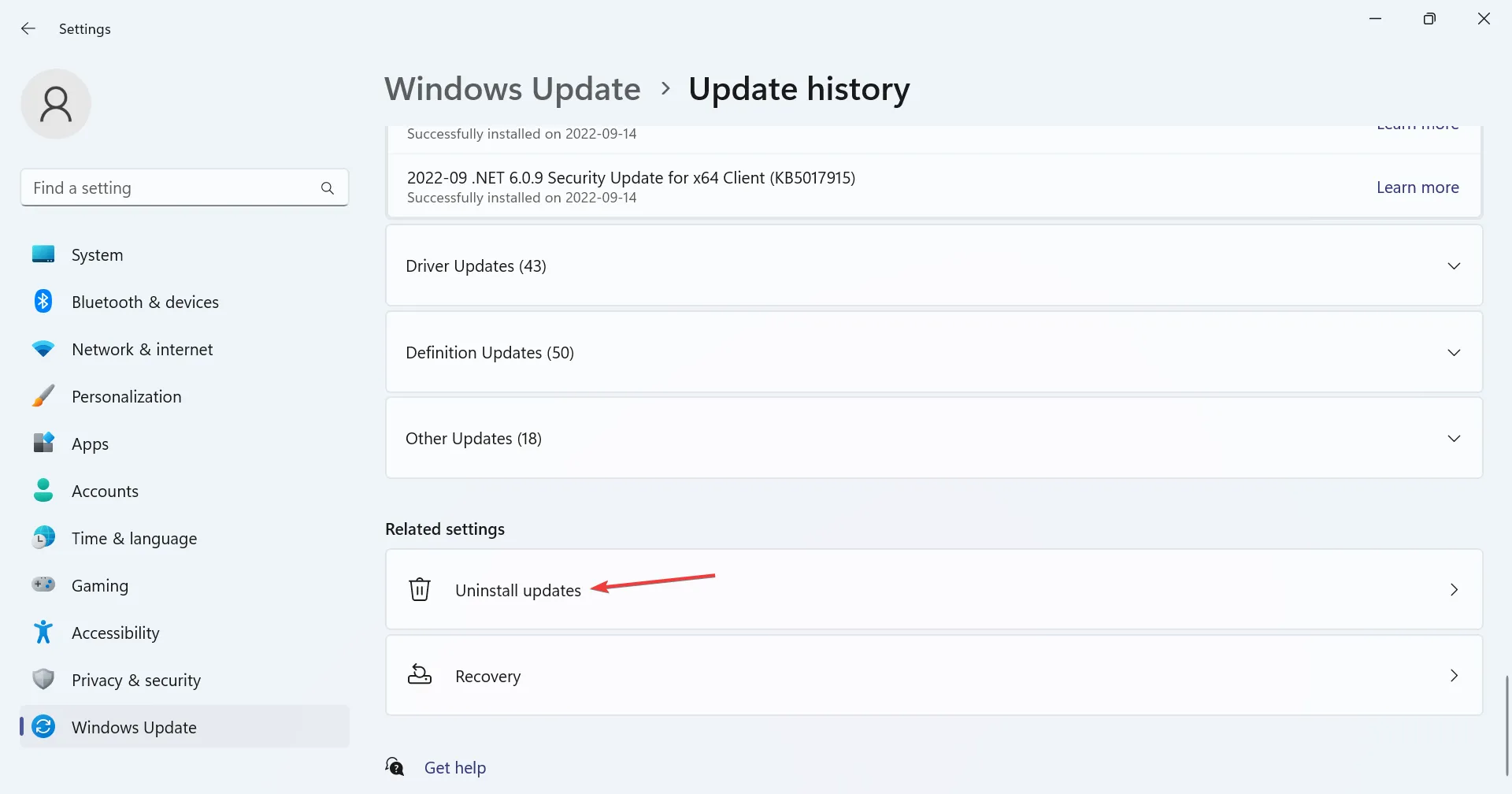
- KB5021255、KB5022303、または Windows 11 22H2 ロールアウトに関連する更新プログラムの横にある[アンインストール]ボタンをクリックします。
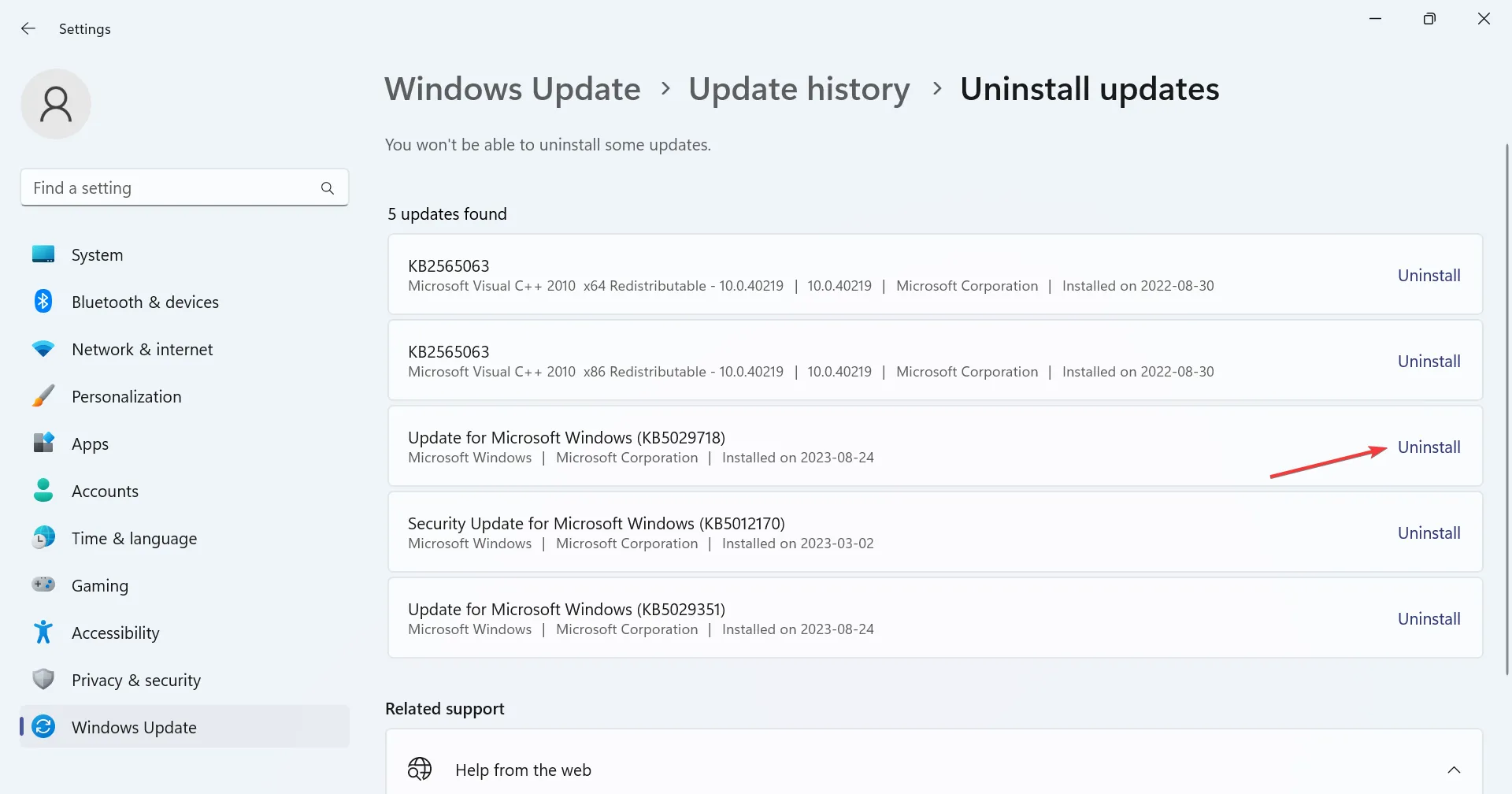
- もう一度、確認プロンプトで[アンインストール]をクリックし、プロセスが完了するのを待って、コンピューターを再起動します。
パッチを含む更新プログラムが利用できない場合、または Windows 11 エクスプローラーがフォアグラウンドで開くことを妨げない場合は、最初に問題の原因となった更新プログラムをアンインストールします。原因を見つける前に、いくつか削除する必要がある場合があることに注意してください。
3. 自動再生を無効にする
- Windows+を押してS検索を開き、テキスト フィールドに「コントロール パネル」と入力して、関連する検索結果をクリックします。
- [ハードウェアとサウンド]をクリックします。
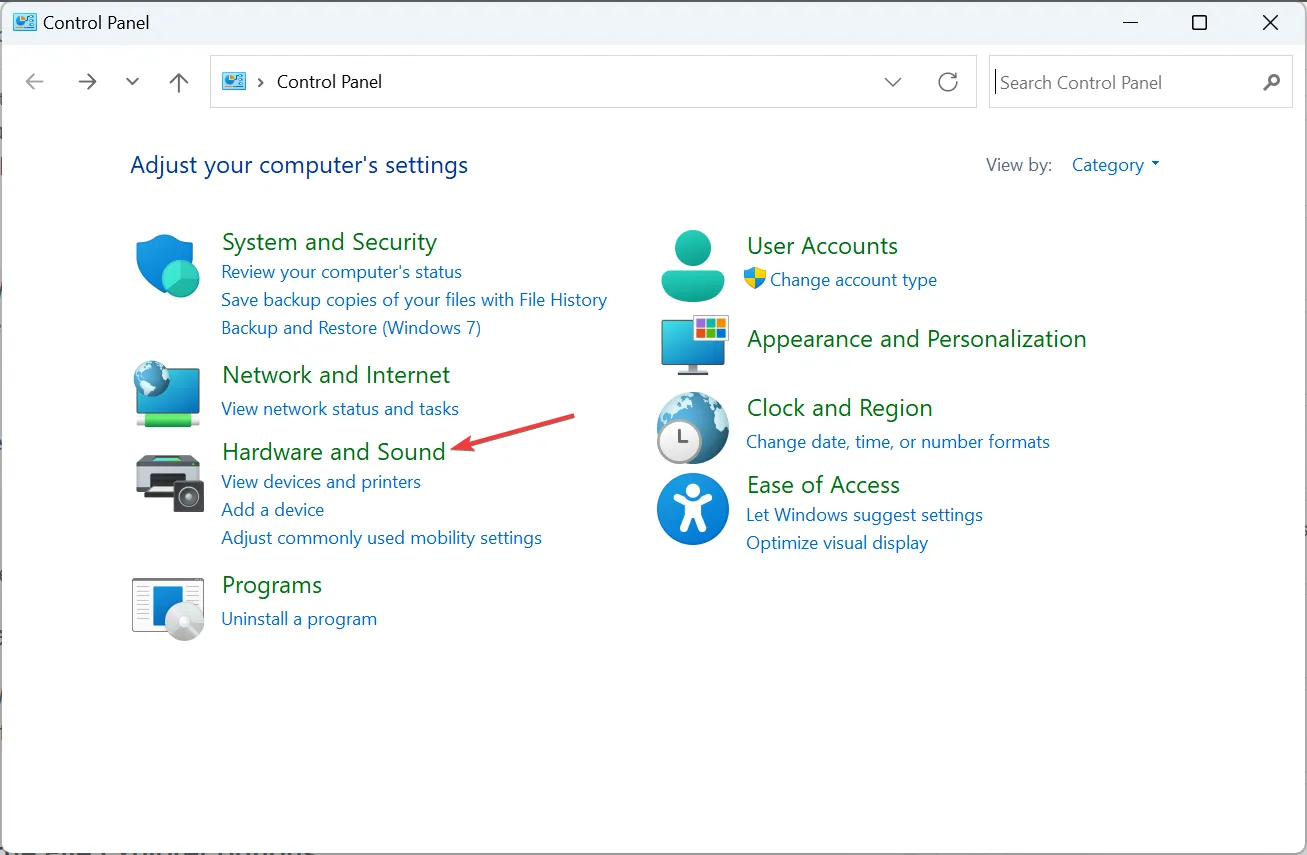
- ここで、「自動再生」エントリをクリックします。
- [メディアとデバイスに自動再生を使用する]チェックボックスをオフにして、 [保存] をクリックします。
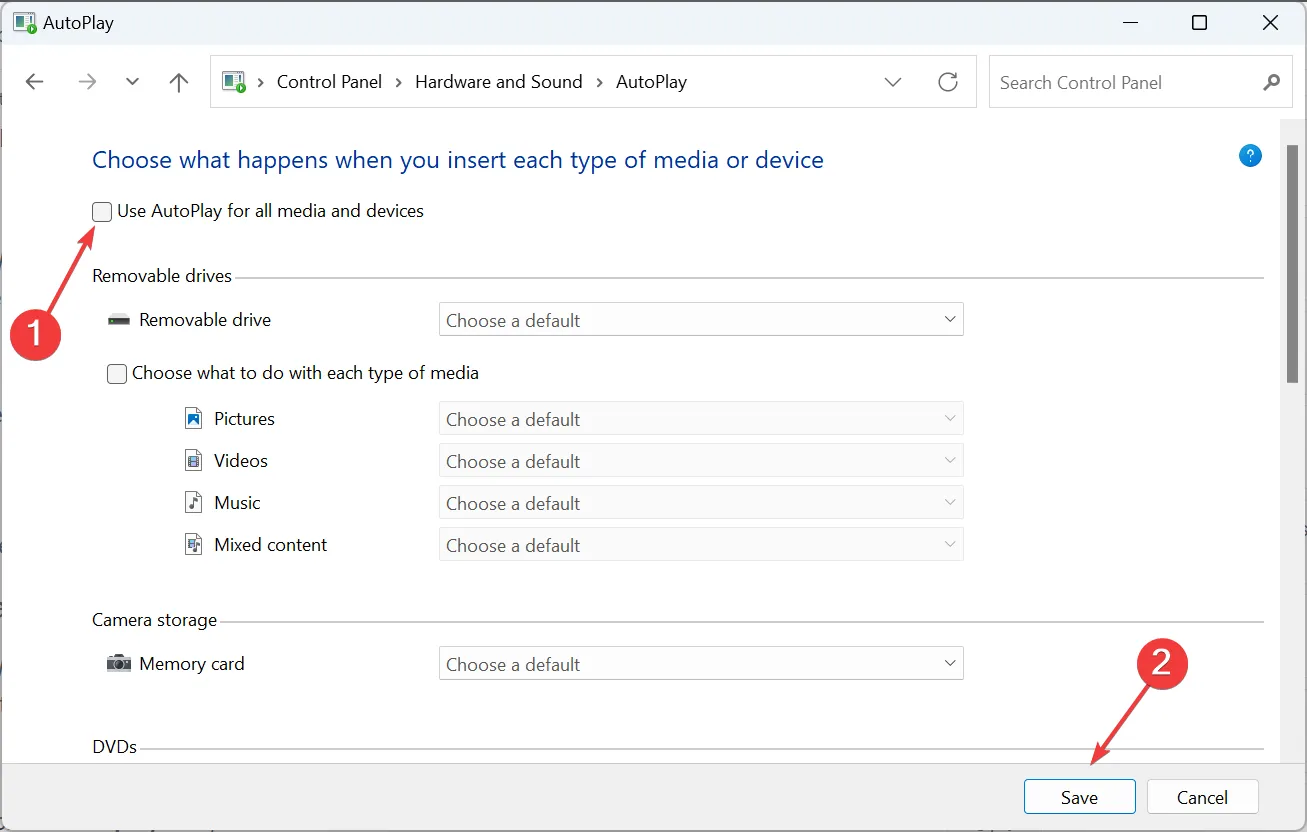
- コンピューターを再起動し、Windows 11 エクスプローラーが依然としてフォアグラウンドで自動的に開くかどうかを確認します。
4. ファイルエクスプローラーのオプションを変更します。
- Windows +を押してE ファイル エクスプローラーを開き、右上近くの省略記号をクリックして、フライアウト メニューから[オプション]を選択します。
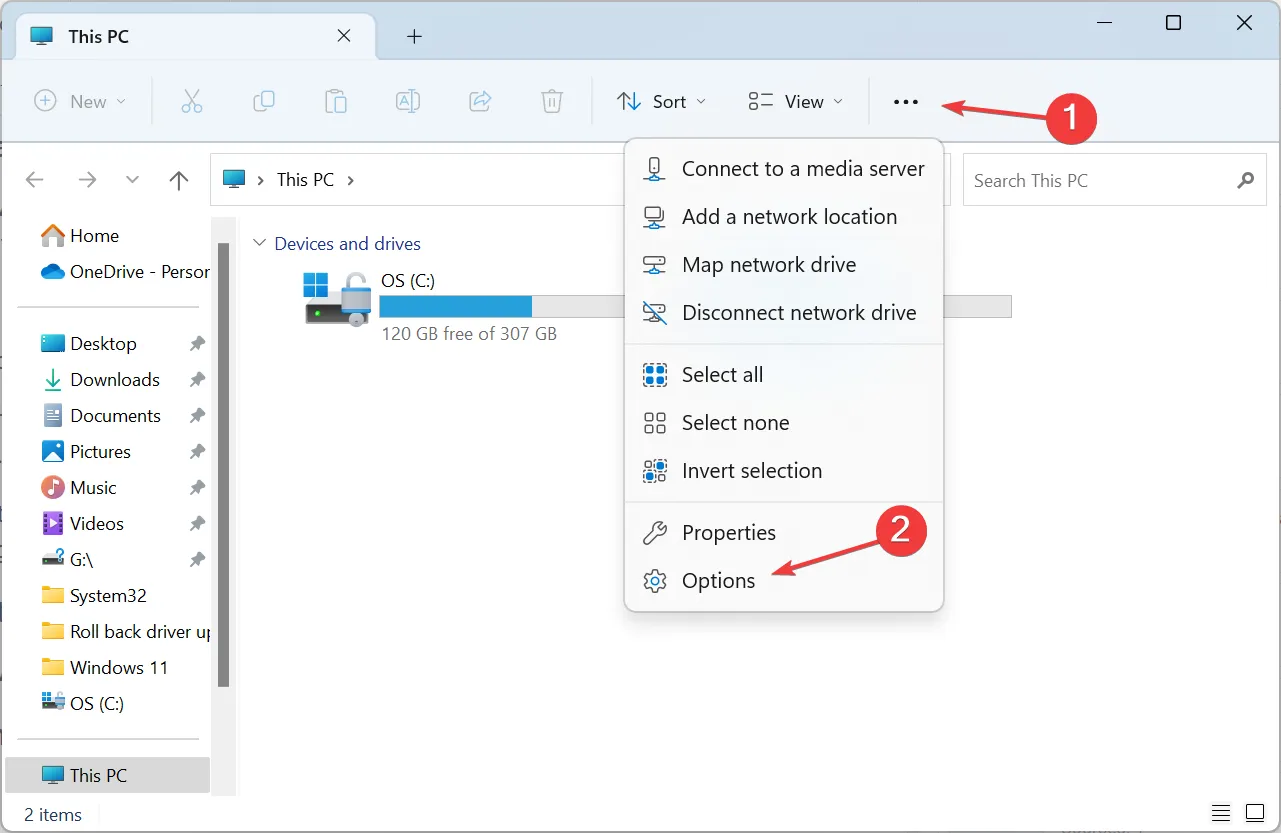
- 次に、 [最近使用したファイルを表示する]、 [頻繁に使用したフォルダーを表示する] 、および[Office.com のファイル履歴を表示する] のチェックボックスをオフにします。
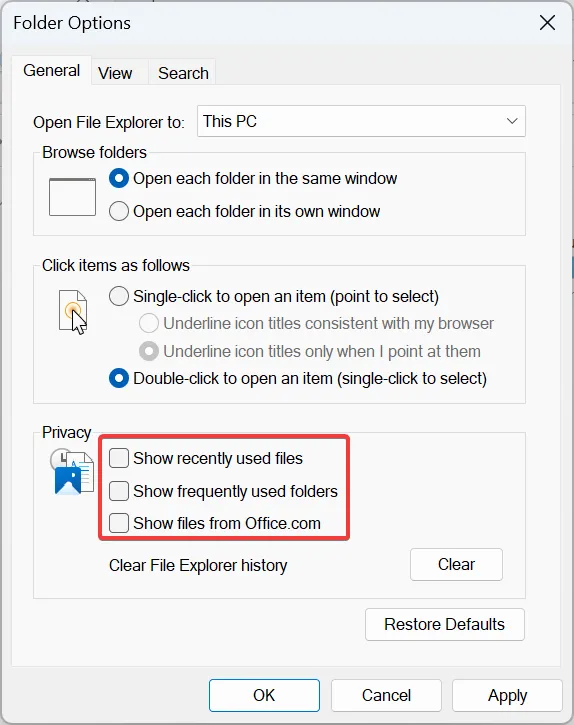
- [表示] タブに移動し、 [別のプロセスでフォルダー ウィンドウを起動する] のチェックを外し、 [OK] をクリックして変更を保存します。
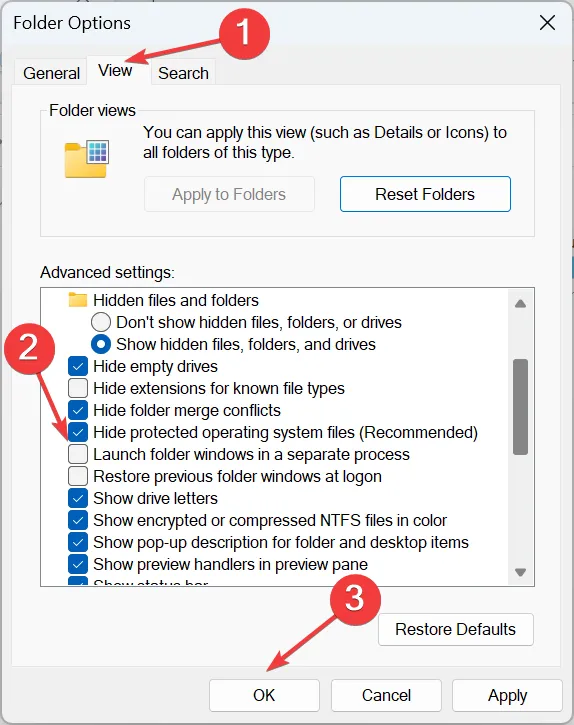
5.破損したシステムファイルを修復します
- Windows +を押してR 「ファイル名を指定して実行」を開き、cmdCtrlと入力して + Shift +を押しますEnter。
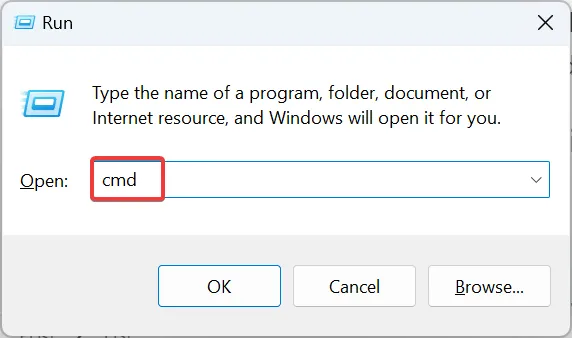
- UAC プロンプトで[はい]をクリックします。
- 次のコマンド ラインをコマンド プロンプトに個別に貼り付け、Enterそれぞれの後にキーを押します。
DISM /Online /Cleanup-Image /CheckHealthDISM /Online /Cleanup-Image /ScanHealthDISM /Online /Cleanup-Image /RestoreHealth - 次に、次のコマンドを実行して SFC スキャンを実行します。
sfc /scannow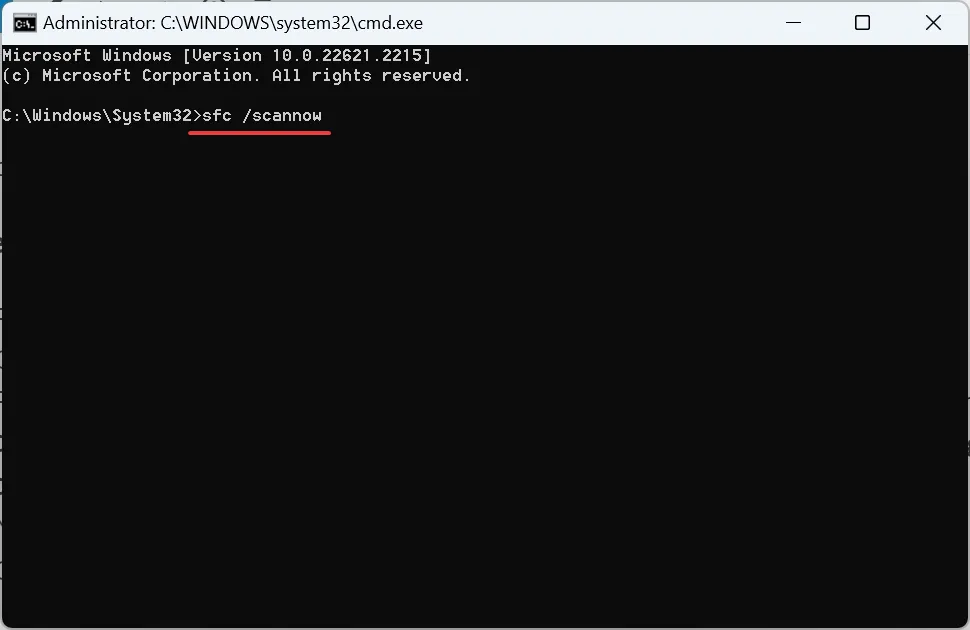
- 完了したら、コンピューターを再起動し、改善がないか確認します。
6.壁紙の個人設定を変更する
- Windows +を押して[設定]I を開き、左側から [個人設定] に進み、[背景]をクリックします。

- 「背景をカスタマイズ」メニューから「画像」を選択します。
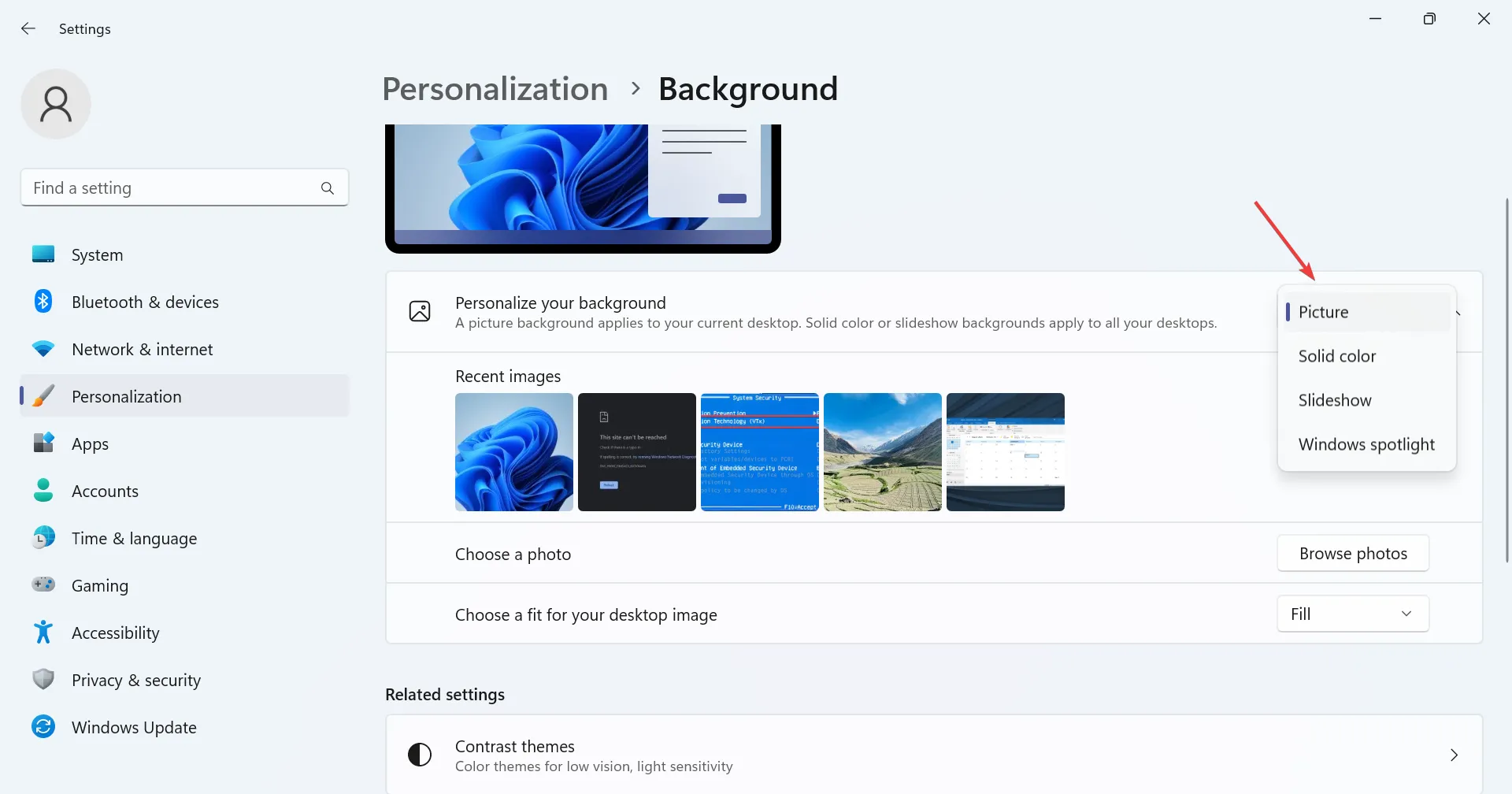
- ここで、個人用設定に戻り、[色]を選択します。
- [アクセント カラー] メニューから[手動]を選択し、最適な色を選択します。
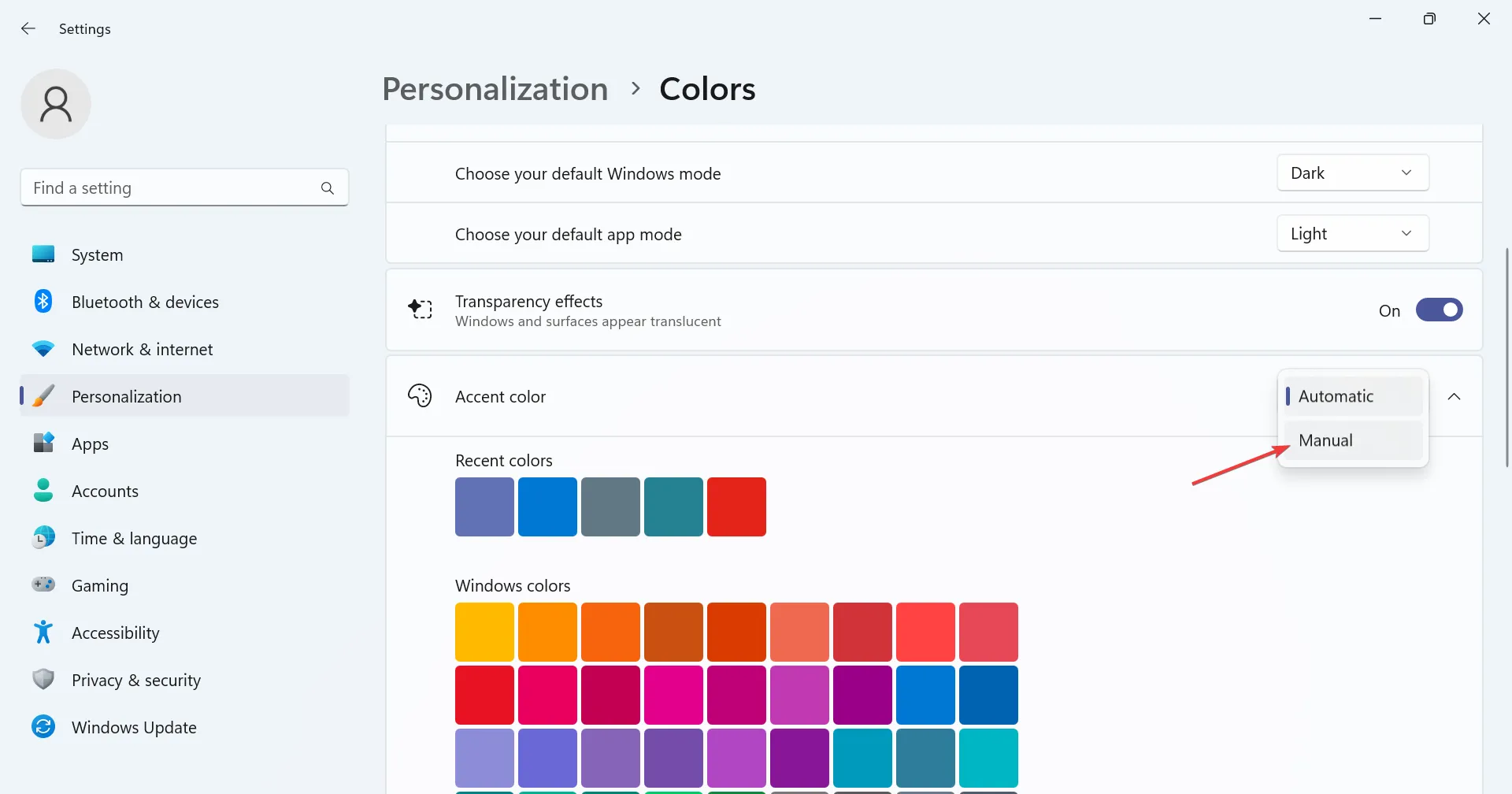
7.クリーンブートを実行します。
- Windows +を押してR 「ファイル名を指定して実行」を開き、テキスト フィールドに「msconfig」と入力して、 を押しますEnter。
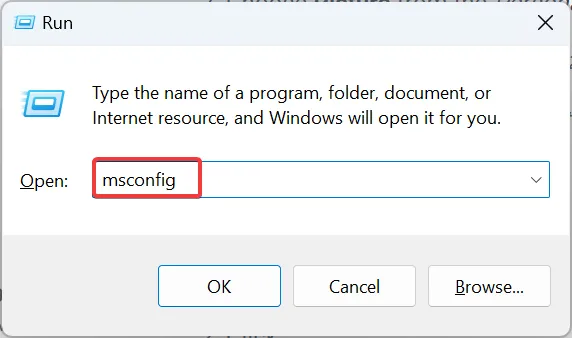
- [サービス]タブに移動し、[Microsoft サービスをすべて非表示にする] チェックボックスをオンにして、[すべて無効にする]ボタンをクリックします。
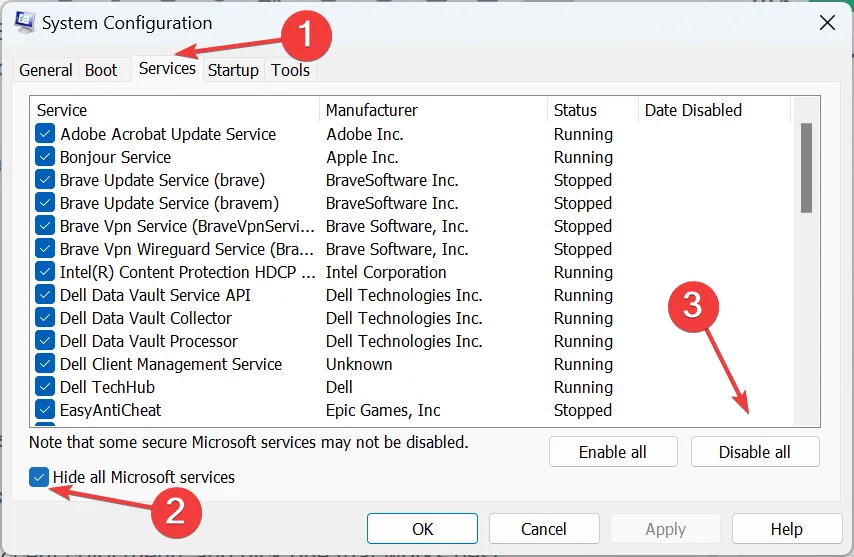
- 次に、[スタートアップ] タブに移動し、[タスク マネージャーを開く]をクリックします(以前にスタートアップ アプリを無効にしていた場合はスキップして、ステップ 5 に進みます)。
- ここにリストされているアプリを個別に選択し、[無効にする]をクリックします。
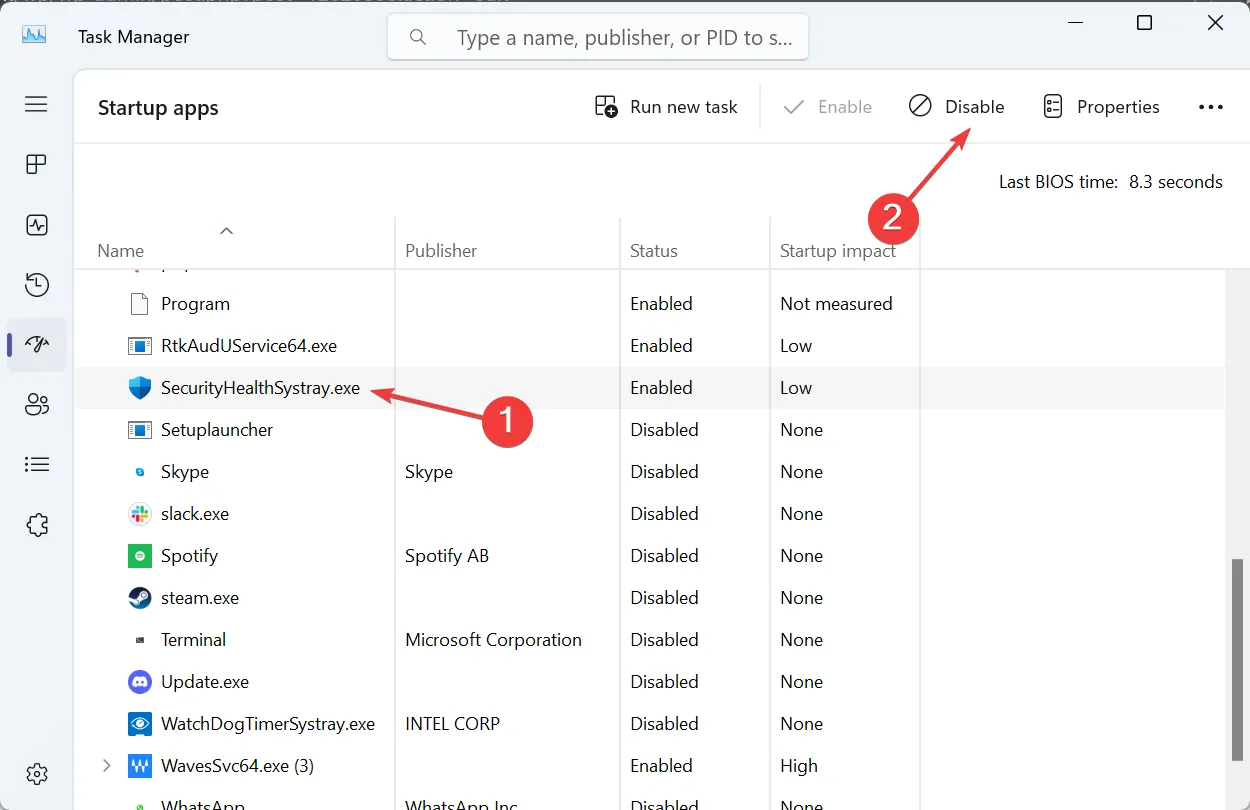
- 完了したら、「システム構成」に戻り、「OK」をクリックして変更を保存します。
- 表示される確認ボックスで「再起動」をクリックします。
- PC を再起動した後、問題が継続するかどうかを確認します。
Windows 11 で Windows エクスプローラーがフォアグラウンドで開いた場合、クリーン ブートは、問題がバックグラウンドのアプリケーションまたはサービスにあるのか (問題が解消された場合)、または OS のバグによるものなのか (問題が存在する場合) を特定するのに役立ちます。
前者の場合は、問題が再発しない限り、サードパーティのサービスとアプリケーションを一度に 1 つずつ有効にすることから始めます。そうなった場合、最後に有効になったプロセスが根本的な原因となります。Microsoft が修正プログラムをリリースするまで、場合によってはサービスを無効にしたままにするか、アプリをアンインストールします。
ファイル エクスプローラー ウィンドウに関する今後の問題を防ぐための追加のヒント
- コンピュータを定期的にスキャンしてマルウェアやウイルスを検出します。
- 不要なファイルやフォルダーを定期的にクリーンアップしてください。組み込みのディスク クリーンアップ ユーティリティを使用することもできますが、より良い結果を得るには、サードパーティのドライブ クリーナー ソリューションを使用することもできます。
- Microsoft が更新プログラムをリリースしたら、必ずすぐにインストールしてください。
- グラフィックス ドライバーとその他すべての重要なデバイス ドライバーを定期的に更新してください。
- どのように反映されるかを完全に理解していない限り、Windows 11 の設定を変更したり、レジストリを変更したりしないでください。
私たちの調査によると、Windows 11 エクスプローラーが自動的に最前面に表示される問題は OS のバグに関連していますが、サードパーティとの競合の可能性を否定することはできません。したがって、すべての側面を必ず確認してください。そうすれば、いつの間にか問題は完全に解消されます。
ご質問がある場合、または効果があったことを共有したい場合は、下にコメントを入力してください。



コメントを残す