Steam でプロファイル データの読み込みエラーが発生する [修正]
![Steam でプロファイル データの読み込みエラーが発生する [修正]](https://cdn.thewindowsclub.blog/wp-content/uploads/2023/10/failed-loading-profile-data-error-on-steam-1-640x300.webp)
PC でSteam プロファイルを開くことができず、「プロファイル データの読み込みに失敗しました」というエラー メッセージが表示されますか? 一部のユーザーは、自分のプロフィールをクリックしても開かないと報告しています。一部のユーザーは自分のプロフィールでこの問題が発生したと報告していますが、友人のプロフィールにアクセスしようとすると問題が発生すると報告しているユーザーもいます。多くのユーザーが、プロフィールをクリックすると次のエラー メッセージが表示され続けると述べています。
ごめん!
リクエストの処理中にエラーが発生しました:
プロファイル データの読み込みに失敗しました。後でもう一度お試しください。
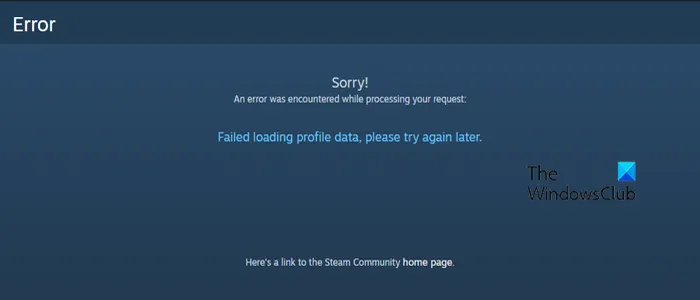
場合によっては、エラー メッセージが表示されずにプロファイルが読み込まれないことがあります。
Steam プロファイルが読み込まれないのはなぜですか?

Steamでのプロファイルデータのロードに失敗したエラーを修正
Steam プロファイルがコンピューターに読み込まれない、または開かない場合、または Steam でプロファイル データの読み込みに失敗したというエラーが発生する場合は、次の方法でエラーを修正できます。
- Steamクライアントを再起動します。
- Steam サーバーがダウンしていないことを確認してください。
- インターネットを確認してください。
- Steamブラウザのキャッシュをクリアします。
- Steamのダウンロードキャッシュを削除します。
- VPN が問題の原因となっているかどうかを確認してください。
- Steamクライアントを再インストールします。
- Steam の公式サポートチームにお問い合わせください。
1] Steamクライアントを再起動します

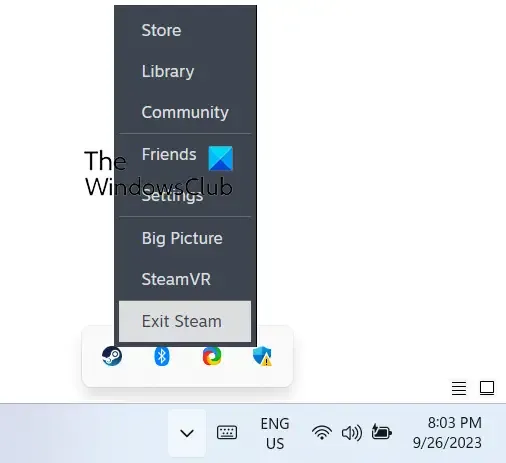
まず Steam アプリを閉じてから再度開き、エラーが解決したかどうかを確認してください。一時的なアプリケーションの問題がエラーの原因である可能性があります。したがって、アプリを再起動して、問題が解決するかどうかを確認してください。これを行うには、システム トレイの Steam アイコンを右クリックし、[ Steam を終了]オプションを選択します。アプリを完全に閉じたら、再起動して Steam プロファイルを開くことができるかどうかを確認します。
2] Steamサーバーがダウンしていないか確認してください
現在のサーバーのステータスを確認する![]()
3] インターネットを確認してください
インターネットが不安定または不安定であることも、Steam でプロファイル データの読み込みに失敗したというエラーを引き起こす原因の 1 つである可能性があります。したがって、インターネット接続がエラーの原因ではないことを確認してください。より信頼性の高い別のネットワーク接続に切り替えて、エラーが修正されるかどうかを確認してください。
4] Steamブラウザのキャッシュをクリアする
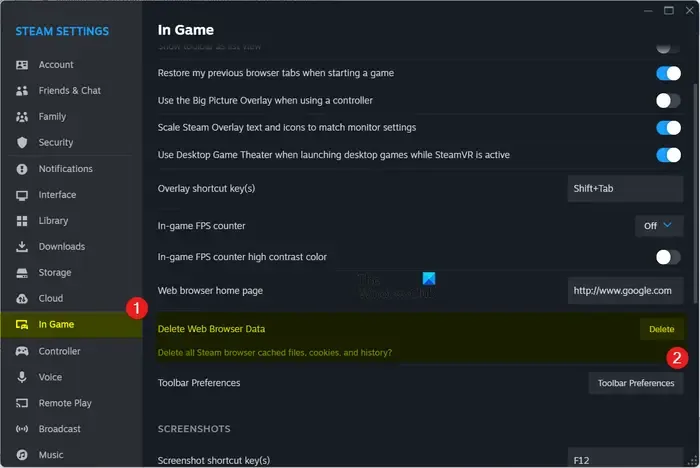
このエラーは、Steam のブラウザ キャッシュの破損または増大によって発生する可能性もあります。したがって、シナリオが該当する場合は、Steam アプリからブラウザーのキャッシュをクリアし、エラーが修正されたかどうかを確認してください。その手順は次のとおりです。
- まず、Steam クライアントを管理者として再度開きます。
- その後、上部のメニューバーからSteamメニューをクリックし、設定オプションを選択します。
- 次に、左側のペインから「ゲーム内」タブに移動します。
- 次に、[Web ブラウザ データの削除]オプションを見つけて、その横にある[削除]ボタンをクリックします。
- 次に、確認プロンプトで「確認」ボタンを押します。これにより、キャッシュ、Cookie、履歴を含むすべての閲覧データが消去されます。
- 完了したら、Steam アプリを再起動し、エラーが解決されたかどうかを確認します。
Steam > 設定 > ウェブブラウザ > ウェブブラウザのキャッシュを削除![]()
5】Steamのダウンロードキャッシュを削除する
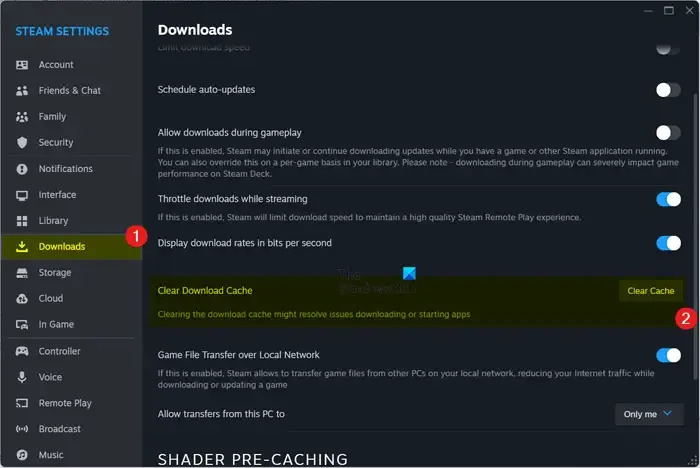

- まず、Steam クライアントを管理者権限で実行していることを確認してください。
- その後、「Steam > 設定」オプションをクリックし、 「ダウンロード」タブに移動します。
- 次に、 [ダウンロード キャッシュのクリア]オプションを探し、このオプションの横にある[キャッシュのクリア]ボタンをクリックします。
- 確認プロンプトで、「確認」ボタンを押します。
- 完了したら、Steam を再起動し、Steam プロファイルを開くことができるかどうかを確認します。
6] VPN が問題の原因となっているかどうかを確認する
仮想プライベート ネットワーク (VPN) がネットワークの問題を引き起こし、最終的に Steam でプロファイル データの読み込みに失敗したというエラーにつながる可能性があります。Steam サポート チームによって確認されたように、VPN ソフトウェアは Steam アプリによる Steam ネットワークへのアクセスをブロックする可能性があります。したがって、このシナリオが該当する場合は、VPN を切断してから Steam を開いて、エラーが解決されたかどうかを確認してください。
Steam との競合を引き起こさない VPN に変更してみることもできます。使用できる無料の VPN がいくつかあります。
7] Steamクライアントを再インストールする
Steam のインストールが破損していると、このエラーが発生する可能性があります。したがって、上記の解決策がどれもうまくいかない場合は、Steam の新しいコピーを再インストールしてエラーを修正してください。
ただし、ゲームデータを失いたくない場合は、まず Steam ゲームのバックアップを作成する必要があります。したがって、C:\Program Files (x86)\Steam\steamapps フォルダーを PC 上の安全な場所にコピーします。
8] Steam公式サポートチームに連絡する
エラーが同じままの場合は、アカウントに問題があり、自分や他の人のプロフィールを表示できない可能性があります。その場合は、Steam の公式サポート チームに連絡して、問題を説明するチケットを生成してください。
エラーや問題なく Steam プロファイルにアクセスできることを願っています。
Steam アカウントが空なのはなぜですか?
Steam アカウントにゲームが表示されない場合、またはアカウントが空であるように見える場合は、正しいアカウントで Steam にサインインしているかどうかを確認してください。フィルター設定が正しく構成されていない可能性もあります。したがって、要件に従って正しいフィルターを適用していることを確認してください。また、ゲームが非表示になる場合もあります。したがって、[表示]メニューをクリックし、 [非表示のゲーム]オプションを選択して、非表示のゲームを表示します。



コメントを残す