Facebook が Chrome で動作しない場合? すぐに解決する7つの方法
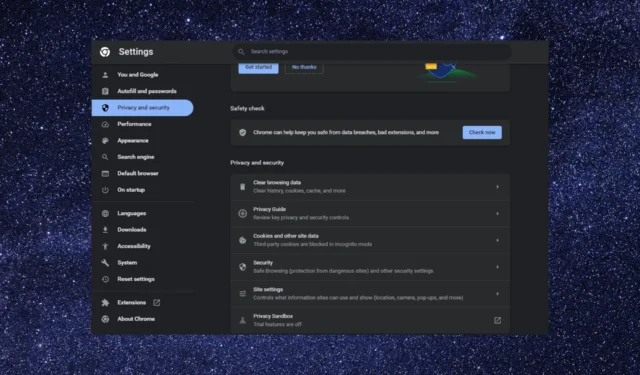
Facebook は最も人気のあるソーシャル メディア プラットフォームの 1 つで、ユーザーは友人とつながり、コンテンツを共有し、さまざまなトピックの最新情報を入手できます。
ただし、最も広く使用されている Web ブラウザの 1 つである Google Chrome で Facebook が正しく読み込まれなかったり、正常に機能しなかったりすると、イライラすることがあります。
このガイドでは、Chrome で Facebook が動作しないことを修正し、Facebook へのアクセスを取り戻すためのいくつかの効果的な方法を検討します。
Facebook が Chrome で動作しないのはなぜですか?
Facebook が Google Chrome で開かない理由はいくつか考えられます。一般的なものとしては次のようなものがあります。
- 蓄積されたキャッシュと Cookie – キャッシュと Cookie が蓄積している場合、Web サイトの機能が妨げられる可能性があるため、エラーが発生します。それらをクリアして、もう一度試してください。
- 拡張機能を無効にする– Chrome にインストールされている特定の拡張機能またはアドオンが Facebook と競合し、エラーが発生する可能性があります。これを修正するには拡張機能を無効にする必要があります。
- インターネット接続が不安定– インターネット接続が不安定な場合、Web サイトにアクセスできない可能性があります。インターネット接続を確認するか、ISP に問い合わせてください。
- 古い Chrome – Chrome の古いバージョンには Facebook との互換性の問題があり、エラーが発生する可能性があります。ブラウザを更新してみてください。
- Facebook サーバーの停止– Facebook サーバーが停止すると、これを含むあらゆる種類の問題に直面する可能性があります。サーバーのステータスをチェックして、そうでないことを確認してください。
原因がわかったので、トラブルシューティングの解決策に移りましょう。
Facebook が Chrome で動作しない場合はどうすればよいですか?
高度なトラブルシューティング手順を実行する前に、次のチェックを実行することを検討する必要があります。
- ブラウザを再起動し、次にコンピュータを再起動します。
- Facebook サーバーのステータスを確認します。
- Ctrl+ Shift+キーの組み合わせを押して、シークレット モードを試してくださいN。
- 別のブラウザを試してください。
- インターネット接続を確認してください。
完了したら、問題を解決するための詳細な手順を確認してください。
1.Google Chromeを再起動します
- Ctrl + Shift +を押してタスク マネージャーEscアプリ を開きます。
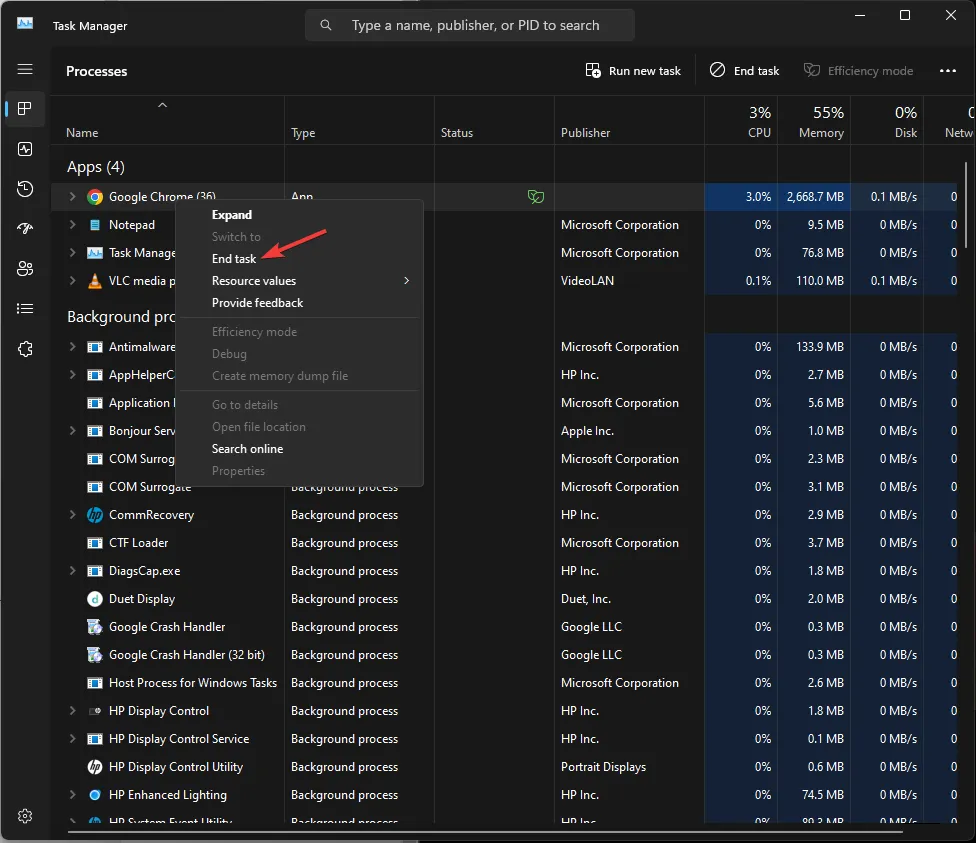
- [プロセス] タブに移動し、 [Google Chrome] を見つけて右クリックします。「再起動」を選択します。
2. ブラウザを更新する
- Google Chromeブラウザを起動します。3 つの点をクリックして[設定]を選択します。
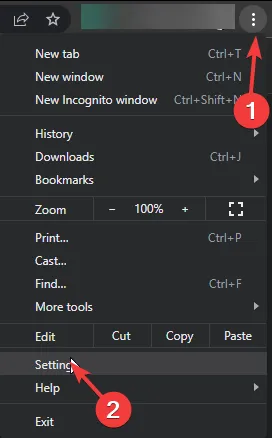
- 次に、「Chrome について」をクリックします。ブラウザはアップデートの検索を開始します。利用可能な場合は、最新バージョンに更新します。
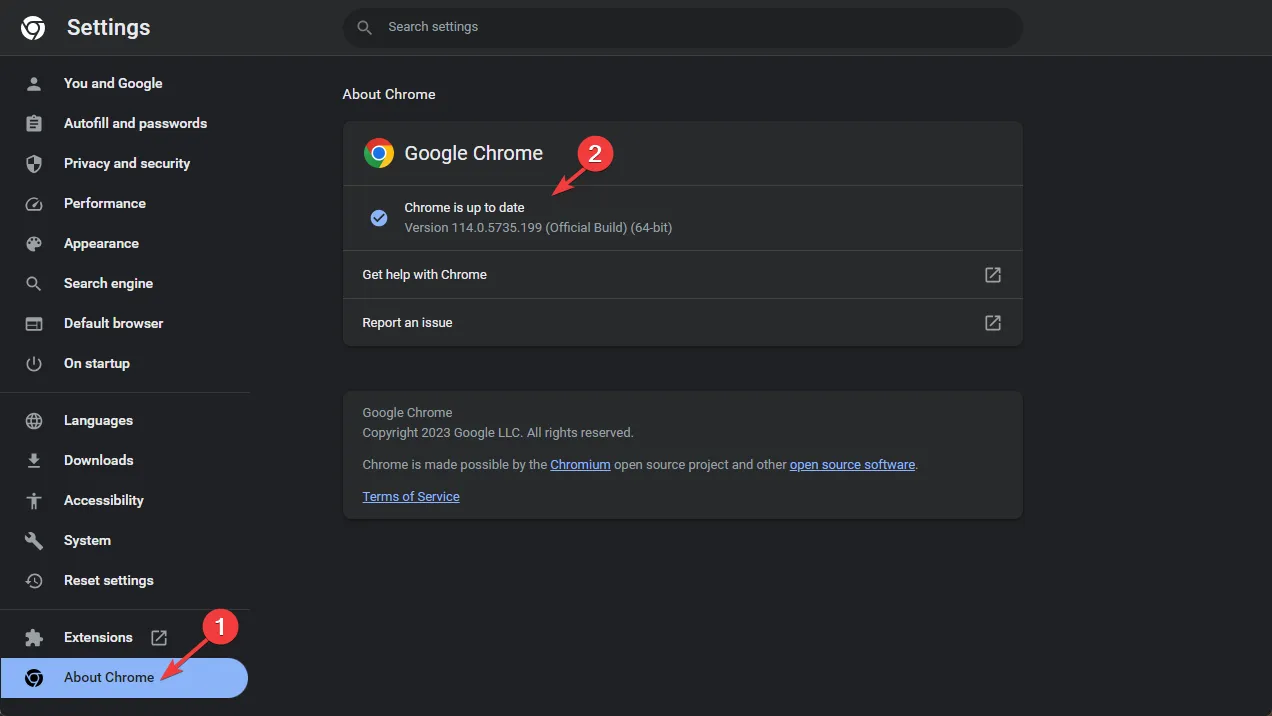
- 更新したら、ブラウザを再起動し、サイトが動作しているかどうかを確認します。
3. Google Chromeのキャッシュをクリアする
- Google Chromeブラウザを起動します。
- 3 つの点をクリックして[設定]を選択します。
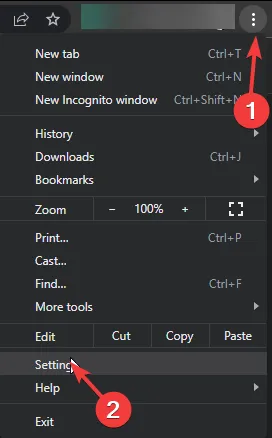
- 次に、左側のペインで[プライバシーと設定]に移動し、[閲覧データのクリア] をクリックします。

- [閲覧の履歴]、 [Cookie とその他のサイト データ] 、および [キャッシュされた画像とファイル]を選択し、 [データを消去] をクリックします。
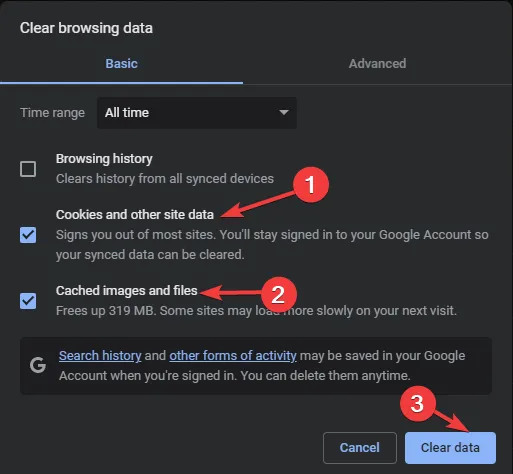
キャッシュがクリアされたら、Google Chrome を再起動し、サイトが動作しているかどうかを確認します。
4. Chrome で Google DNS を使用する
- Google Chromeブラウザを起動します。
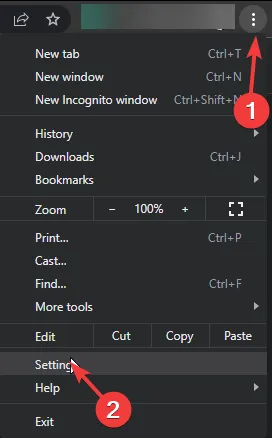
- 3 つの点をクリックして[設定]を選択します。
- 次に、左ペインの「プライバシーと設定」に移動し、「セキュリティ」オプションをクリックします。
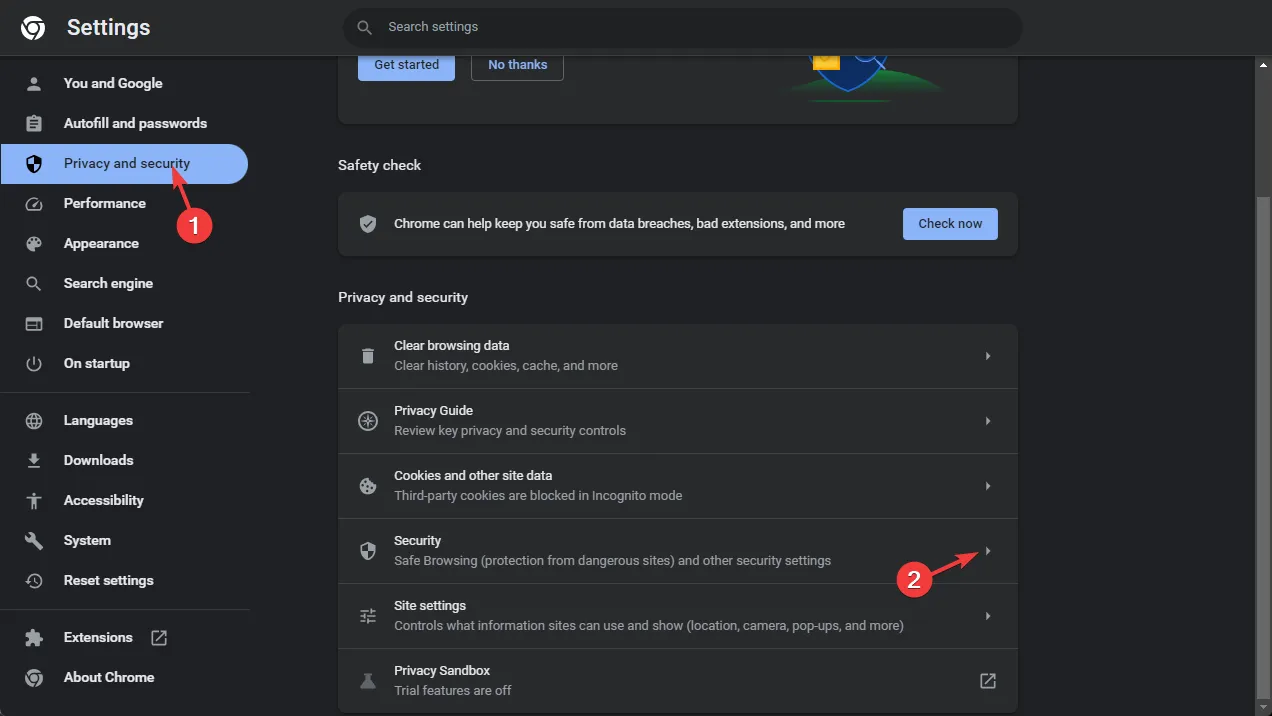
- [セキュア DNS を使用する]で、[Google DNS] を選択します。
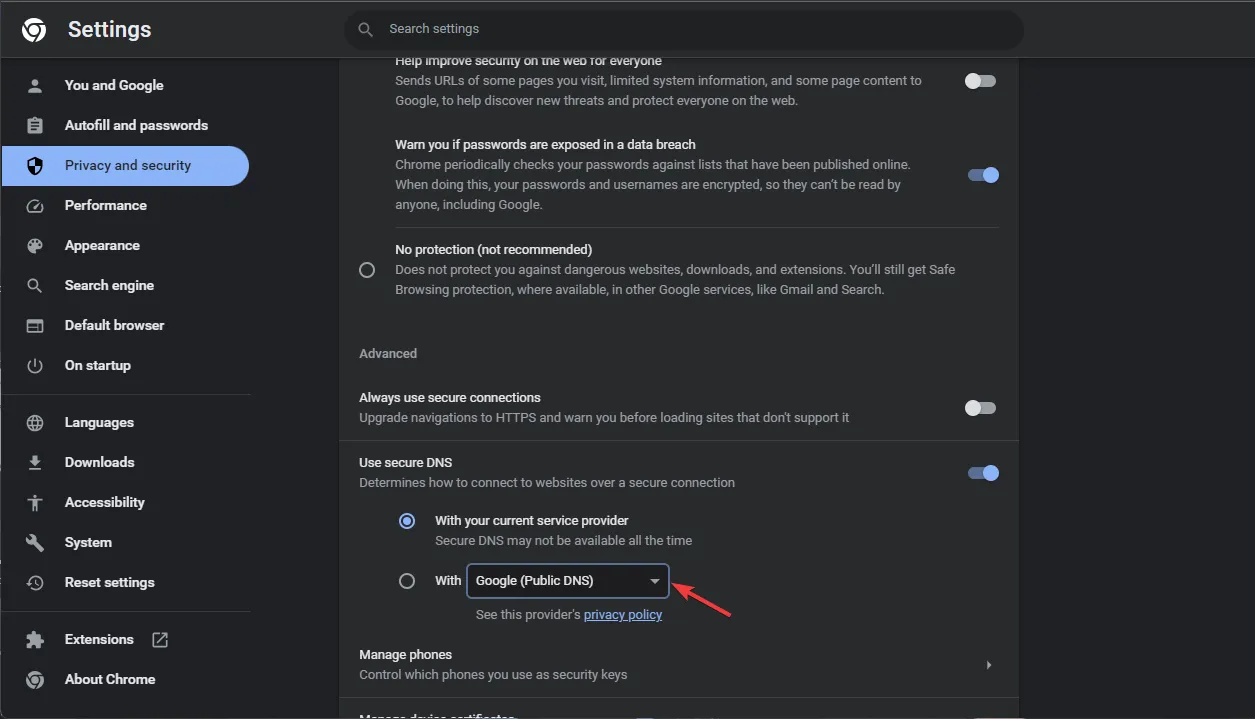
- Facebook へのアクセスを再試行してください。
5. 拡張機能を無効にする
- Google Chromeブラウザを起動します。
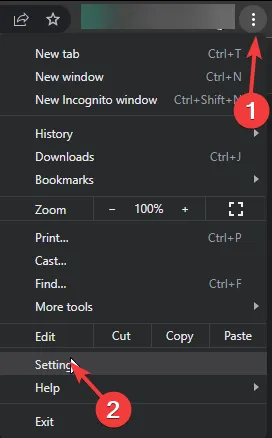
- 3 つの点をクリックして[設定]を選択します。
- 「拡張機能」に移動します。
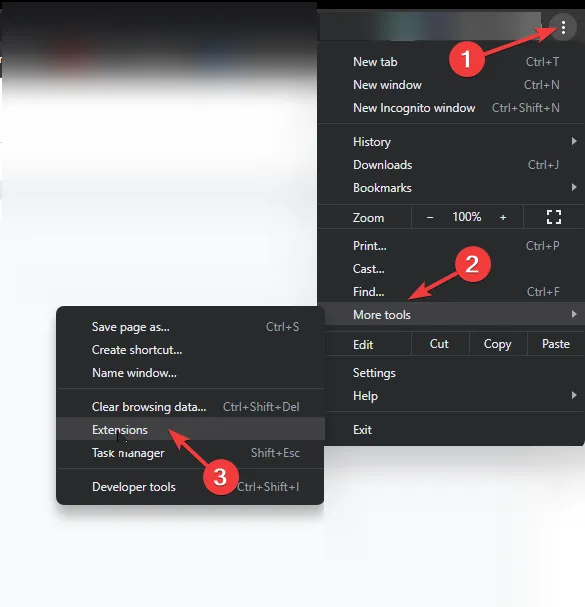
- アドオンのリストから、削除したいアドオンの[削除] をクリックします。

- ブラウザを再起動し、問題が継続するかどうかを確認します。
6.DNSキャッシュをフラッシュする
- キーを押して「cmd」Windows と入力し、 「管理者として実行」をクリックします。
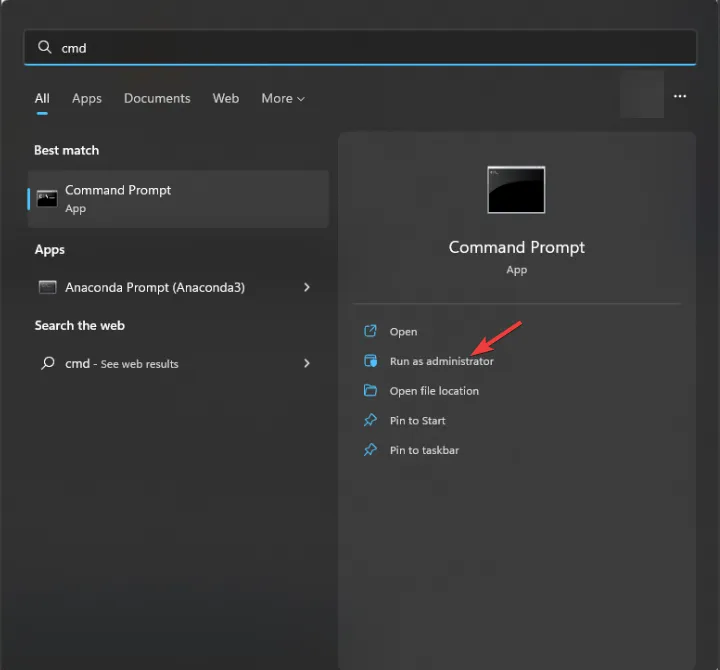
- 次のコマンドを入力して を押しますEnter。
ipconfig /flushdns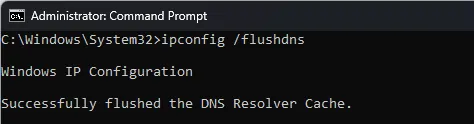
- 次のコマンドをコピーして貼り付けて Winsock をリセットし、 を押しますEnter。
netsh winsock reset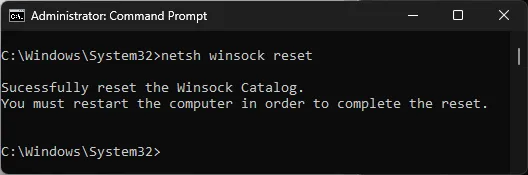
- 完了したら、コンピュータを再起動します。
7. 設定をリセットする
- Google Chromeブラウザを起動します。

- 3 つの点をクリックして[設定]を選択します。
- 次に、「設定をリセット」を選択します。
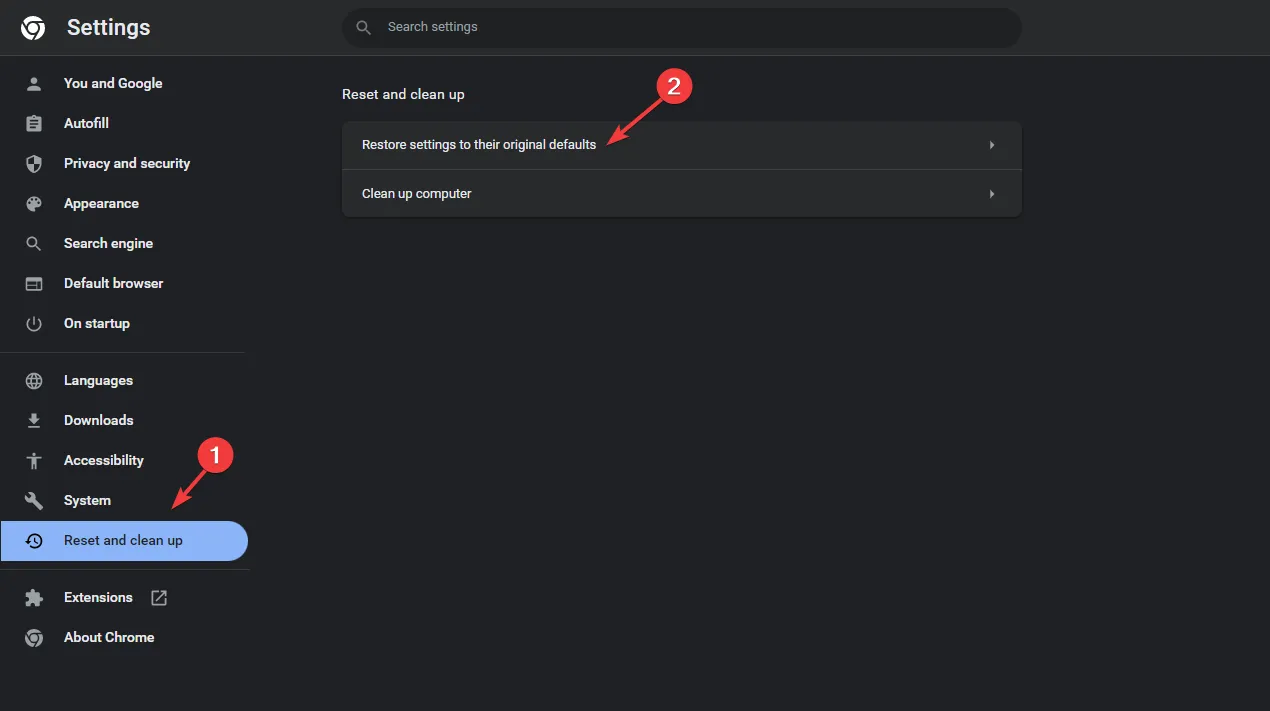
- [設定を元のデフォルトに戻す]をクリックします。
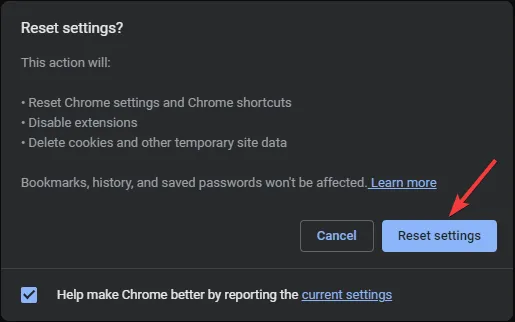
- ポップアップ ウィンドウで、[設定のリセット] を選択します。
これらの方法に従うことで、Chrome で Facebook にアクセスし、シームレスなブラウジング エクスペリエンスを再び楽しむことができるようになります。問題が解決しない場合は、Facebook サポートに連絡してさらなる支援を求める必要がある場合があります。
下記のコメント欄に、この件に関する情報、ヒント、経験などをお気軽にお寄せください。


コメントを残す