HRESULT 0x800A03EC Excel エラーからの例外 [修正]
![HRESULT 0x800A03EC Excel エラーからの例外 [修正]](https://cdn.thewindowsclub.blog/wp-content/uploads/2024/01/exception-from-hresult-0x800a03ec-excel-error-1-640x356.webp)
Microsoft Excel でエラー コード 0x800A03EC が発生した場合は、この投稿が役に立ちます。 Microsoft Excel のエラー コード 0x800A03EC は、通常、VBA マクロを使用して Excel ファイルをエクスポートしようとすると発生します。このエラー コードとともに表示されるエラー メッセージは次のとおりです。
エラーは次のとおりです:System.Runtime.InteropServices.COMException (0x800A03EC): HRESULT からの例外: 0x800A03EC
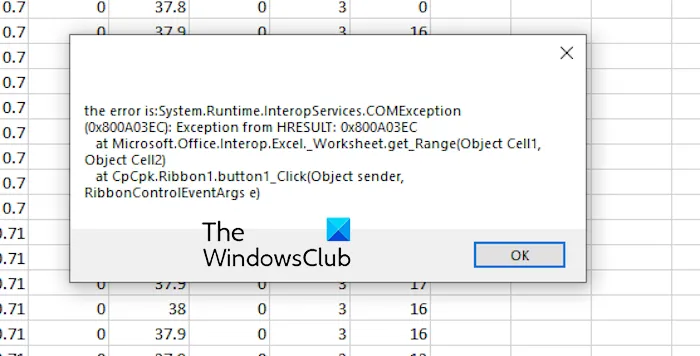
このエラーは、コード内のタイプミス、無効なメソッド、または互換性のないデータ形式によって発生する可能性があります。それに加えて、ファイルが Excel の制限を超えている場合、またはファイルが破損している場合にも発生する可能性があります。いずれにせよ、このエラーを修正する方法を説明します。それでは、調べてみましょう。
HRESULT 0x800A03EC Excel エラーからの例外を修正
ファイルをエクスポートしようとしたときの Microsoft Excel のエラー コード 0x800A03EC を修正するには、次の解決策を使用できます。
- VBA コードを確認してください。
- フィールドサイズを見直してください。
- OLE オブジェクトを確認します。
- 問題のある Excel ファイルを修復します。
- 無効になっているアドインを有効にします。
- 設定ですべてのマクロをオンにします。
- Microsoft Excelを修復します。
エラーを修正するには、いくつかの基本的なトラブルシューティング手順から始めることができます。 Excel のすべてのインスタンスを閉じてから再度開き、エラーが修正されたかどうかを確認してください。
1] VBAコードを確認してください
このエラーは通常、VBA コード自体に誤りがある場合に発生します。したがって、このシナリオが該当する場合は、VBA コードを徹底的にチェックして、入力エラー、論理的間違い、構文エラーなどがないかどうかを確認してください。間違いを修正してから、ファイルをエクスポートして、エラーが停止しているかどうかを確認してください。
2]フィールドサイズを見直す
エラー コード 0x800A03EC は、Excel 内のデータが特定の制限や仕様を超えた場合に発生する可能性があります。Microsoft.comで Excel の仕様と制限を確認し、ファイルが Excel の仕様に従って最適化されていることを確認できます。
3] OLE オブジェクトを確認する
Object Linking and Embedding (OLE) オブジェクトは、ファイルとアプリケーションを相互に動的にリンクするために使用されます。ファイル内に問題のある OLE オブジェクトがある場合、エラー コード 0x800A03EC が発生する可能性があります。したがって、このシナリオが該当する場合は、ファイルで使用されている OLE オブジェクトを確認し、問題のあるオブジェクトを削除してください。
4] 問題のあるExcelファイルを修復する
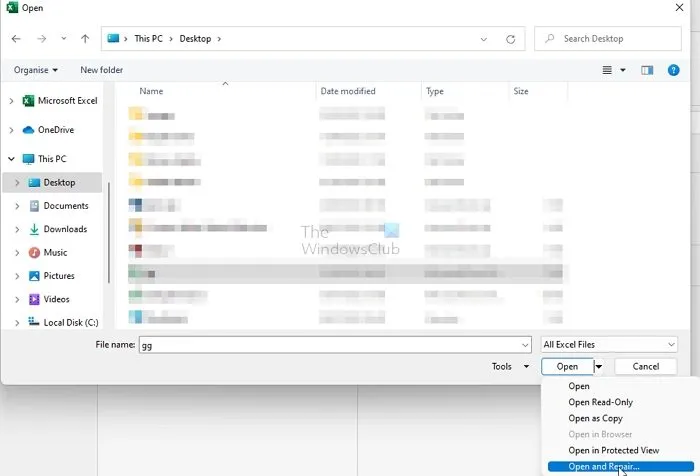
このエラーは、ターゲット Excel ファイルの破損が原因である可能性があります。したがって、問題のある Excel ファイルを修復してエラーを修正してください。その方法は次のとおりです。
- まず、「ファイル」メニューに移動し、「開く」オプションをクリックします。
- 次に、[参照]ボタンをクリックして、問題のある Excel ワークブックを選択します。
- ここで、「開く」ボタンに関連付けられた小さな下矢印アイコンをタップします。
- その後、「開いて修復」オプションを選択し、「修復」ボタンを押します。 Excel はブックを修復し、別のインスタンスで開きます。
- 完了したら、以前に開いた Excel インスタンスから進行状況をコピーし、エラーなくファイルを保存できるかどうかを確認できます。
サードパーティのツールを使用して Excel ファイルを修復し、エラーが修正されたかどうかを確認することもできます。
5] 無効なアドインを有効にする
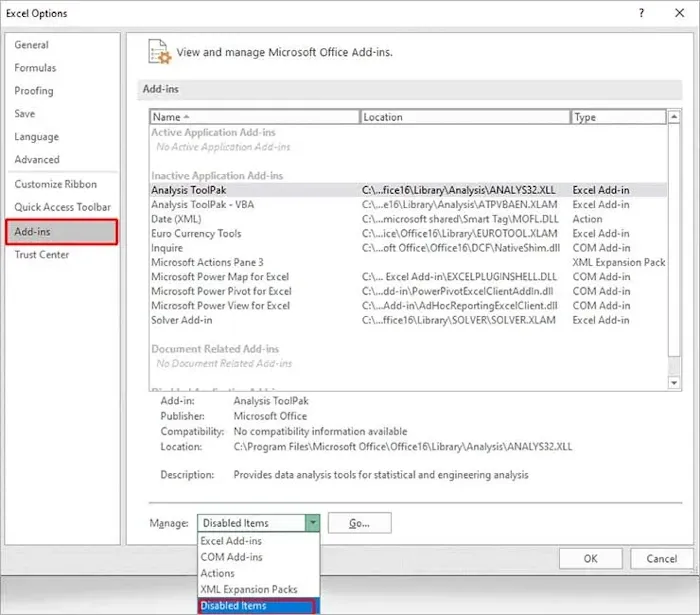
設定で無効になっている項目がマクロの誤動作の原因になっている可能性があります。したがって、エラー コード 0x800A03EC がトリガーされます。したがって、このシナリオが該当する場合は、Excel の設定で無効になっている項目を有効にして、エラーが停止しているかどうかを確認してください。その手順は次のとおりです。
- まず、[ファイル]メニューに移動し、[オプション]を選択します。
- 次に、[アドイン]タブに移動し、 [管理]の横にあるドロップダウン ボタンを押します。
- ドロップダウン オプションから[無効なアイテム]を選択し、 [GO]ボタンをクリックします。
- その後、無効になっている項目を 1 つずつ選択し、「有効」をクリックして有効にします。
- 完了したら、新しい設定を保存し、Excel を再起動してエラーが修正されたかどうかを確認します。
6]設定ですべてのマクロをオンにします
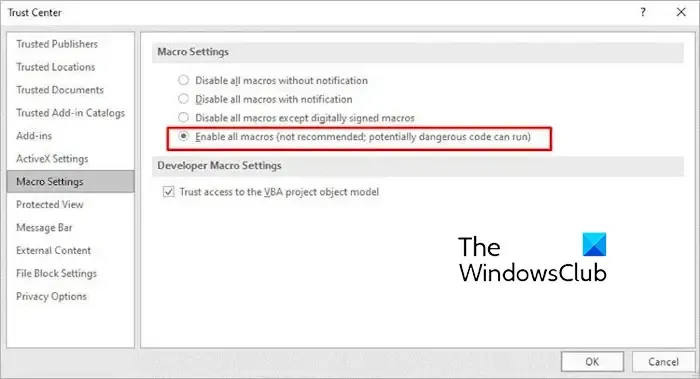
Excel 設定ですべてのマクロを有効にして、エラーが修正されたかどうかを確認してください。その手順は次のとおりです。
- まず、 [ファイル] メニューをクリックし、[オプション] > [セキュリティ センター]に移動します。
- 次に、「マクロ設定」タブを選択します。
- 次に、「すべてのマクロを有効にする」オプションを選択し、「OK」ボタンを押して変更を保存します。
- エラーが停止していることを確認してください。
7] Microsoft Excelを修復する
それでも同じエラーが発生する場合は、Excel アプリが破損している可能性があります。Microsoft Excel を修復して、エラーが修正されるかどうかを確認してください。
Excel のエラー コードを修正するにはどうすればよいですか?
Excel でエラー コードを修正する場合、解決策は受け取ったエラー コードによって異なります。VBA マクロの実行中にエラー 400 が発生した場合は、VBA への信頼されたアクセスを有効にし、マクロを新しいモジュールに移動して、VBA コードにエラーがないか確認してください。それに加えて、Microsoft Excel アプリを修復してエラーを修正することもできます。
コメントを残す