Excelツールバーが機能しない[修正]
![Excelツールバーが機能しない[修正]](https://cdn.thewindowsclub.blog/wp-content/uploads/2023/01/excel-toolbar-not-working-fix-1-640x350.webp)
この投稿では、 Excel ツールバーが Windows 11/10 で機能しない場合の修正方法について説明します。Excel は、世界中で 5 億人以上が使用する最も人気のあるスプレッドシート ツールの 1 つです。Microsoft Excel を使用しているときに、ツールバーのアイコンがマウスに反応しなくなるという奇妙なエラーに直面したユーザーが何人かいると報告されています。たとえば、[ファイル] メニューをクリックして [保存] または [印刷] コマンドにアクセスしようとすると、マウス クリックが機能しません。また、マウス ポインタがコマンドの上を通過しても、コマンドは強調表示されません。同様の問題に直面していて、問題を解決する方法を知りたい場合は、この投稿を読み続けてください。
Excel ツールバーが機能しない問題を修正
さまざまな理由により、Windows 11/10 PC で Excel ツールバーが機能しない場合があります。主な理由の 1 つは、破損した Excel ツールバー ファイルです。その他の理由としては、システム ファイルの破損、カスタマイズされたアドイン、または競合するサードパーティ アプリが考えられます。
ほとんどのユーザーでは、マウスまたは最大化/最小化アイコンを使用してプログラム ウィンドウのサイズを変更すると、問題は解決します。一部のユーザーは、デスクトップ領域の任意の場所をクリックしてからスプレッドシートをもう一度クリックすると、問題が解決します。ただし、これらは一時的な修正にすぎません。問題を完全に解決するには、次の解決策を使用することをお勧めします。
- ツールバーの設定をリセットします。
- 破損したツールバー ファイルの名前を変更します。
- Excel をセーフ モードでトラブルシューティングします。
- Microsoft Excel を修復します。
- クリーン ブート状態でトラブルシューティングします。
これらを詳しく見てみましょう。
1]ツールバーの設定をリセットする
Excel ツールバーに対して行ったカスタマイズをリセットすることから始めます。
- [ファイル] > [その他…] > [オプション]に移動します。これにより、[ Excel のオプション]ウィンドウが開きます。
- 左パネルの[リボンのカスタマイズ] をクリックします。
- 右側の[リボンのカスタマイズ] ドロップダウンで [すべてのタブ] を選択します。
- ドロップダウンのすぐ下にあるリスト ボックスで、すべてのオプションが選択されていることを確認します。
- リスト ボックスの下にある [カスタマイズ] ドロップダウンをクリックし、[すべてのカスタマイズをリセット] オプションをクリックします。
- 表示されるアラートで[はい] オプションをクリックします。
これにより、リボンとクイック アクセスツールバー タブのすべてのカスタマイズが削除され、プログラムの既定の設定がリセットされます。これを行ったら、もう一度 Excel を使用してみて、問題が解決するかどうかを確認してください。
2]破損したツールバーファイルの名前を変更します
問題の原因がツールバー ファイルの破損である場合は、修正すると問題が解決する場合があります。破損したツールバー ファイルの名前を変更すると、Excel の再起動時に新しいツールバーが再構築されます。
- エクスプローラーを開き、アドレス バーに%AppData%\Microsoft\Excelをコピーして貼り付けます。
- Excel.xlb または Excel15.xlbファイルを見つけます (Excel 2013、2016、および 2019/365 の場合)。
- ファイルを右クリックし、[ Show more options..] > [Rename ] を選択します。
- ファイルの名前をExcel.xlb.old または Excel15.xlb.oldに変更し、Enterキーを押します。
- PC を再起動します。
- Excel を再起動して、問題が解決したかどうかを確認します。
3]セーフモードでのExcelのトラブルシューティング
問題が解決しない場合は、Microsoft Excel をセーフ モードで起動してみてください。セーフ モードは、プログラムが基本機能から開始する診断モードです。セーフ モードは、破損したリソース ファイル、レジストリ エントリ、またはテンプレートをチェックします。また、すべてのアドインとメニューのカスタマイズが無効になるため、それらを 1 つずつ (手動で) 有効にして、問題のある項目を特定できます。
- [ファイル] > [その他…] > [オプション] > [アドイン] に移動します。
- 下部の[管理] ドロップダウンで、[無効なアイテム] を選択し、[実行] ボタンをクリックします。
- このリストから、1 つの項目を選択して有効にします。それが問題の原因かどうかを確認してください。問題が発生しない場合は、別の項目を有効にします。問題のあるアイテムが見つかるまで、これを続けます。見つかった場合は、削除することを検討してください。
- Excel を閉じてセーフ モードを終了します。
4] Microsoft Excelを修復する
次に、Microsoft のQuick Repair/Online Repairツールを使用して Microsoft Excel プログラムを修復します。これにより、Excel が正常に動作していない場合に、破損したプログラム ファイルの修復が試みられます。
- Microsoft Excel を閉じます。
- 安定したインターネット接続に接続していることを確認してください。
- キーボードのWinキーを押します。
- [設定]を選択します。
- 左パネルの[アプリ] オプションをクリックします。
- 次に、右側のパネルで [インストール済みアプリ] をクリックします。
- 上部の検索バーに「microsoft office」と入力します
- 検索結果には、システムにインストールされている Office のバージョンが表示されます。
- その横にあるオプションアイコン (3 つの水平ドット) をクリックし、 [変更] を選択します。
- 表示される UAC プロンプトで[はい] を選択します。
- 表示されるウィンドウで、オンライン修復オプションを選択し、修復ボタンをクリックします。これは、クイック実行ベースのインストールに適用されます。MSI ベースのインストールを行っている場合は、[修復] を選択し、[インストールの変更] ウィンドウで [続行] をクリックします。
- 画面上の指示に従い、修復プロセスが完了するまで待ちます。
- Excel を再起動して、問題が解決したかどうかを確認します。
5]クリーンブート状態でのトラブルシューティング
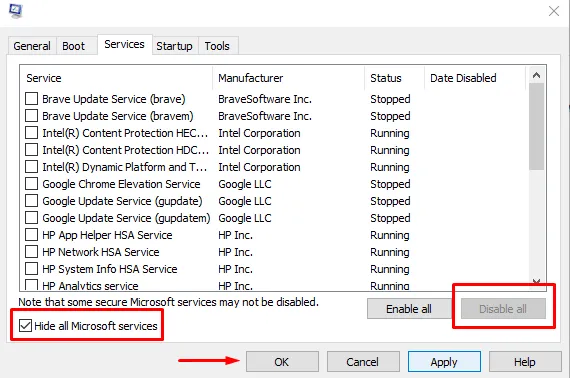
上記の解決策が役に立たない場合、根本的な原因は Excel 自体ではなく、外部アプリケーションにある可能性があります。その場合は、Windows をクリーン ブート状態でトラブルシューティングすると、競合しているサード パーティ製アプリを特定するのに役立つ場合があります。
ソフトウェアの競合を引き起こしているマイクロソフト以外の製品を特定できるように、クリーン ブート中に実行されるのはマイクロソフトのサービスのみです。(Microsoft 以外のサービスとスタートアップ プログラムを無効にして) クリーン ブート状態になったら、もう一度 Excel を使用してみてください。ツールバーが正常に機能する場合、問題はサードパーティのアプリまたはサービスにあると確信できます。ここで、問題を特定するために、サービスとスタートアップ プログラムを 1 つずつ再度有効にする必要があります。競合するアプリを見つけたら、Windows 11/10 PC から削除することを検討してください。
上記の解決策が、Excel ツールバーが機能しない問題の解決に役立つことを願っています。
Excel でツールバーを有効にするにはどうすればよいですか?
Microsoft Excel で不足しているツールバーを表示/非表示または復元するには、プログラム ウィンドウの右上隅にある [リボンの表示オプション] ボタンをクリックします。次に、[タブとコマンドを表示] オプションをクリックします。これにより、リボンがフル ビュー モードで表示され、すべてのタブとコマンドが表示されます。Ctrl+F1ホットキーを使用して、リボンを折りたたむ/表示することもできます。それでも有効にできない場合は、Excel で無効になっている項目のリストを確認してください。



コメントを残す