Excel でグリッド線が正しく印刷されない [修正]
![Excel でグリッド線が正しく印刷されない [修正]](https://cdn.thewindowsclub.blog/wp-content/uploads/2023/09/excel-not-printing-gridlines-fix-1-640x344.webp)
Excel を印刷しようとするとグリッド線が表示されませんか? Excel でグリッド線が適切に印刷されない場合、または一部のグリッド線のみが印刷される場合は、この記事の解決策に従ってください。グリッド線は、Excel スプレッドシート上で水平および垂直に走る線です。
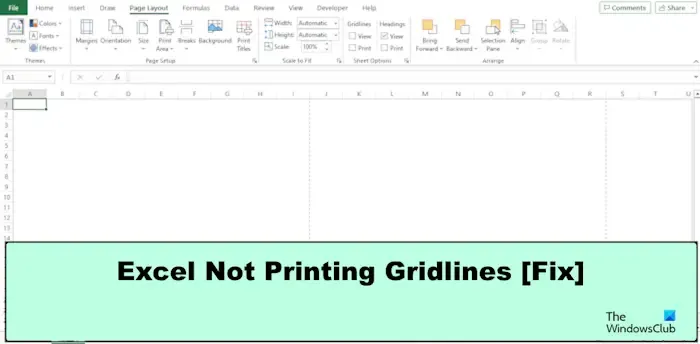
Excel でグリッド線が正しく印刷されない問題を修正
Excel でグリッド線が適切に印刷されない場合、または一部のグリッド線のみが印刷される場合は、次の提案に従って問題を解決してください。
- Excel でグリッド線の印刷オプションを有効にします。
- 「ページレイアウト」タブに移動します。
- ページ設定設定に移動します。
- 印刷されたグリッド線の色を変更します。
1] Excel でグリッド線の印刷オプションを有効にします。
おそらく、グリッドライン機能が有効になっていないために問題が発生している可能性があります。
「ファイル」タブをクリックします。
バックステージ ビューで、[オプション] をクリックします。
[ Excel のオプション]ダイアログ ボックスが開きます。
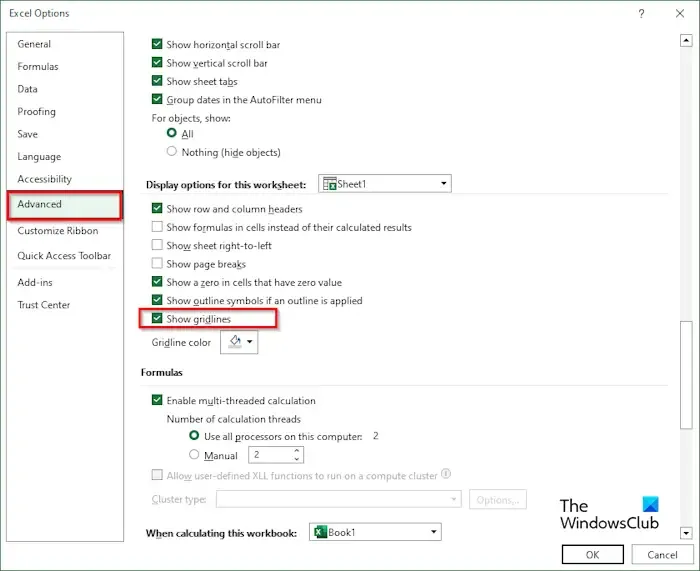
左側にある「詳細設定」をクリックします。
「このワークシートの表示 オプション」セクションまで下にスクロールし、「グリッド線を表示」チェックボックスをオンにします。
次に「OK」をクリックします。
2] [ページ レイアウト] タブに移動します。
グリッド線が表示されない場合は、[ページ レイアウト] タブのグリッド線の表示がチェックされていない可能性があります。
「ページレイアウト」タブに移動します。
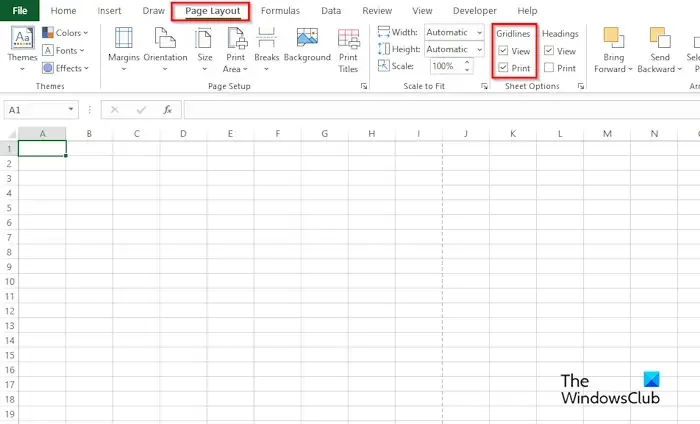
[シート オプション] グループの [グリッド線] で、[表示] のチェック ボックスをオンにします。
また、「印刷」のチェックボックスをオンにします。[印刷] チェック ボックスをオンにすると、行と列の間に行が印刷され、行が読みやすくなります。
3] ページ設定設定に移動します
「ファイル」タブをクリックします。
バックステージ ビューで、左側の [印刷] をクリックします。
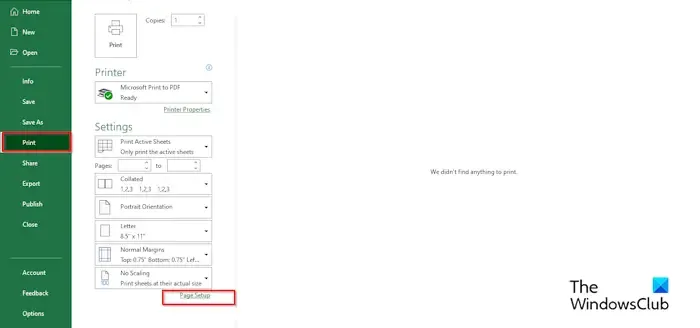
[設定]で、[ページ設定] をクリックします。
「ページ設定」ダイアログボックスが開きます。

[シート]タブの[印刷] セクションで、[グリッド線] オプションのチェック ボックスをオンにします。
次に「OK」をクリックします。
4] 印刷されるグリッド線の色を変更します。
「ファイル」タブをクリックします。
バックステージ ビューで、[オプション] をクリックします。
[ Excel のオプション]ダイアログ ボックスが開きます。
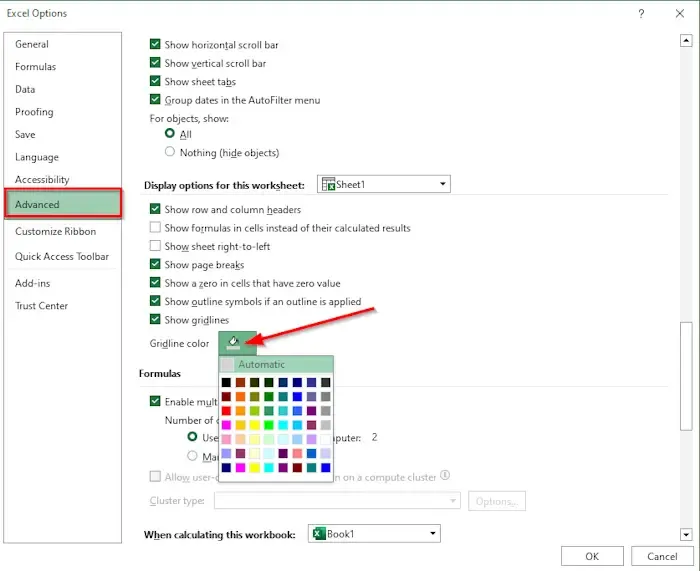
左側にある「詳細設定」をクリックします。
[このワークブックの表示オプション] セクションまで下にスクロールし、変更するワークブックのグリッド線を選択します。
[グリッド線] チェックボックスがオンになっていることを確認します。
[グリッド線の色] のドロップダウン矢印をクリックし、色を選択して、[OK] をクリックします。
ドキュメントを印刷するときにグリッド線が印刷されないのはなぜですか?
スプレッドシートを印刷しようとしたときにグリッド線が表示されない場合、または印刷ビューにグリッド線が表示されない場合は、[ドラフト品質] チェック ボックスがオンになっているかどうかを確認する必要があります。入っている場合は、チェックボックスをオフにしてください。以下の手順に従って、「ドラフト品質」チェックボックスをオフにします。
- 「ファイル」タブをクリックします。
- バックステージ ビューで、左側の [印刷] をクリックします。
- 「設定」で、「ページ設定」をクリックします。
- 「ページ設定」ダイアログボックスが開きます。
- [シート] タブの [印刷] セクションで、[グリッド線] オプションのチェック ボックスをオンにします。
- 次に「OK」をクリックします。
グリッド線が正常に印刷されない場合は、コンピューターのドライバーに問題がある可能性があります。
ワークシートのグリッド線は印刷時にデフォルトで表示されますか?
デフォルトでは、印刷時にスプレッドシートにグリッド線は表示されません。グリッド線を表示するには、グリッド線を有効にする必要があります。この記事では、Microsoft Excel でグリッド線を有効にする手順を説明しました。


コメントを残す