イベント ビューアが Windows Server で動作しない
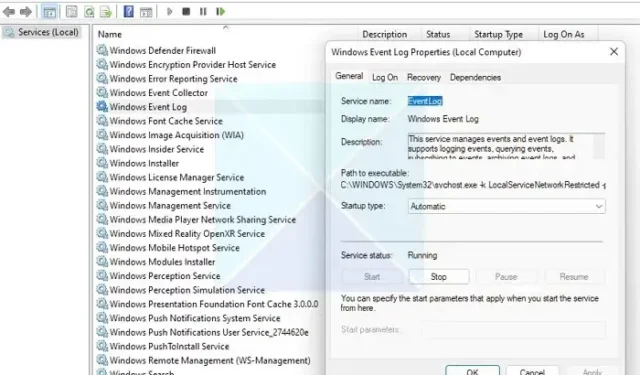
イベント ビューアは、コンピュータ上のさまざまなイベントの詳細なログを表示および分析できる便利なツールです。これは、システムがクラッシュし、その背後にある理由を見つけようとしている場合に非常に役立ちます。ただし、Even Viewer 自体が動作しない場合は、状況が複雑になる可能性があります。これが発生すると、イベント ログを表示したり、サーバーの問題を解決するための解決策を見つけることができなくなります。
Windows のイベント ビューアとは何ですか?
イベント ビューアは Windows の組み込みツールです。通常、コンピュータ上のさまざまなイベントの詳細が保存されます。これらのイベントには、システム エラー、警告、情報メッセージ、および Windows 環境でのその他のアクティビティが含まれる場合があります。また、オペレーティング システム、インストールされているアプリケーション、ハードウェア コンポーネントなど、さまざまなソースからのイベントも記録します。
イベント ビューアを使用すると、ログを簡単に表示および分析して、コンピュータ上のさまざまな Windows エラーやその他の問題のトラブルシューティングを行うことができます。
イベント ビューアが Windows Server で動作しない
Windows コンピュータでイベント ビューアが動作しない、または開かない場合は、次の提案に従って問題を解決してください。
- Windows イベント ログ サービスを再起動します。
- WMI の破損をチェックして修正する
- ログの変更保持詳細
- SFC および DISM スキャンを実行する
- システムの復元
これらの提案を実行するには、管理者アカウントが必要です。
1] Windowsイベントログサービスを再起動します。
Windows がイベント ログ サービスを適切に開始できなかった可能性が十分にあります。または、一時的な不具合により正常に動作しません。
ただし、Windows イベント ログ サービスを再起動すると、これらの問題に簡単に対処できます。これを行うには、次の手順に従います。
- Windows キー + R を押して「ファイル名を指定して実行」を起動します。
- 「services.msc」と入力して Enter キーを押します。
- 次に、Windows イベント ログを検索し、それを右クリックしてプロパティを選択します。
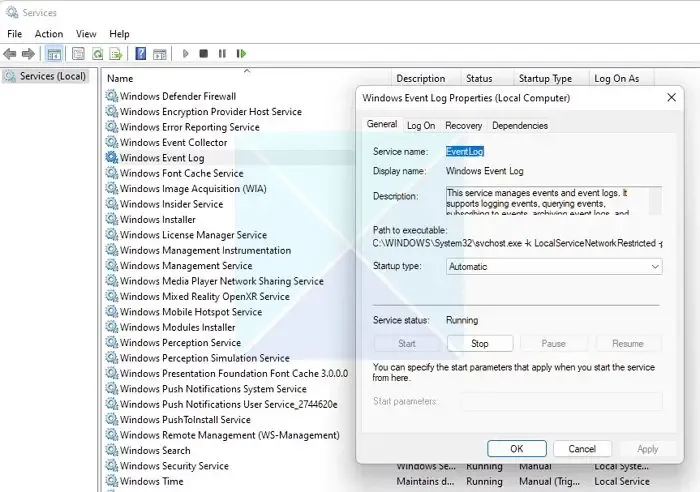
- 次に、小さなウィンドウがポップアップ表示されます。ここからは、まず「停止」ボタンをクリックしてイベントログサービスを停止します。次に、もう一度「開始」ボタンをクリックします。
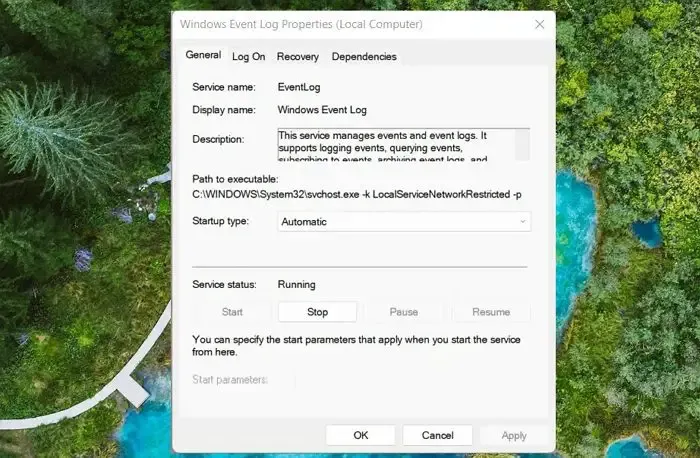
- 完了したら、「OK」ボタンをクリックしてメニューを閉じます。
- 最後に、イベント ビューアーを起動して、問題が解決されるかどうかを確認してください。
2] WMI破損のチェックと修正
また、WMI の破損をチェックし、それが原因である場合は修正する必要があります。WMI は Windows Management Instrumentation の略で、Windows オペレーティング システム上のデータと操作を管理するためのインフラストラクチャです。また、破損した場合、Windows システムにさまざまな問題が発生する可能性があります。
エラーを確認して修正するには、次の手順に従います。
- まず、Windows + X を押してクイック メニューにアクセスし、[Windows ターミナル (管理者)] を選択します。
- ここで、WMI の破損があるかどうかを確認するために、次のコマンドを実行します。
winmgmt /verifyrepository
- Inconsistent メッセージが返された場合は、WMI が破損していることを意味します。一貫したメッセージが表示される場合は、WMI に問題がないことがわかります。
- これを修正するには、次のコマンドを実行します。
winmgmt /salvagerepository

- 最後に、次のコマンドを再実行して、問題が解決されたかどうかを確認します。
winmgmt /verifyrepository
3] ログの保持詳細の変更
場合によっては、イベント ビューアーは、PC 上のシステム クラッシュやその他のエラーに関する新しいデータを記録しません。次に、ログの保持の詳細を変更してみることができます。新しいログ データは、指定されたデータよりも重要である可能性が高くなります。これを修正するには、次の手順に従います。
- まず、Windows キー + R を押して「ファイル名を指定して実行」を起動します。
- 「regedit」と入力して Enter キーを押します。
- 次の場所に 1 つずつ移動します。
HKEY_LOCAL_MACHINE\SYSTEM\CurrentControlSet\Services\EventLog\Security
そして
HKEY_LOCAL_MACHINE\SOFTWARE\Policies\Microsoft\Windows\EventLog\Security
- これら両方のレジストリの場所内に、Retention 値があります。
- 「保持」>「変更」を右クリックします。
- ここでは、値を 0 に設定し、「OK」をクリックします。
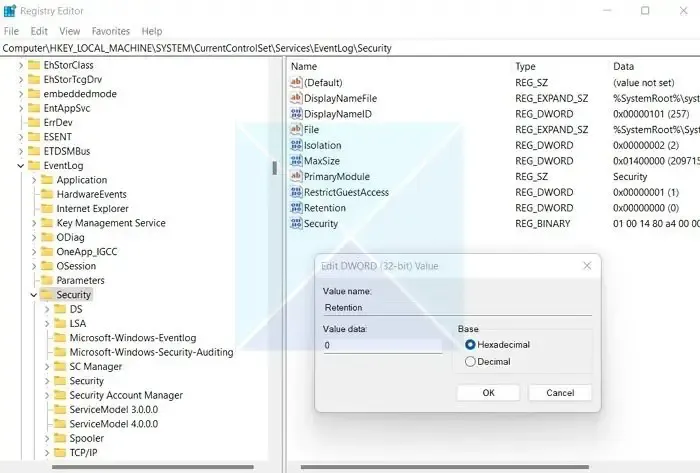
- 最後に、PC を再起動し、イベント ビューアーが新しいデータを記録しているかどうかを確認します。
4] SFC および DISM スキャンを実行する
5]システムの復元
システムの復元により、PC はイベント ビューアが期待どおりに動作する動作状態になります。したがって、復元ポイントがあり、その日付で Even Viewer が動作していたと確信できる場合は、必ず復元してください。
上記の手順は、イベント ビューアーに関する問題のトラブルシューティングと修正に役立ちます。解決策が機能しない場合は、Windows を更新するかリセットすることを検討してください。
イベント ビューアをリセットするにはどうすればよいですか?
イベント ビューアのログをクリアするには、Win + R キーを押し、「eventvwr.msc」と入力して、[OK] をクリックします。左側のペインでクリアするログを選択し、右側の [アクション] ペインで [ログのクリア]をクリックするか、ログを右クリックして [ログのクリア] を選択します。
クラッシュ後にイベント ビューアを使用するにはどうすればよいですか?
Windows がクラッシュした後、[Windows ログ] > [システム] に移動して、クラッシュを示すエラー イベントまたは重大なイベントを見つけます。イベントをクリックすると、イベント ID やソースなどの詳細が表示され、クラッシュの原因を知る手がかりが得られます。さらに、C:\Windows\Minidump にクラッシュ ダンプ ファイルがあるかどうかを確認します。これは貴重な洞察を提供しますが、解釈するには技術的な専門知識が必要です。



コメントを残す