イベント ID TPM-WMI 1796: このエラーの内容と修正方法

エラーのない PC はありませんが、エラー コード tpm-wmi 1796 によるクラッシュが頻繁に発生すると困ります。通常、PC のクラッシュは、ハードウェア障害、ソフトウェア互換性の問題、またはドライバー エラーが原因で発生します。
tpm-wmi 1796 エラー コードが見つかった場合、システムと互換性のないドライバーが存在するか、起動時に不正なコードの実行が試行された可能性があります。後者の場合、セキュア ブートが有効になっていないか、有効になっているがアクティブではないことを示します。
TPM-WMI 1796 エラーを修正するにはどうすればよいですか?
1. 最近のWindowsアップデートをアンインストールする
- Windows +キーを同時に押してI 設定を開きます。
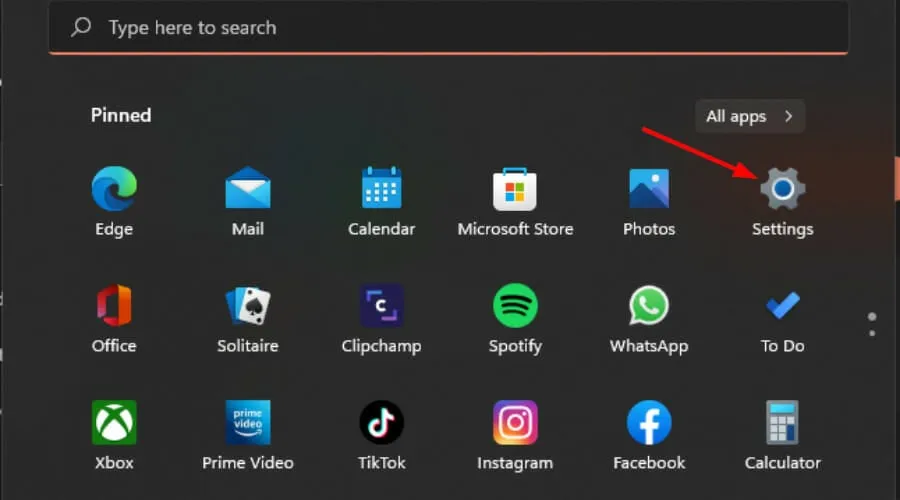
- Windows Updateに移動し、更新履歴に移動します。
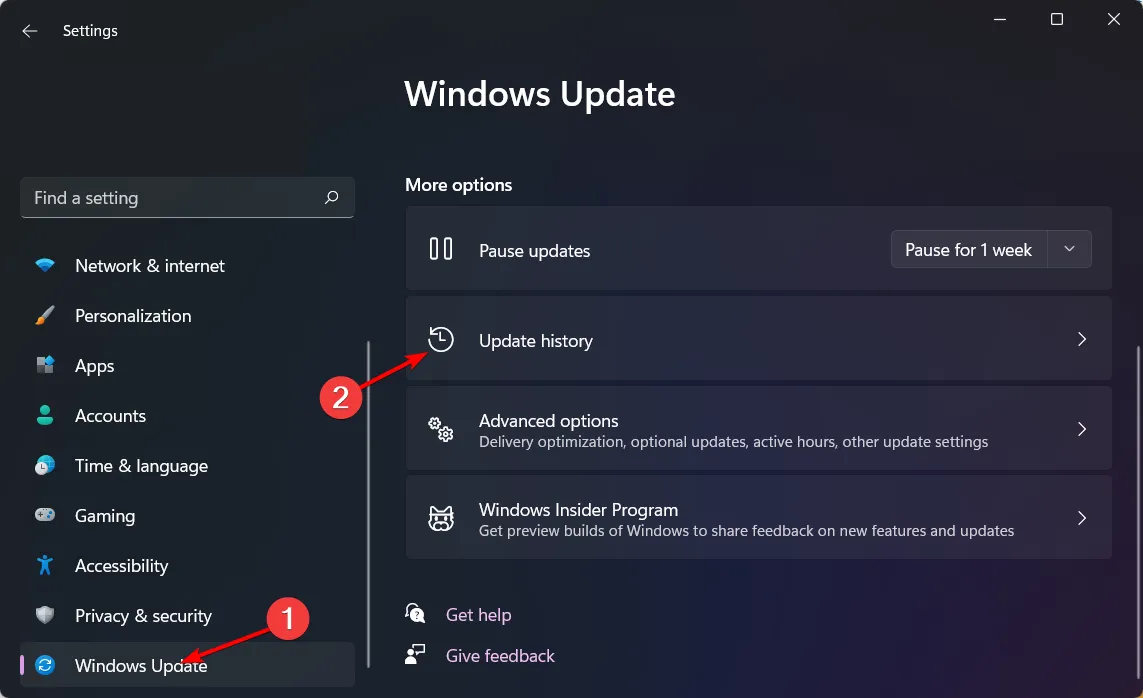
- 「更新プログラムのアンインストール」をクリックします。
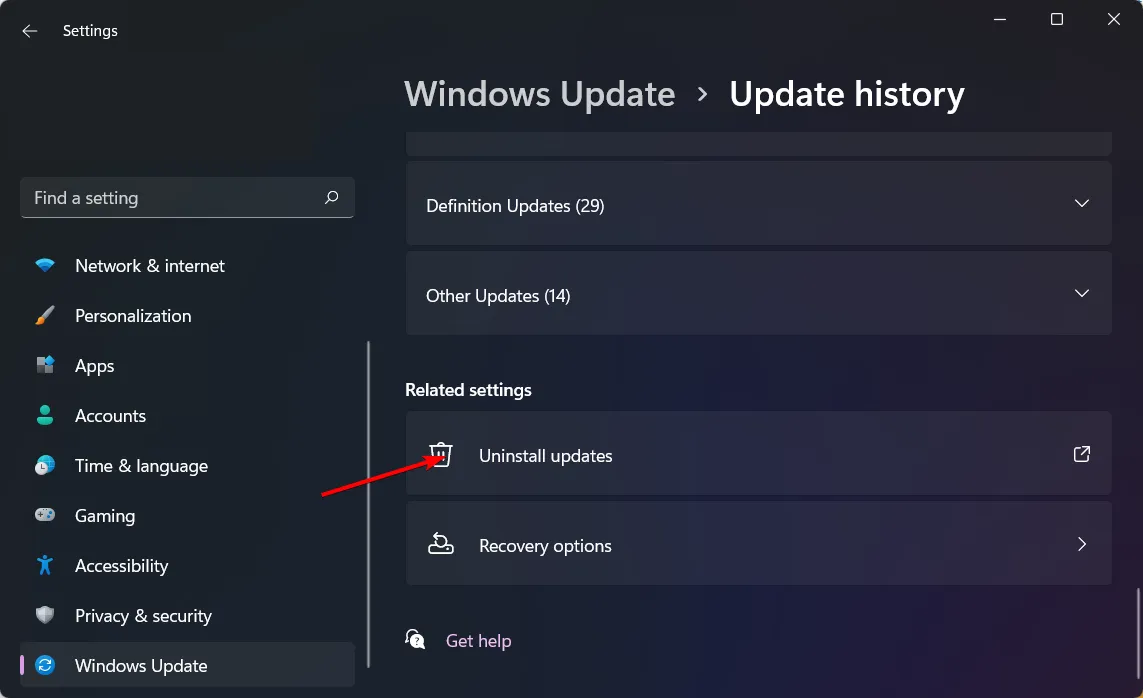
- 最新のアップデートを選択し、「アンインストール」をクリックします。
2. 関連するドライバーを再インストールする
- キーを押してWindows 、検索バーに「デバイス マネージャー」と入力し、[開く] をクリックします。
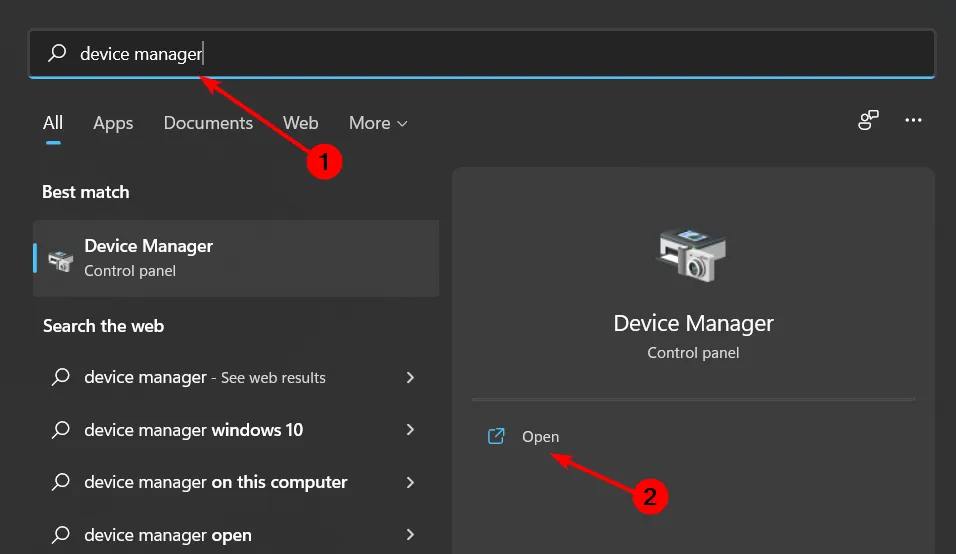
- [サウンド、ビデオ、およびゲーム コントローラー] に移動して展開し、問題のあるドライバーを右クリックします。最も多く報告されている原因はRealtek High Definition Audioドライバーであるため、それをクリックして[デバイスのアンインストール]を選択します。
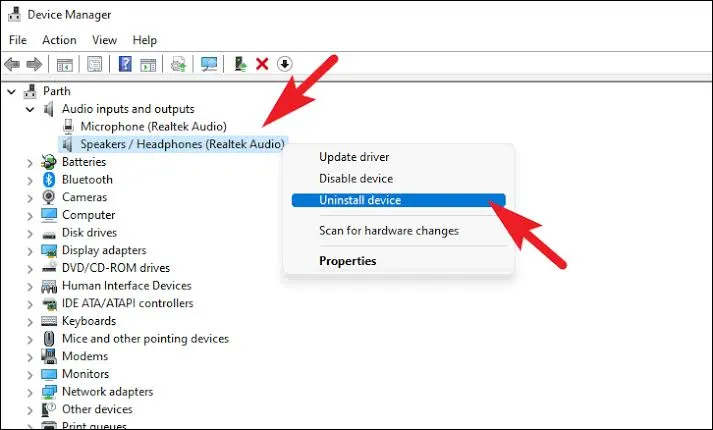
- デバイスを再起動すると、ドライバーが自動的に再インストールされます。
- または、製造元の Web サイトからダウンロードすることもできます。
3. セキュアブートを有効/無効にする
3.0 有効化
- まず、セキュア ブートが有効になっているかどうかを確認します。Windows +R ショートカットを押して実行アプリケーションを開き、msinfo32と入力して[はい] をクリックするか、を押しますEnter。
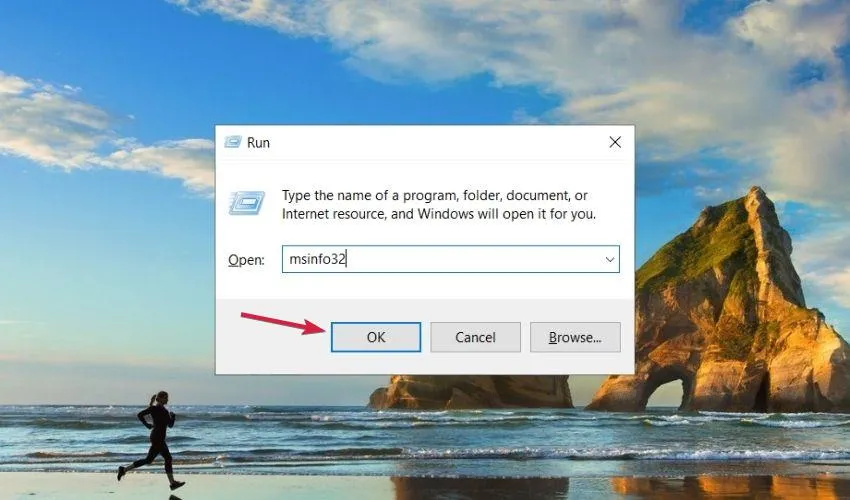
- システム概要の下に、セキュア ブート状態というオプションがあります。これが Onit の場合はセキュア ブートが有効であることを意味し、Offの場合はセキュア ブートが無効であることを意味します。
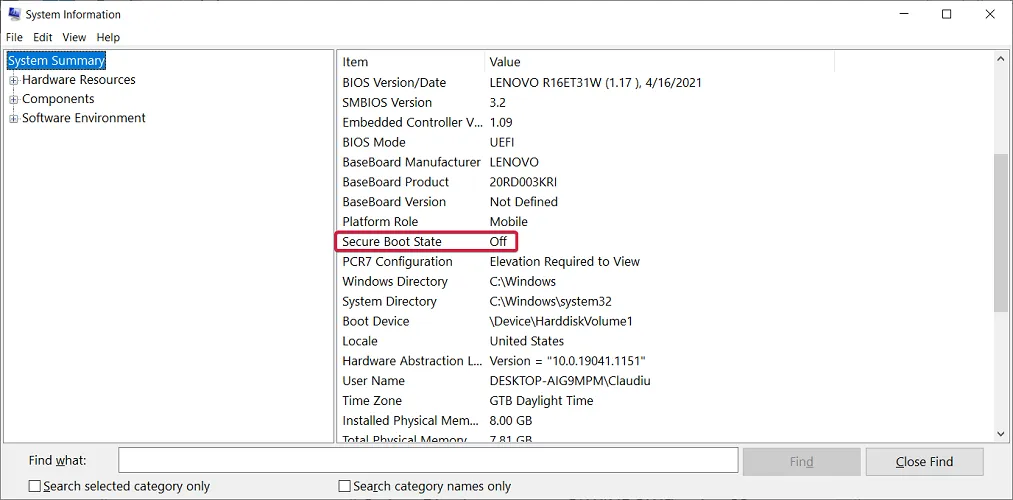
- 無効になっている場合は、次の手順の指示に従って有効にします。
- 編集を行う前に、必ず復元ポイントを作成するか、レジストリをバックアップしてください。
- Windows +を押して実行R ウィンドウを開きます。
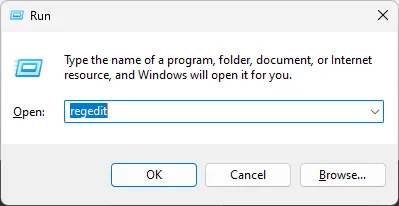
- 「Regedit」と入力し、Enter キーを押してレジストリ エディターを開きます。
- 次のパスに従ってください:
Computer\HKEY_LOCAL_MACHINE\SYSTEM\CurrentControlSet\Control\SecureBoot\State - 次に、DWORD UEFISecureBootEnabled を見つけてダブルクリックします。
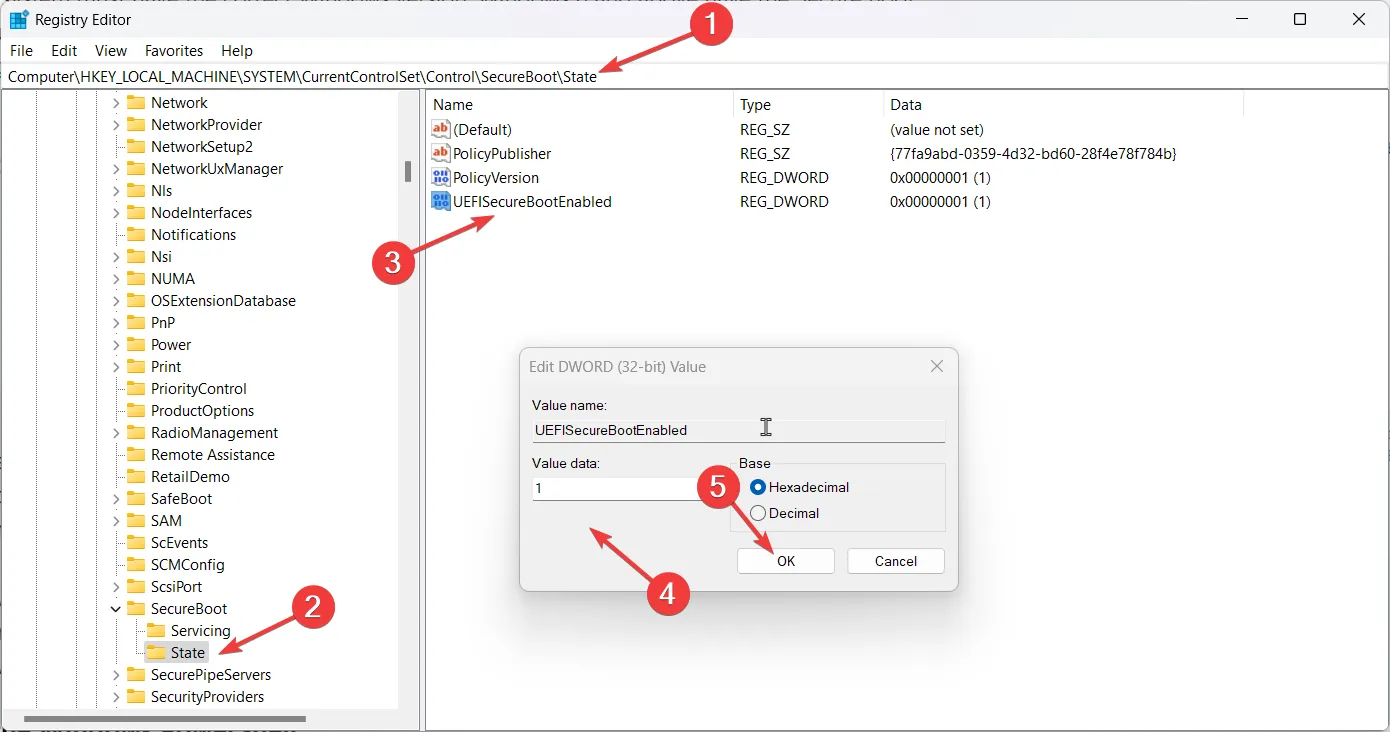
- 値のデータを1に変更し、[OK] をクリックします。
- 変更を確認するには、コンピューターを再起動してください。
セキュア ブートを有効にしても機能しない場合は、無効にする必要がある可能性があります。特に、デジタル署名されていないアプリやドライバーとの互換性に問題がある可能性があります。ソースを信頼している場合は、一時的に無効にしてから再度有効にすることができます。
3.1 無効にする
- コンピュータを再起動します。起動中に、OEM またはコンピュータ製造元が指定したキーを押して、UEFI 設定にアクセスする必要があります。HP の場合は 、F10Dell の場合は ですF2。
- UEFI 設定に入ります。セキュリティまたはシステム構成セクションを見つけます。
- 次に、 Secure Bootまたは UEFI Secure Bootを探して選択し、ステータスを[無効]に変更します。

- マシンによっては、セキュア ブートを無効にするためにUEFI モードをレガシー モードに変更する必要がある場合もあります。
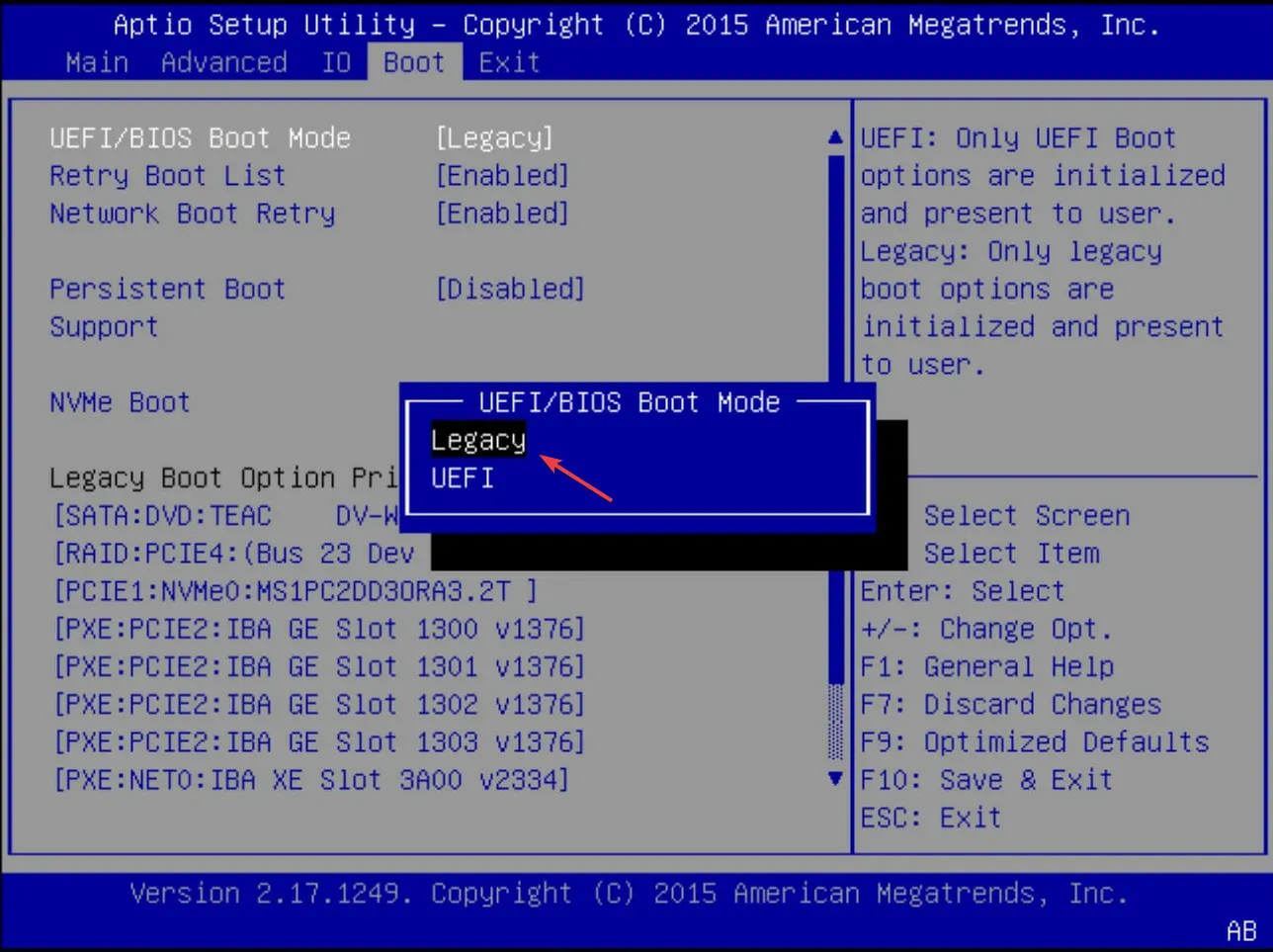
- 完了したら、「保存して終了」をクリックして変更を保存します。
- コンピュータを再起動してください。
セキュア ブートを無効にすると、署名されていないドライバーが実行され、tpm-wmi 1796 エラーが解消される可能性があります。ただし、システムが脆弱性にさらされないように、できるだけ早く有効にしてください。
4. BIOSを更新する
- BIOS を更新するプロセスは、マザーボードによって異なります。この手順では、HP マザーボードを更新します。
- HP ドライバーおよびソフトウェアのダウンロード Web サイトに移動します。
- 使用しているコンピュータの種類に応じて、ラップトップまたはデスクトップを選択します。
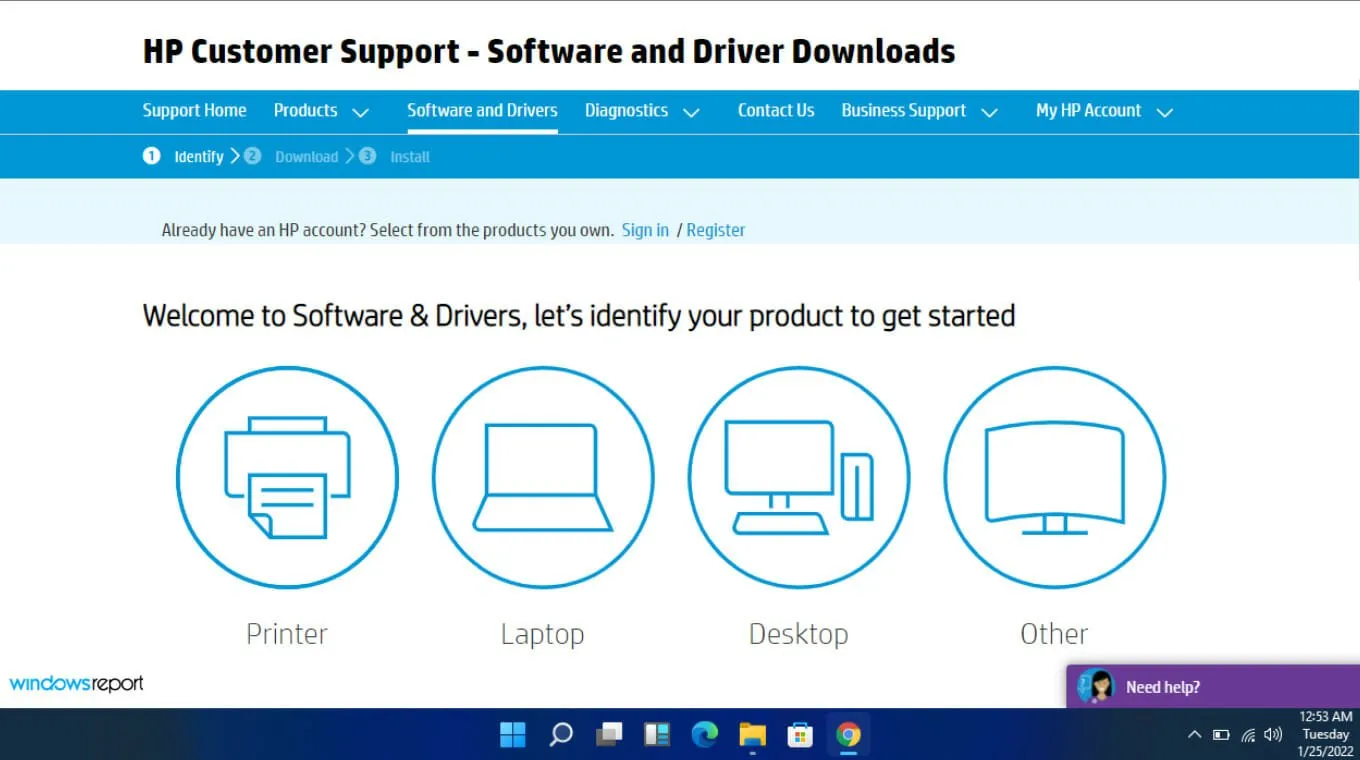
- 正確なシリアル番号または正確なコンピュータ モデルを入力してください。
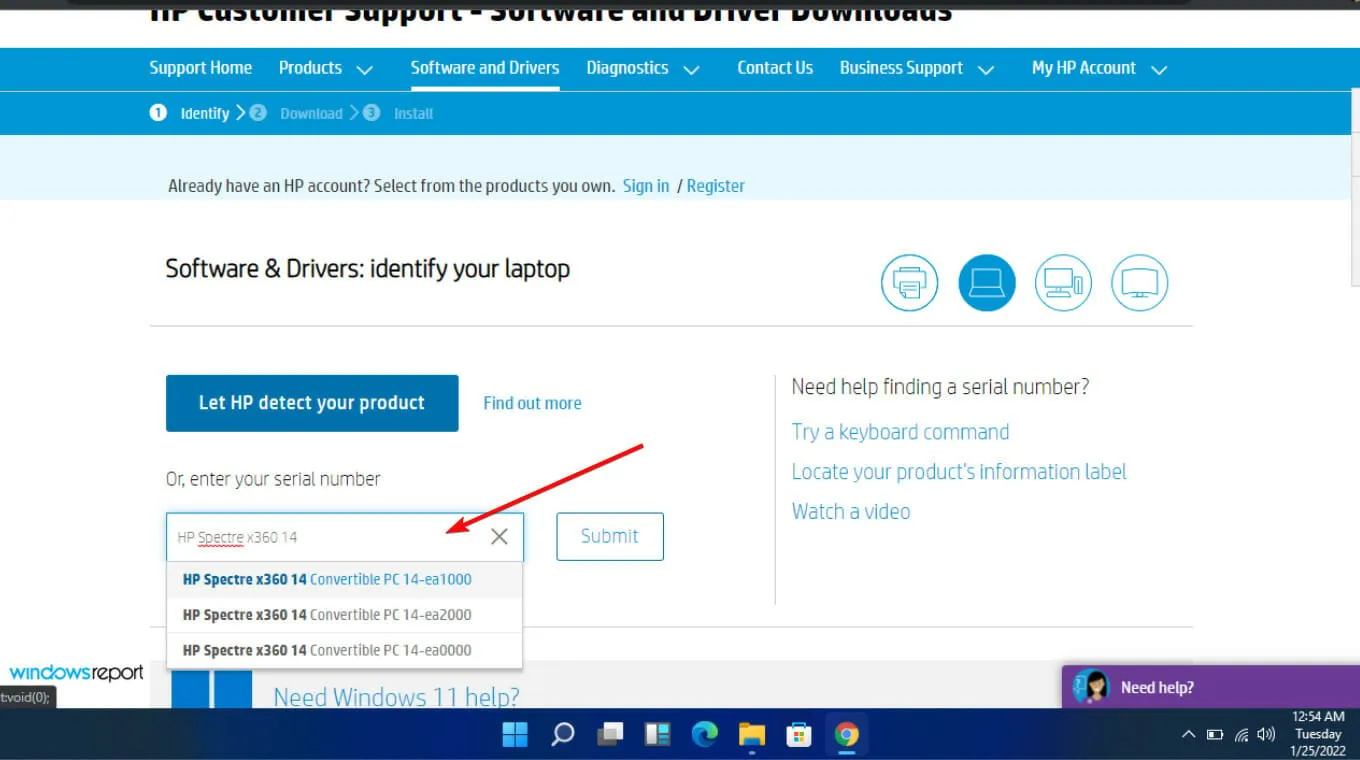
- OS と OS バージョンを選択し、[送信] をクリックします。

- 「すべてのドライバー」をクリックし、BIOS を展開して利用可能なアップデートを表示します。
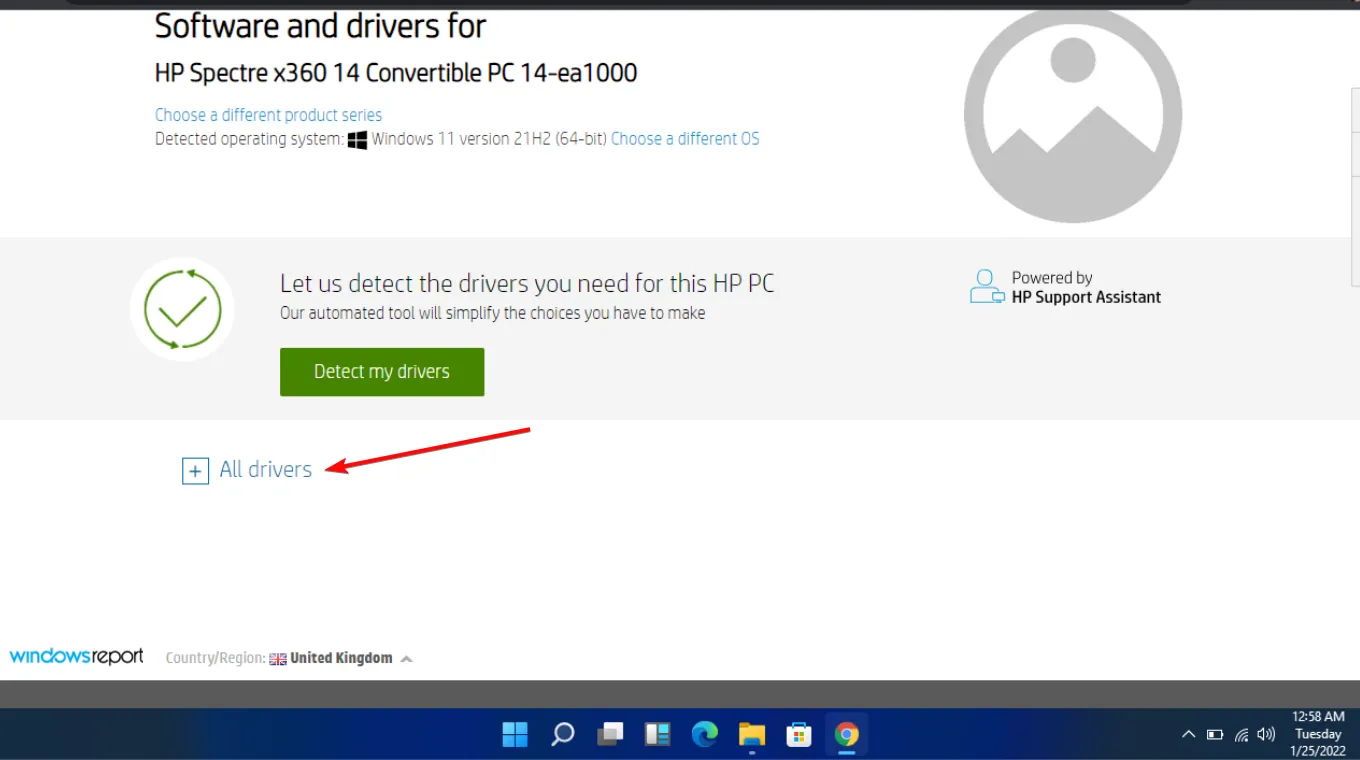
- ダウンロードアイコンをクリックします。
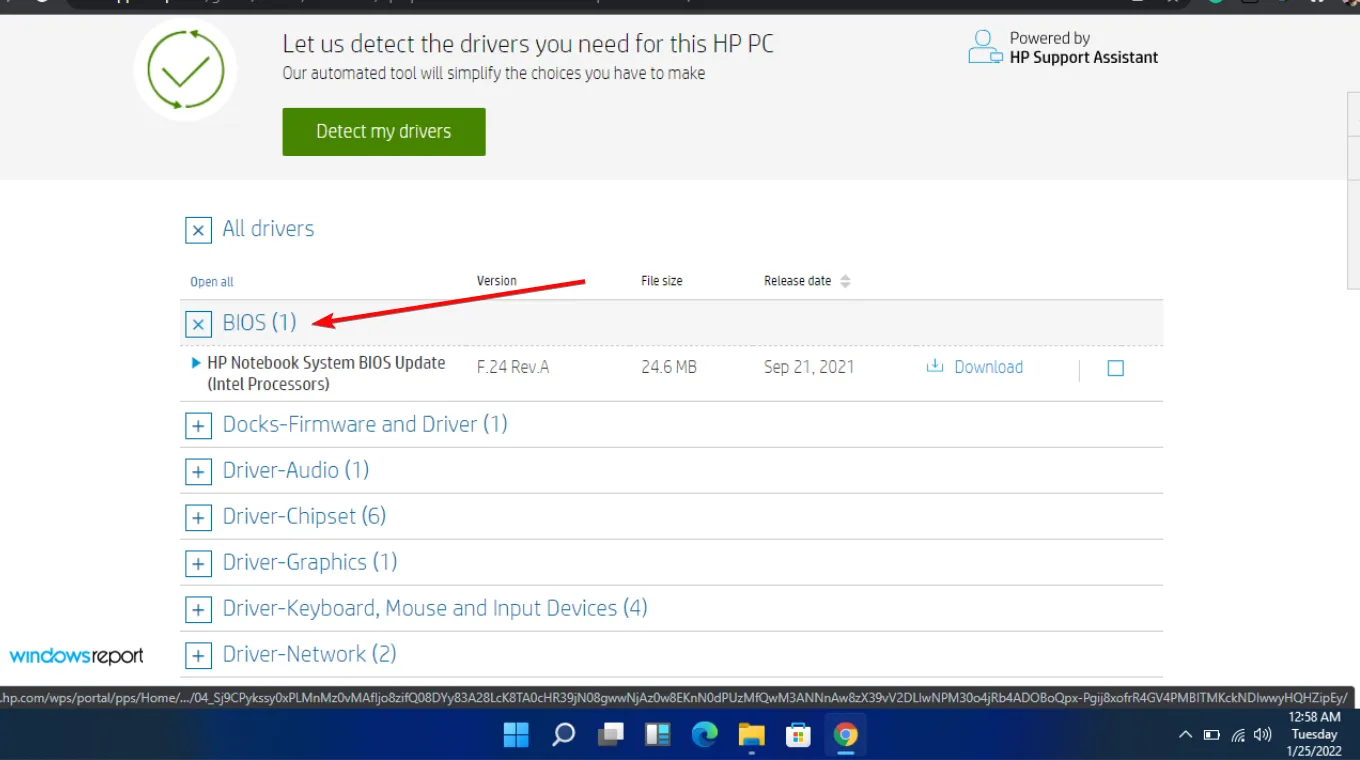
- 画面の指示に従って、.exe ファイルをインストールします。
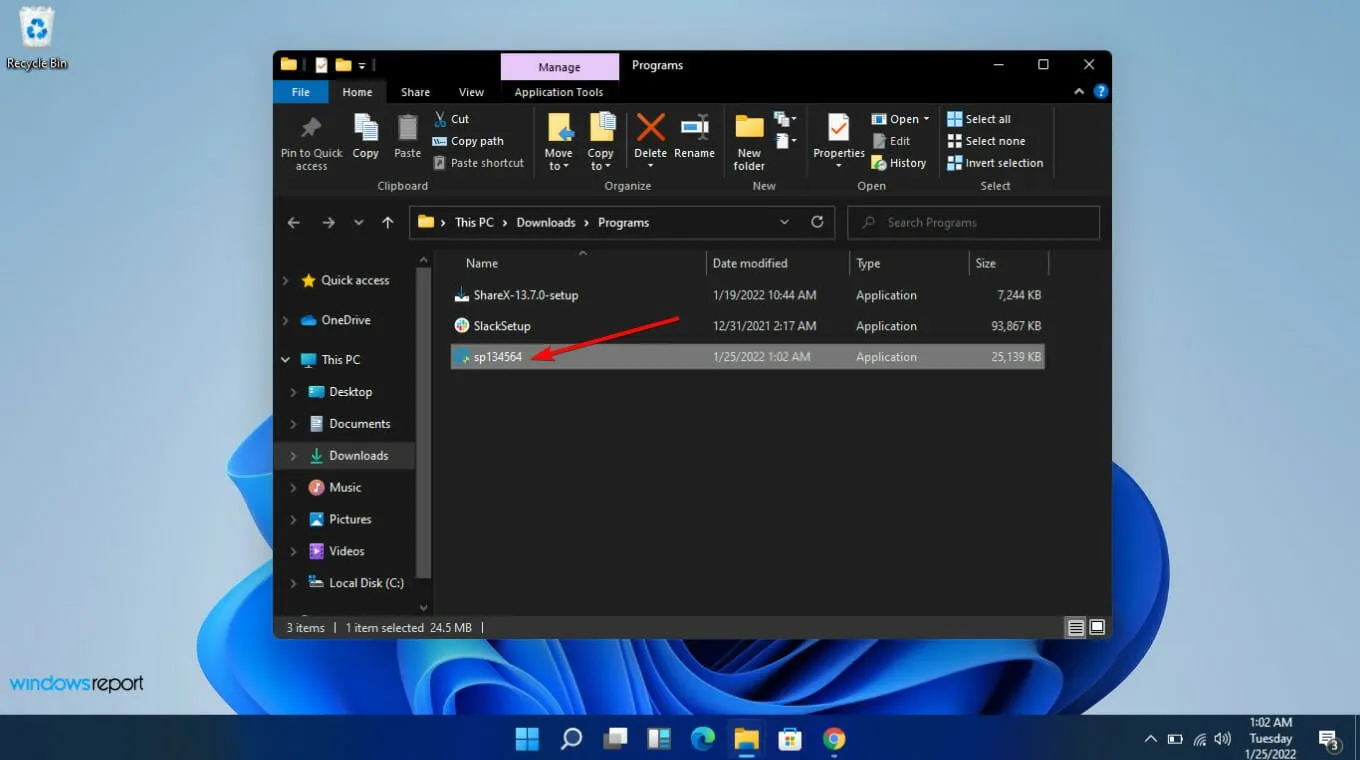
- PC を再起動し、tpm-wmi 1796 エラーの表示に注意してください。
たとえば、ゲームをプレイしていて、パフォーマンスを最適化するためにグラフィック カードを更新したとします。特に更新してからしばらく経っている場合、新しいドライバーは BIOS と互換性がない可能性があります。更新すると、互換性の問題は解消されるはずです。
5. TPMをリセットする
- コンピュータを起動し、 キーを押してBIOS セットアップF2モードに入ります。
- 左側の「セキュリティ」オプションを見つけて展開します。
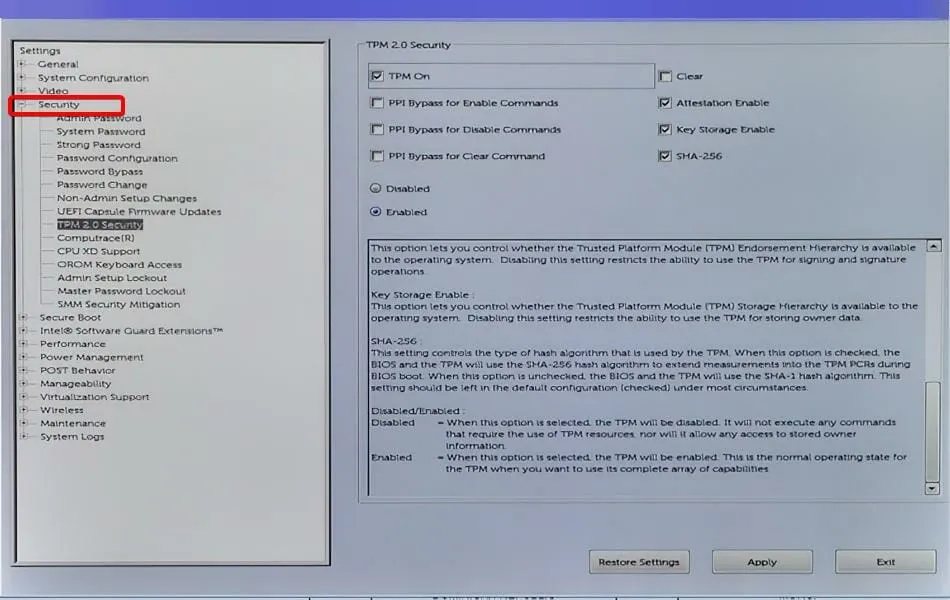
- セキュリティ設定の下にネストされたTPMオプションをクリックし、クリアボックスをオンにします。
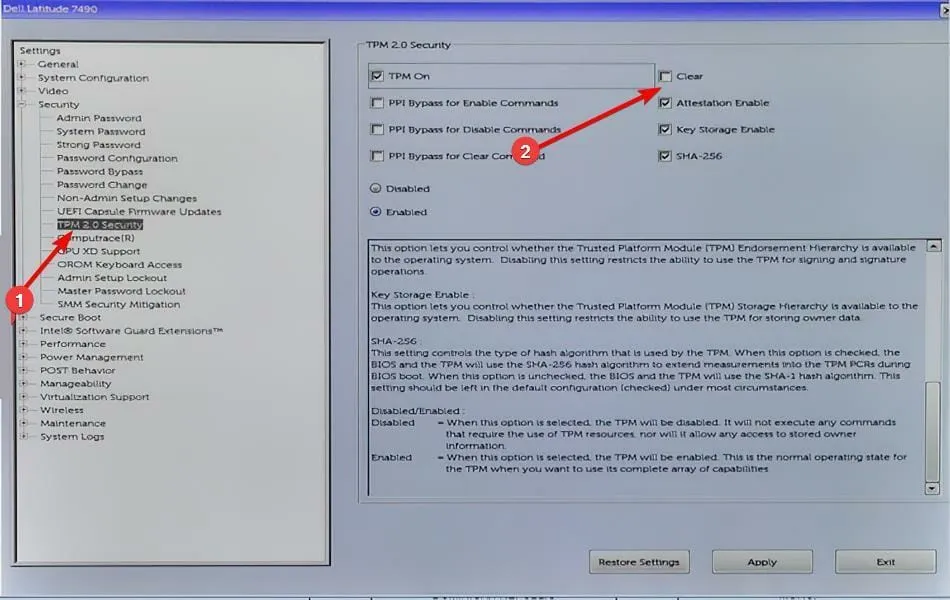
- コンピュータを再起動し、もう一度キーを押して BIOS メニューに再度入りますF2。
- TPM を有効にするには、[有効]ラジオ ボタンがオンになっていることを確認します。
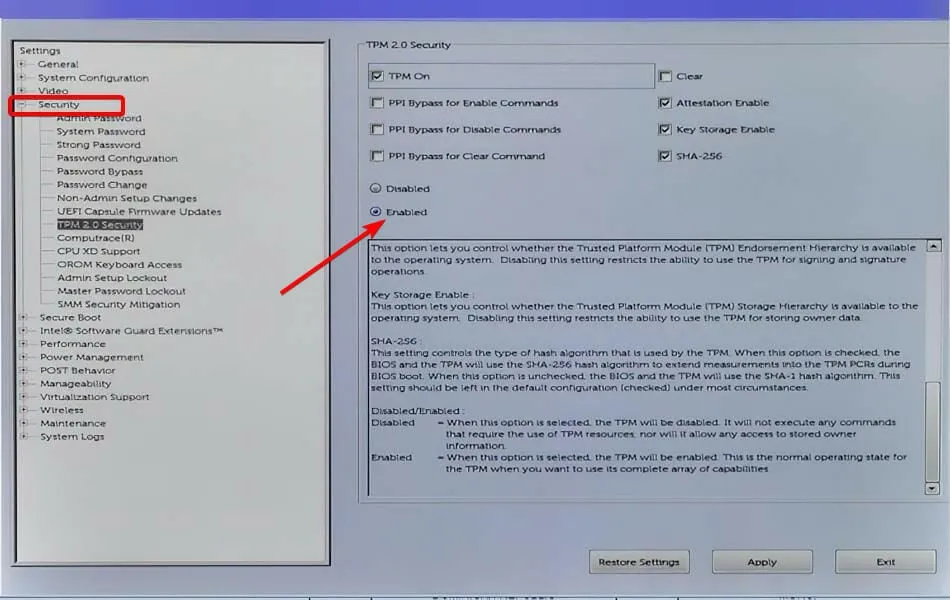
- PCを再起動してください。
TPM をクリアすると TPM が再初期化され、ドライバーの互換性の問題、破損した構成、その他の問題があった場合は解決できます。TPM をリセットするとデータがクリアされるので、必ずバックアップを取ってください。
6. 問題のあるソフトウェアを再インストールする
- スタート メニューアイコンをクリックし、検索バーに「コントロール パネル」と入力して、[開く]をクリックします。

- [プログラム]の下にある [プログラムのアンインストール] を選択します。
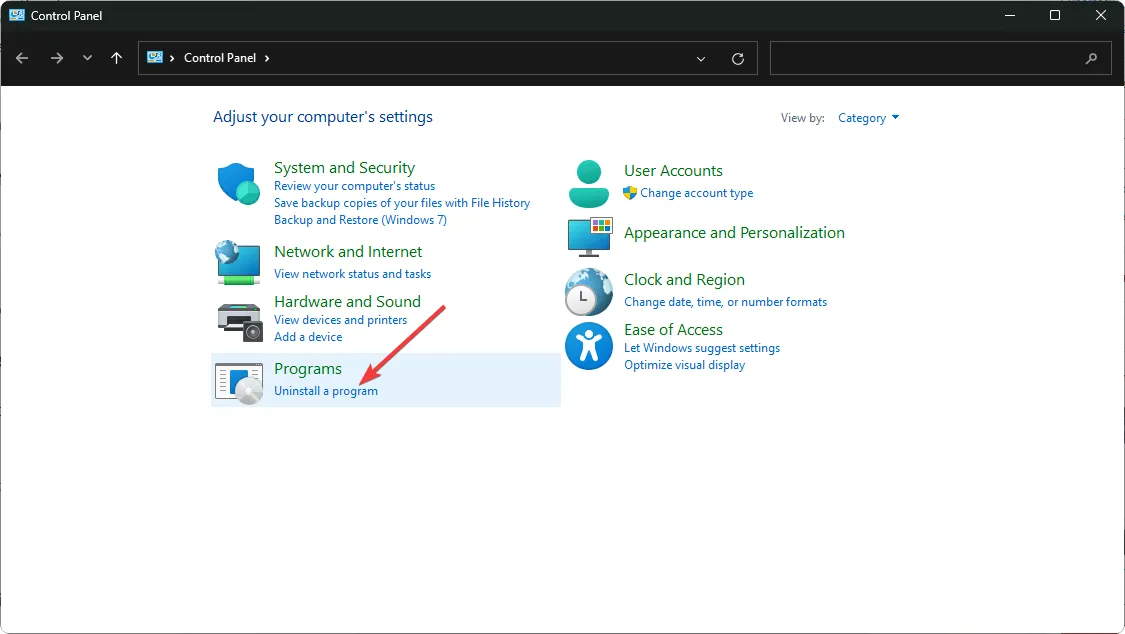
- 問題のあるアプリを見つけてクリックし、「アンインストール」を選択します。
- 次のポップアップでアンインストールを確認します。
tpm-wmi 1796 エラーをスローする一般的なアプリは、BattleEye アンチチート ソフトウェアと Terraria ゲームです。傾向から、ゲームとゲーム ソフトウェアが PC クラッシュの原因である可能性があることがわかります。
ゲームで PC がクラッシュすることは通常ありませんが、低スペックのハードウェアを使用している場合は、クラッシュが頻繁に発生する可能性があります。さらに、アンチチート ソフトウェアは通常、ほとんどのハードウェアおよびウイルス対策ソフトウェアとの互換性の問題があります。
グラフィック カードをアップグレードするか、PC をゲーム用に最適化して、変化があるかどうかを確認できます。
最後に、PC がランダムにクラッシュする場合がありますが、必ずしもマザーボードの問題とは限りません。ただし、Windows 11 には厳しいシステム要件があるため、TPM をバイパスすることでこれらの問題の一部を回避できる可能性があります。
上記の解決策のいずれかでこのエラーが修正されたことを願います。このエラーに関して、何か追加のご意見がありましたら、ぜひお聞かせください。下記にメッセージをお寄せください。



コメントを残す