イベント ID 8193: ボリューム シャドウ コピー サービス エラー
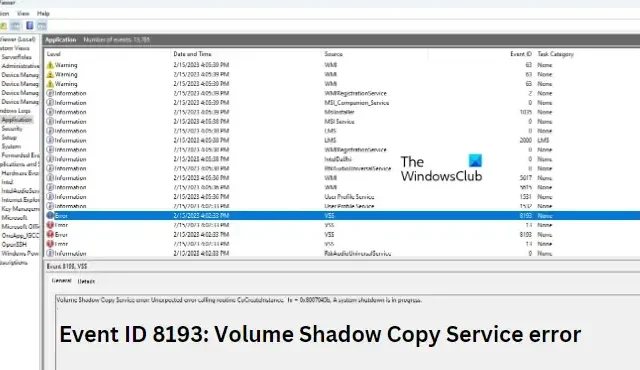
この記事では、イベント ID 8193、ボリューム シャドウ コピー サービス エラーを修正するソリューションを紹介します。VSS またはボリューム シャドウ コピー サービスは、サーバー コンポーネント間の通信を容易にします。また、バックアップするデータの一貫したシャドウ コピーまたはスナップショットを作成するために必要なアクションも調整します。しかし最近、一部のユーザーは、イベント ID 8193、Windows デバイスでのボリューム シャドウ コピー サービス エラーについて不満を漏らしています。幸いなことに、これらの方法に従って修正できます。
VSS が失敗する原因は何ですか?
VSS エラーは通常、ユーザーがデバイスに DHCP ロールをインストールした後に暗号化サービスを再起動したときに発生します。これが発生すると、ネットワーク サービス アカウントが無効になり、ネットワーク サービス アカウントでシステム ライターが初期化されます。ただし、これが発生する可能性のある他の理由は次のとおりです。
- ディスク容量が不足しています
- VSS コンポーネントの破損または欠落
- VSS を使用した他のアプリケーションやサービスからの干渉
イベント ID 8193、ボリューム シャドウ コピー サービス エラーを修正
イベント ID 8193 ボリューム シャドウ コピー サービス エラーを修正するには、まずデバイスを再起動します。また、シャドウ コピーが作成されているボリュームに十分なディスク領域があるかどうかを確認してください。ただし、それでも問題が解決しない場合は、次のテスト済みの修正に従ってください。
- SFC を実行して、破損または欠落している VSS コンポーネントを確認します
- レジストリ エディターを介してネットワーク サービス アカウントへのアクセス許可を許可する
- インターネット一時ファイルの削除
- 問題が発生する前の時点へのシステムの復元
- Windows インストールの修復
それでは、これらを詳しく見てみましょう。
1] SFC と DISM を実行して、破損または欠落している VSS コンポーネントを確認します
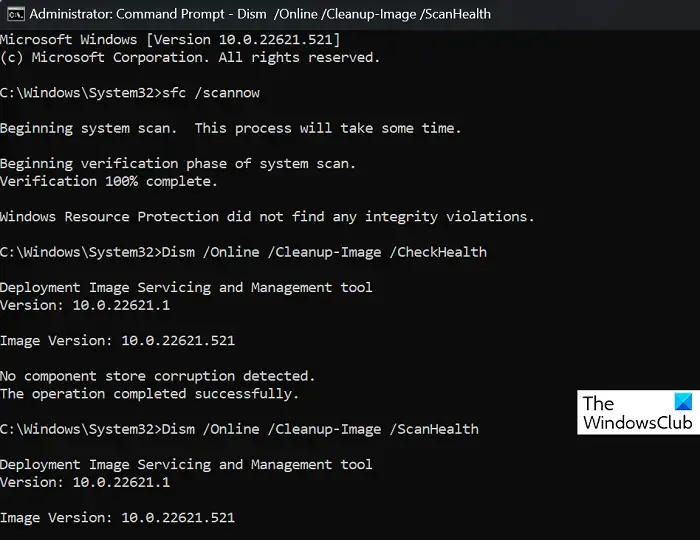
イベント 8193 は、破損した VSS コンポーネントまたはシステム イメージの破損が原因で発生する可能性があります。SFC と DISM を実行して、これらをスキャンして修復します。方法は次のとおりです。
- Windows キーをクリックし、Command Promptを検索します。
- [管理者として実行]をクリックします。
- 次のコマンドを 1 つずつ入力し、Enterを押します。
For SFC:
sfc/scannowFor DISM:
DISM /Online /Cleanup-Image /CheckHealth
DISM /Online /Cleanup-Image /ScanHealth
DISM /Online /Cleanup-Image /RestoreHealth - 完了したらデバイスを再起動し、ボリューム シャドウ コピー サービスのエラーが修正されているかどうかを確認します。
2]ネットワークサービスアカウントへのアクセス許可を許可する
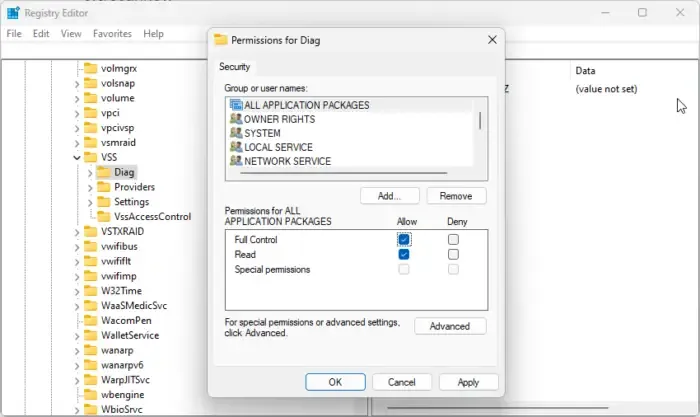
イベント ID 8193、ボリューム シャドウ コピー サービス エラーは、ネットワーク サービス アカウントがレジストリ エディターで適切なアクセス許可を持っていない場合にも発生する可能性があります。これを修正するには、Diag キーにすべてのアクセス許可を許可します。方法は次のとおりです。
レジストリ エディタ経由
レジストリ エディターを開き、次のパスに移動します。
Computer\HKEY_LOCAL_MACHINE\SYSTEM\CurrentControlSet\Services\VSS\Diag
Diagキーを右クリックし、[Permissions]を選択します。
[アクセス許可] でフル コントロールを許可し、[OK]をクリックして変更を保存します。
Powershell経由
管理者としてWindows Powershellを開きます。
次のコマンドを入力してEnterを押します。
$path = 'HKLM:\System\CurrentControlSet\Services\VSS\Diag\' $sddl = 'D:PAI(A;;KA;;;BA)(A;;KA;;;SY)(A;;CCDCLCSWRPSDRC;;;BO)(A;;CCDCLCSWRPSDRC;;;LS)(A;;CCDCLCSWRPSDRC;;;NS)(A;CIIO;RC;;;OW)(A;;KR;;;BU)(A;CIIO;GR;;;BU)(A;CIIO;GA;;;BA)(A;CIIO;GA;;;BO)(A;CIIO;GA;;;LS)(A;CIIO;GA;;;NS)(A;CIIO;GA;;;SY)(A;CI;CCDCLCSW;;;S-1-5-80-3273805168-4048181553-3172130058-210131473-390205191)(A;ID;KR;;;AC)(A;CIIOID;GR;;;AC)S:ARAI' $acl = Get-Acl -Path $Path $acl.SetSecurityDescriptorSddlForm($sddl) Set-Acl -Path $Path -AclObject $acl
コマンド プロンプトを閉じて、エラーが修正されるかどうかを確認します。
3] TemporaryInternetFiles を削除する
シャドウ コピーが作成されているディスクの容量が不足している場合、VSS エラーが発生する可能性があります。
これを修正するには、TemporaryInternetFiles フォルダーの内容をクリアし、エラーが修正されるかどうかを確認します。フォルダの場所は次のとおりです。
C:\Windows\Microsoft.NET\Framework64\v2.0.50727\TemporaryInternetFiles
4]問題が発生する前の時点へのシステムの復元
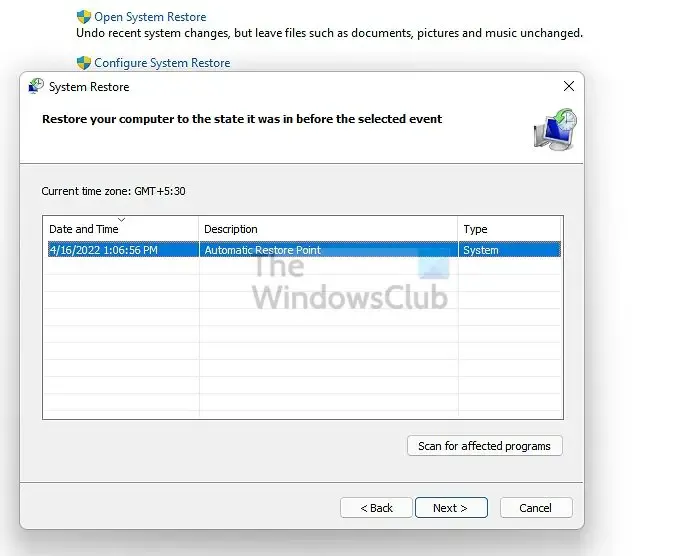
インストールの失敗やデータの破損が発生した場合、システムの復元により、オペレーティング システムを再インストールせずにデバイスを動作状態に戻すことができます。そうすることで、復元ポイントに保存されたファイルと設定をインストールすることで、Windows 環境が修復されます。システムの復元を実行する方法は次のとおりです。
これは、以前にシステムの復元ポイントを作成した場合にのみ実行できることに注意してください。
5] Windowsのインストールを修復する
これらの方法で問題が解決しない場合は、インストール メディアを使用して Windows OS を修復します。方法は次のとおりです。
- Windows ISO をダウンロードして、起動可能な USB または DVD ドライブを作成します。
- メディアから起動し、Repair your computerを選択します。
- [高度なトラブルシューティング] で、[高度なオプション] > [トラブルシューティング] を選択します。
- [スタートアップ修復]をクリックし、画面の指示に従います。
これが役立つことを願っています。



コメントを残す