Windows 11 ではイーサネットが WiFi より遅い
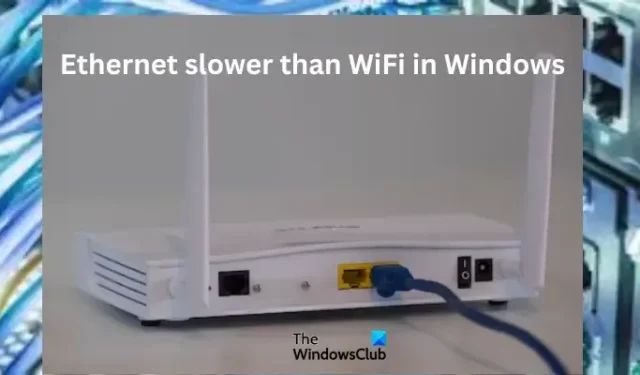
有線か無線かに関係なく、安定したインターネット接続は、あらゆるデバイスでオンラインに接続するために重要な要素です。ケーブルは電波よりも速くデータを送信するため、イーサネット接続は WiFi よりも安定して高速です。 Windows 11 でイーサネットが WiFi よりも遅いのは非常にまれです。この記事では、この問題が発生する理由と、問題を解決するためのさまざまな方法について説明します。
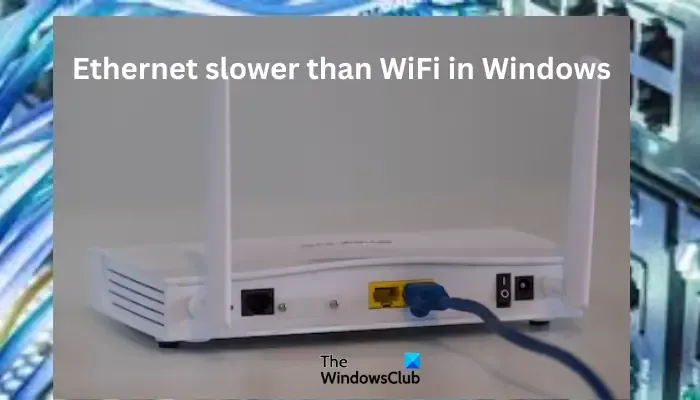
2 つのインターネット接続タイプは、ISP が提供する速度とほぼ同じであるはずです。 2 つの間に顕著な違いがある場合は、問題があることを意味します。インターネットのトラブルシューティングを開始する前に、接続を理解し、最近ハードウェアまたはソフトウェアに変更を加えたかどうかを理解してください。
Windows ではイーサネットが WiFi より遅いのはなぜですか?
イーサネットが WiFi よりも遅い理由は、ハードウェアの問題からソフトウェアの問題まで多岐にわたる可能性があります。主な原因の 1 つは、イーサネット ケーブルの欠陥です。その他の原因としては、古いネットワーク ドライバー、VPN、イーサネット ポートの障害、ルーターの問題、DNS 構成の不正などが考えられます。これらの原因は、問題を解決してから数分後に再発する可能性があります。
Windows 11 で WiFi よりも遅いイーサネットを修正する
Windows 11 PC でイーサネットが WiFi よりも遅い場合、当社の専門家は以下の解決策を推奨します。ここにリストされているように、最も簡単なものから最も高度なものまで適用してください。
- デバイスを再起動します
- ケーブルを取り外してポートを変更する
- Ethernetケーブルの速度を確認する
- VPNを一時的に切断する
- ネットワークのトラブルシューティングを実行する
- ネットワークアダプタードライバーを更新または再インストールする
- いくつかのネットワーク コマンドを実行する
- ネットワーク設定をリセットする
これらのソリューションについて詳しく見ていきましょう。
1] デバイスを再起動します
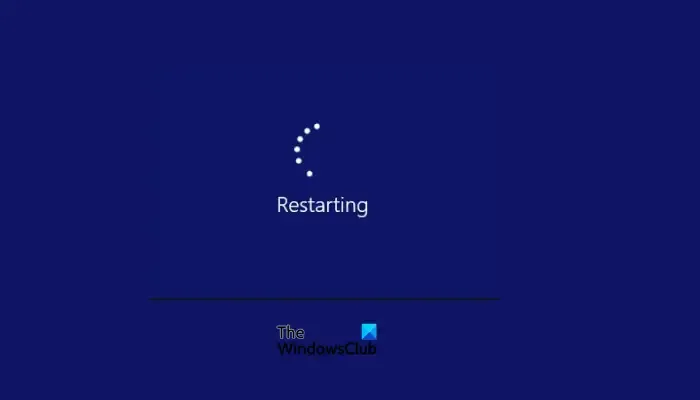
インターネット接続には、ルーター、モデム、エクステンダー、PC などのいくつかのコンポーネントが含まれます。イーサネットの速度が WiFi 接続の速度より遅い場合は、再起動すると問題が解決することがあります。このソリューションは、バグ、一時的な技術的問題などを修正します。ルーターの場合は電源から外します。Windows PC の場合は、スタート メニューに移動し、 を選択して再起動できます。 =3>パワー>再起動。
それでも問題が解決しない場合は、次の解決策に進みます。
2] ケーブルを取り外し、ポートを変更します

イーサネット ケーブルとポート間の接続に問題がある可能性があります。一部のポートには、ネットワークに影響を与えるほこりや破片が付着している可能性があります。まず、ケーブルを取り外し、別のポートに変更して、動作が改善されるかどうかを確認します。ポートを交換しながら速度をテストし続けます。
3] Ethernetケーブルの速度を確認する
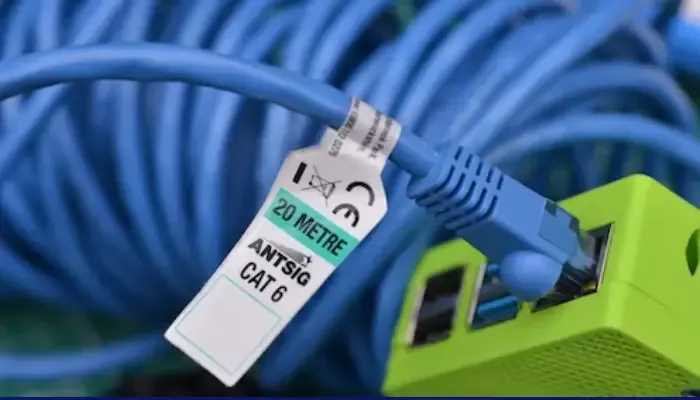
イーサネット ケーブルは、データ転送速度の点で異なります。 ISP が提供する速度に対応していないケーブルを使用している場合、接続が遅くなったり、不安定になったりする可能性があります。
ケーブルの能力を確認するには、ケーブルに印刷されたラベルを見てください。 Cat 番号が表示されます。 Cat3 から Cat8 までの 8 つの主要な Cat 番号があります。たとえば、Cat 5e の最大データ転送量は 1 GB、帯域幅は 100 MHz です。 Cat6a は、最大 10 GB および 250 MHz の帯域幅を保持できます。
4] VPNを一時的に切断します
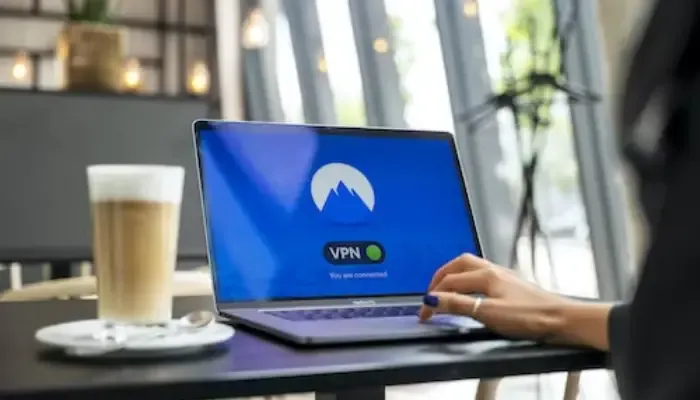
一部の VPN アプリと拡張機能は、速度と安定性の点でインターネット接続に干渉することが知られています。 VPN を一時的に無効にして、問題が引き続き発生するかどうかを確認します。それが原因ではない場合は、再接続し、以下の他の解決策を試してください。
5] ネットワーク トラブルシューティング ツールを実行する
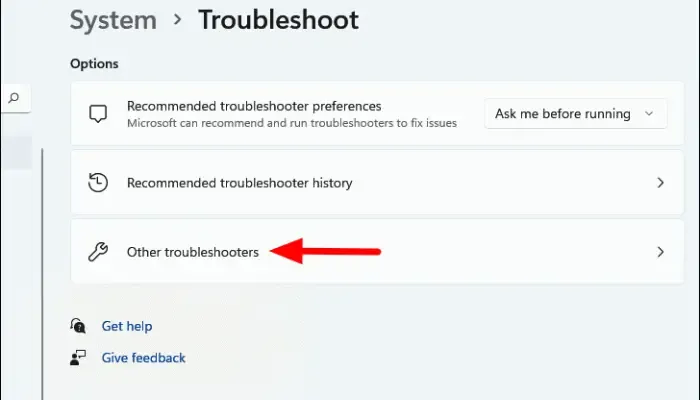
ネットワーク トラブルシューティング ツールは、インターネットとネットワークに影響を与える問題を検索し、自動的に修正するか、さらなる手順を提案します。このプロセスは、イーサネット接続が WiFi 接続よりも遅い原因が Windows の内部問題である場合に機能します。
Windows ネットワーク トラブルシューティング ツールを実行するには、設定 アプリを開き、システム > に移動します。トラブルシューティングを選択し、その他のトラブルシューティングを選択します。ウィンドウに移動し、ネットワーク トラブルシューティング をクリックします。最後に、[実行] をクリックし、画面上の簡単な指示に従います。
ツールでネットワーク関連の問題を調べて修正し、問題が解決しない場合は、次の解決策を試してください。
6]ネットワークアダプタードライバーを更新または再インストールします
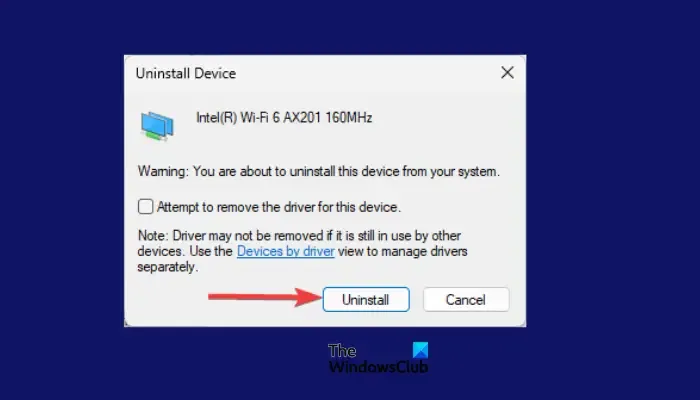
ネットワーク アダプター ドライバーは、インターネット ハードウェア コンポーネントと Windows 11 PC の間の重要なコネクターです。ドライバーが古い、破損している、または欠陥がある場合、イーサネット接続に問題が発生します。
Windows はドライバーを自動的に更新しますが、機能が動作しない場合、または無効になっている場合は、手動で更新することができます。ネットワーク ドライバーを更新または再インストールするには、デバイス管理を開き、ネットワーク アダプター、特定のドライバーを右クリックし、ドライバーの更新を選択してから、ドライバーを自動的に検索< /span>.
システムがドライバーを検索、ダウンロード、インストールするまで待ち、問題が解決したかどうかを確認します。
再インストールするには、ドライバを右クリックしてアンインストールを選択します。その後、メーカーの Web サイトにアクセスし、ドライバーをダウンロードしてインストールします。または、PC を再起動すると、Windows がドライバーを自動的に再インストールします。
7] いくつかのネットワークコマンドを実行します
管理者としてコマンド プロンプトを開き、次のコマンドを 1 つずつ実行します。
ipconfig /release ipconfig /renew ipconfig /flushdns ipconfig /registerdns nbtstat -rr netsh int ip reset all netsh winsock reset
PCとルーターを再起動して確認してください。
7] ネットワーク設定をリセットする
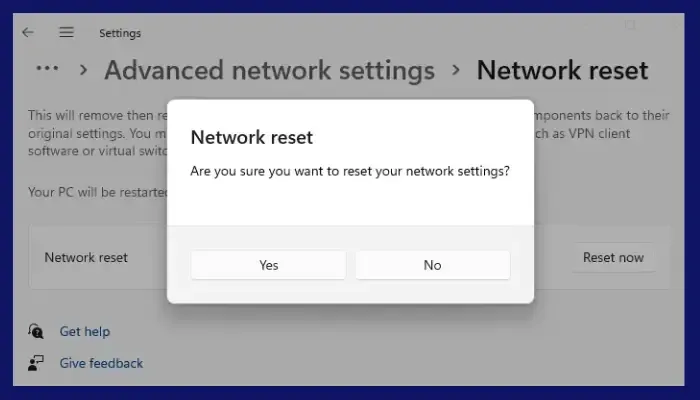
何も問題が解決しない場合は、Windows 11 PC でネットワーク設定をリセットできます。
ここで紹介する解決策の 1 つがあなたのお役に立つことを願っています。
Windows 11/10 コンピューターのイーサネット速度の遅さを解決するにはどうすればよいですか?
Windows 11 または Windows 10 でイーサネット速度が遅い場合は、デバイスを再起動し、物理的なイーサネット接続に問題がないか確認してください。ネットワーク トラブルシューティング ツールを実行するか、Large Send Offload (LSO) を無効にします。何も動作しない場合は、ネットワーク設定をリセットし、イーサネット ケーブルを変更します。他のすべてがチェックされている場合は、インターネット サービス プロバイダーに問い合わせることもできます。
Wi-Fi はイーサネットより速いですか?
WiFi 接続はイーサネット ネットワークよりも高速ではありませんが、移動の自由と柔軟性が高くなります。 WiFi インターネットは、安定性と速度に影響を与える可能性のある干渉に直面しています。電波を使用するため、イーサネットのデータ転送よりも低速です。イーサネット接続は WiFi よりも安定していますが、ケーブルを使用してルーターを PC に物理的に接続する必要があるため、自由度は低くなります。


コメントを残す