El historial de protección de seguridad de Windows falta o no se muestra en Windows 11
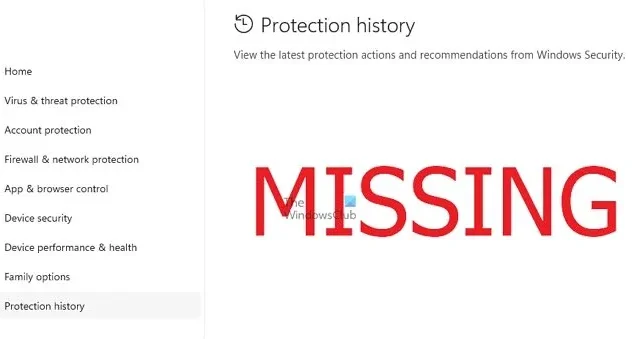
¿Le preocupa que el historial perdido de Windows Defender oculte una infección? El Historial de protección de Windows Security rastrea las acciones del Defender, ayudándole a identificar y eliminar amenazas fácilmente. Pero, ¿qué pasa si el Historial de protección de seguridad de Windows está en blanco, falta o no se muestra ? En este artículo, analizamos las posibles causas y los pasos que se pueden seguir para solucionar el problema.
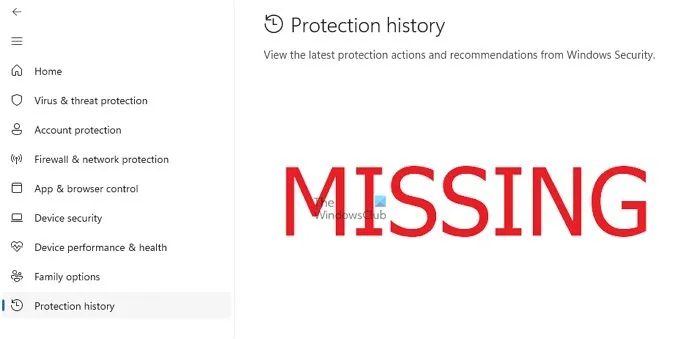
¿Por qué falta el Historial de protección de Windows?
Si no ha borrado recientemente el Historial de protección de Windows Defender pero aún aparece en blanco, los motivos podrían ser:
- La configuración del historial no está habilitada: si la configuración del historial está deshabilitada, Microsoft Defender no está configurado correctamente para registrar actividades como análisis, detección y otros eventos asociados relacionados con la seguridad, lo que puede provocar el problema.
- Corrupción de la base de datos de seguridad: la base de datos de seguridad de Microsoft Defender mantiene registros de todas las tareas realizadas por esta aplicación. Por lo tanto, una base de datos de seguridad corrupta impide que el sistema registre y muestre los detalles de los eventos anteriores, lo que provoca que el historial de protección falte o esté en blanco.
- Problemas con la aplicación Windows Defender: archivos de aplicación dañados, conflictos con aplicaciones de terceros o configuraciones incorrectas en la aplicación Defender pueden ser responsables de su funcionamiento incorrecto. Esto también puede provocar que los eventos relacionados con la seguridad no se registren correctamente para dicha aplicación.
Reparar el historial de protección de Windows está en blanco, falta o no se muestra
Si su Historial de protección de seguridad de Windows está en blanco, falta o no se muestra en Windows 11, siga estos métodos para solucionar el problema:
- Eliminar archivos del historial del defensor
- Restablezca la aplicación Microsoft Defender.
- Ejecute la herramienta DISM.
- Verificar conflictos de software de terceros
Es posible que necesite el permiso de Amdin para la mayoría de las soluciones.
1]Eliminar archivos del historial de Defender
Eliminar los archivos del historial de Defender puede resolver eficazmente el problema eliminando todos los archivos anteriores que puedan haber estado dañados o haber causado conflictos. Para hacerlo,
- Abra la Terminal de Windows escribiendo cmd en la barra de búsqueda del escritorio.
- Haga clic derecho sobre él y elija Ejecutar como administrador
- En el tipo de mensaje de Terminal,
del "C:\ProgramData\Microsoft\Windows Defender\Scans\mpcache*" /s > NUL 2>&1

Del: se refiere al comando de eliminación para eliminar archivos.
“C:\ProgramData\Microsoft\Windows Defender\Scans\mpcache*: dirige el comando de eliminación para borrar archivos que comienzan con mpcache en el directorio…\Scans.
/s: se utiliza para hacer que el comando de eliminación sea recursivo, lo que eliminará los archivos especificados no solo en el directorio mencionado en el comando sino también en sus subdirectorios.
NUL: Similar a la tubería | utilizado en PowerShell, > actúa como un redirector para la salida del comando del . NUL garantiza que los mensajes de salida (en este caso, la confirmación de la eliminación del archivo) no se muestren en el terminal.
2>&1: Esto se utiliza para suprimir la visualización de cualquier mensaje de error encontrado durante el proceso de eliminación.
- Después de ingresar el tipo de comando anterior,
del "C:\ProgramData\Microsoft\Windows Defender\Scans\History\Service\DetectionHistory\*"
seguido por,
del " C: \ ProgramData\ Microsoft\ Windows Defender\ Scans\ mpenginedb.db"
Reinicie el sistema una vez que se complete el proceso de eliminación y verifique si se produce el error.
2]Restablecer la aplicación Windows Defender
Restablecer la seguridad de Windows restaurará la configuración predeterminada de la aplicación, lo que puede ayudar a solucionar problemas que han estado obstruyendo su funcionamiento. Reiniciar,
Desde el menú Inicio
- Presione la tecla Windows + I para abrir la opción Configuración.
- Haga clic en Configuración de la aplicación .
- Busque Seguridad de Windows en la lista de aplicaciones instaladas.
- Una vez ubicado, desplácese hacia abajo para buscar la opción Restablecer .
- Haga clic en el botón Restablecer para restablecer la aplicación.
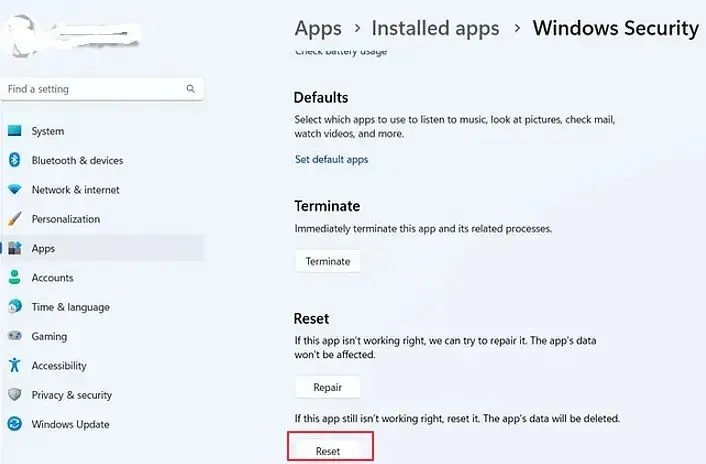
Desde Windows PowerShell
- Escriba Windows PowerShell en la barra de búsqueda del escritorio.
- Haga clic en Ejecutar como administrador.
- Ingrese el comando que se menciona a continuación en el símbolo del terminal:
Get-AppxPackage Microsoft.SecHealthUI -AllUsers | Reset-AppxPackage
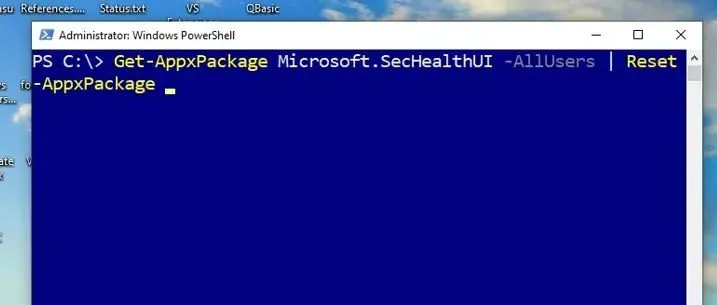
Explicación:
Get-AppxPackage: se utiliza para recuperar información sobre los paquetes AppX instalados. AppX resulta ser el formato de empaquetado de aplicaciones utilizado por Microsoft en las aplicaciones de Microsoft Store.
Microsoft.SecHealthUI: es el nombre completo del paquete de seguridad de Microsoft.
-Todos los usuarios: la opción se utiliza para especificar la información del paquete que se recuperará para todos los usuarios del sistema.
| (canalización): ayuda a pasar la salida de Get-AppxPackage al comando a la derecha de la canalización.
Reset-AppxPackage: restablece el paquete en cuestión para todos los usuarios del sistema.
En resumen, el comando recupera el paquete Microsoftinformation.SecHealthUI y lo restablece o reinstala.
- Una vez que se complete la ejecución del comando anterior, reinicie el sistema.
- Abra PowerShell como administrador una vez más después de reiniciar.
- Ingrese el comando mencionado a continuación en el indicador de Terminal:
Add-AppxPackage -Register -DisableDevelopmentMode "C:\Windows\SystemApps\Microsoft.Windows.SecHealthUI_cw5n1h2txyewy\AppXManifest.xml"
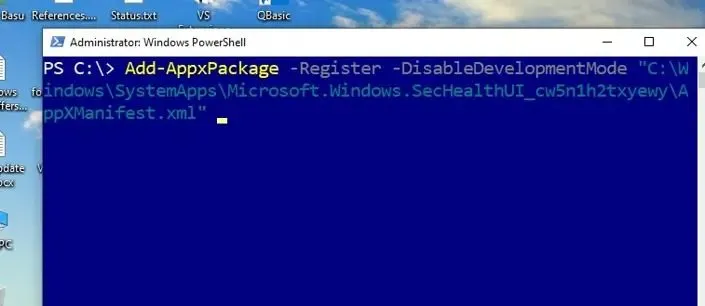
Explicación:
Add-AppxPackage: agrega o instala un paquete AppX en el sistema.
-Registrar: Registra la aplicación después de su instalación. El proceso de registro implica agregar información sobre el paquete al repositorio de aplicaciones de Windows y ponerla a disposición.
-DisableDevelopmentMode: Desactiva el modo de desarrollo; El modo de desarrollo permite a los usuarios abrir aplicaciones con opciones de depuración e implementación, lo cual es innecesario en este caso.
“C:\Windows\SystemApps\Microsoft.Windows.SecHealthUI_cw5n1h2txyewy\AppXManifest.xml”: menciona la ruta del archivo AppXManifest.xml, que contiene los metadatos y la información de configuración de la aplicación, como la descripción y el nombre para mostrar de la aplicación.
En resumen, el comando registra el paquete Microsoft.SecHealthUI AppX después de la reparación o reinstalación.
Reinicie el sistema una vez que se complete la ejecución del comando anterior y verifique si el error ocurre o no.
3]Ejecute la herramienta DISM
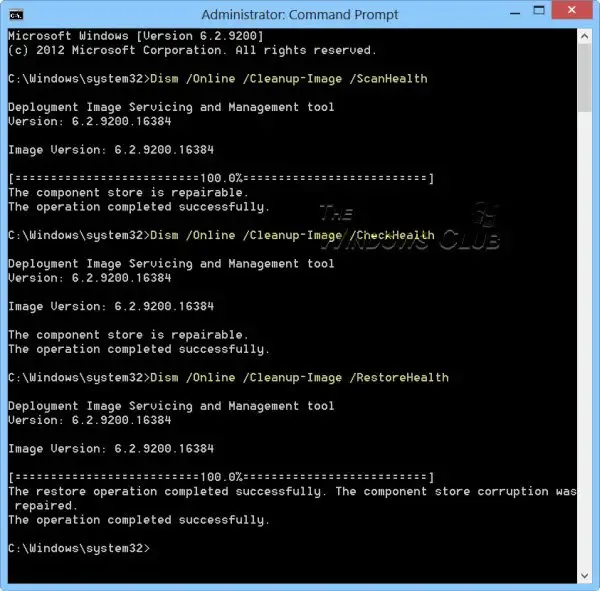
Una imagen del sistema corrupta también puede provocar que falte el historial de protección. En tales casos, ejecutar la herramienta DISM puede ayudar a resolver el problema.
4]Compruebe si hay conflictos con software de terceros
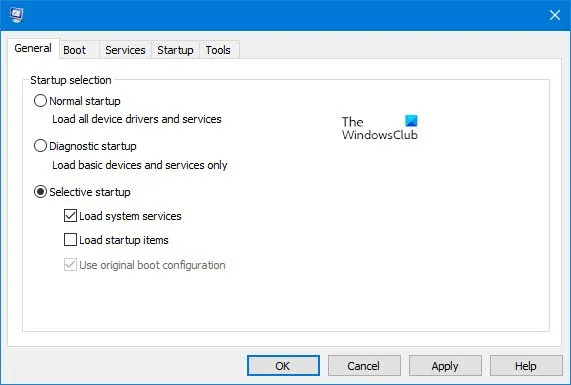
En ocasiones, las aplicaciones de terceros pueden causar conflictos con la aplicación Microsoft Defender y restringir su funcionalidad, por lo que es posible que no aparezca el historial de protección. En tales casos, solucionar el problema en estado de inicio limpio también puede ayudar a resolver el error.
Espero que la publicación ayude a solucionar el problema.
¿Cuánto tiempo conserva Windows los detalles del historial de protección?
Windows generalmente conserva el historial de protección durante un período de 2 semanas, después del cual se elimina automáticamente. Pero puedes cambiar el tiempo para borrar el historial de protección de seguridad de Windows .
¿Cuál es la diferencia entre las opciones RESET y REPARAR en Windows Defender?
Los datos de la aplicación no se ven afectados cuando se realiza una REPARACIÓN, pero con RESET, la aplicación se reinstalará y volverá a su configuración predeterminada .



Deja una respuesta