No se puede localizar el error de tiempo de ejecución de Java: cómo solucionarlo
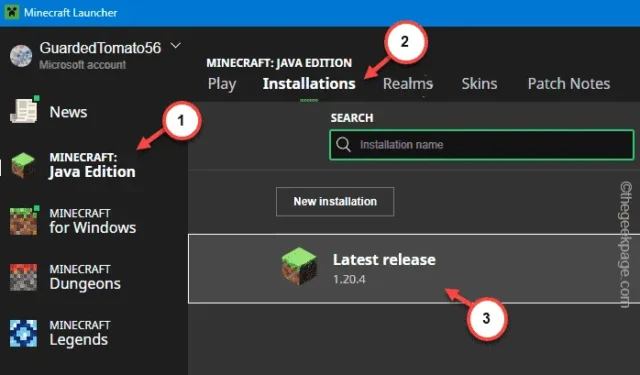
Todas las aplicaciones Java en su máquina con Windows 11, 10 utilizan Java Runtime Environment (JRE). Pero, cuando la aplicación Java no puede detectar el JRE, aparece este mensaje » No se puede localizar el tiempo de ejecución de Java «. Aunque este error puede afectar a casi cualquier aplicación basada en Java, existen casos destacados en Minecraft. Afortunadamente, existen ciertas soluciones disponibles para solucionar este problema.
Solución 1: actualice el tiempo de ejecución de Java
Debe asegurarse de que el Java Runtime instalado en su computadora sea el más reciente. Por lo tanto, realice una búsqueda de la versión de Java y busque actualizaciones.
Paso 1: escriba » cmd » en el cuadro de búsqueda.
Paso 2: luego, toque con el botón derecho el » Símbolo del sistema » en los resultados de la búsqueda y elija » Ejecutar como administrador «.
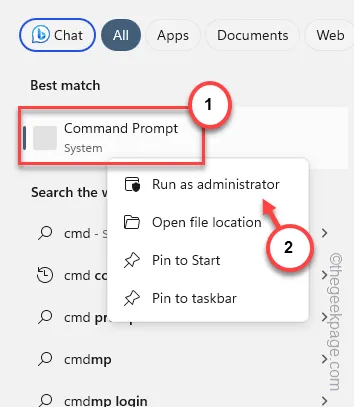
Paso 3: simplemente escriba esto y presione la tecla Intro para consultar sobre la versión de la aplicación Java instalada en su sistema.
java -version
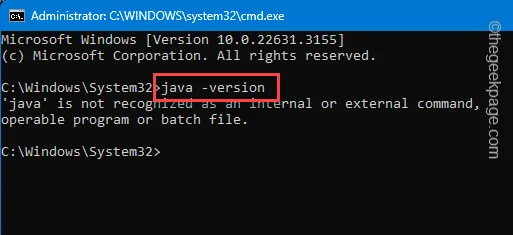
De esta forma, podrá conocer la versión de la aplicación Java instalada.
Si recibe un mensaje de error en la terminal, entonces hay algún problema con Java.
Paso 1: busque » Java » en el cuadro de búsqueda.
Paso 2: a continuación, abra » Configurar Java » para abrirlo desde los resultados de la búsqueda.
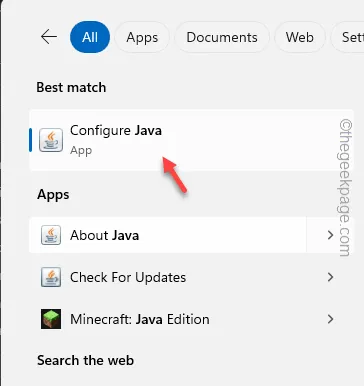
Paso 3: espera hasta que se cargue. Luego, dirígete a la sección “ Actualizar ”.
Paso 4: allí, elija el botón » Actualizar ahora » para actualizar la plataforma Java en su sistema.
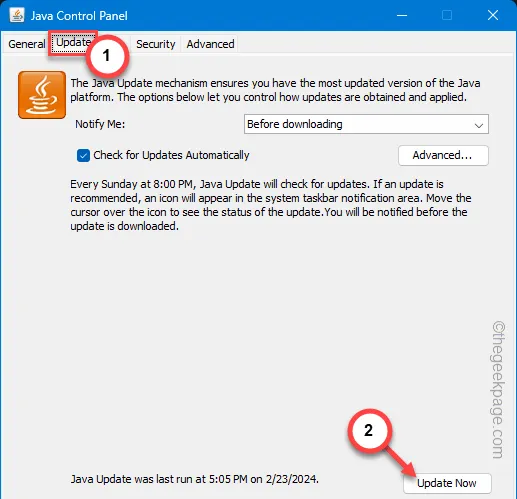
Esto actualizará la aplicación Java a la última versión. Ejecute la aplicación basada en Java y verifique.
Si el problema persiste, pase a la siguiente solución.
Solución 2: reparar la aplicación Java
¿Tiene este problema con una aplicación basada en Java en su dispositivo? Repara esa aplicación específica.
Paso 1: comience presionando los botones Win+R juntos.
Paso 2: luego, escriba esto y haga clic en » Aceptar «.
appwiz.cpl
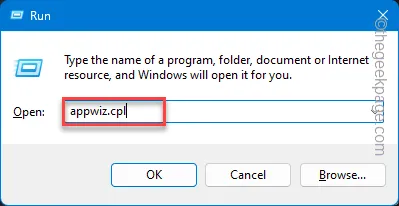
Paso 3: busque esa aplicación específica en la lista de aplicaciones.
Paso 4: una vez que la haya localizado, haga clic derecho en esa aplicación específica y haga clic en » Cambiar » para abrirla.
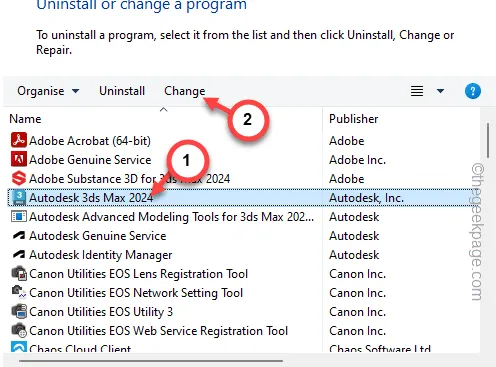
Siga los pasos en la página de configuración de la aplicación y complete el proceso de reparación.
Ejecute esa aplicación una vez más. No recibirás más errores de Java.
Solución 3: desinstale y vuelva a instalar la aplicación Java
No puede reparar la aplicación Java a menos que elimine el paquete de su computadora y reinstale todo.
Paso 1: presiona el ícono Inicio y escribe » appwiz.cpl «.
Paso 2: presione Enter para obtener acceso a la pestaña Programas y características.
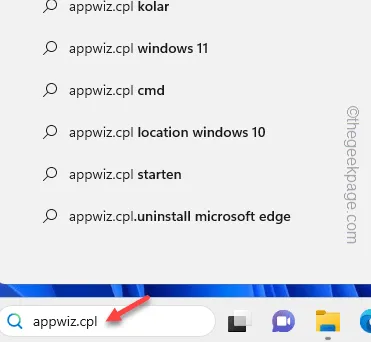
Paso 3: busque el paquete de aplicación » Java » allí.
Paso 4: a continuación, puede tocar con el botón derecho la aplicación Java y hacer clic en » Desinstalar «.
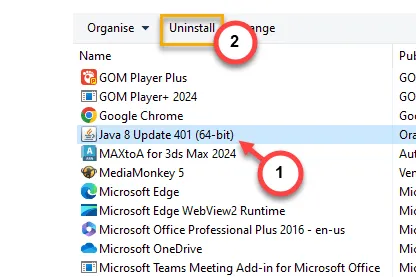
Siga el resto de los pasos para deshacerse de la aplicación Java.
Ahora puede descargar e instalar la última versión de Java en su sistema.
Paso 1: vaya a Java para Windows .
Paso 2: haga clic en » Descargar Java » para descargar la última versión de la configuración de Java.
Paso 3: visite el Explorador de archivos y busque el archivo de instalación de Java.
Paso 4: ejecute este archivo de instalación de Java .
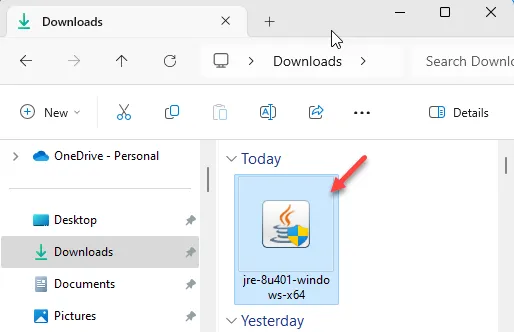
Paso 5: toque » Instalar » para iniciar el proceso de instalación de Java.
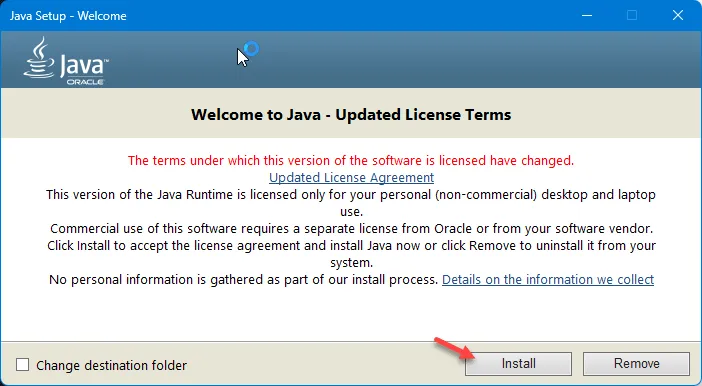
Continúe rápidamente con el resto de los pasos y complete el proceso de instalación de Java.
Ya no recibirás el mensaje de error de Java Runtime.
Solución 4: permitir que Java atraviese el firewall
Permita que la aplicación Java atraviese el firewall del sistema. Comprueba si esto funciona.
Paso 1: presiona la tecla Windows y la tecla R al mismo tiempo.
Paso 2: a continuación, escribe este y haz clic en » Aceptar «.
firewall.cpl
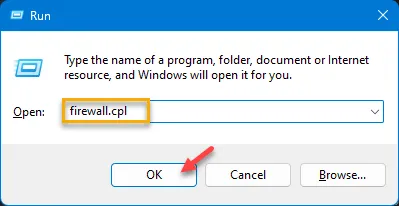
Paso 3: en la pestaña de la izquierda, encontrará la función » Permitir una aplicación o función a través del Firewall de Windows Defender «. Úselo para abrir la configuración del firewall.
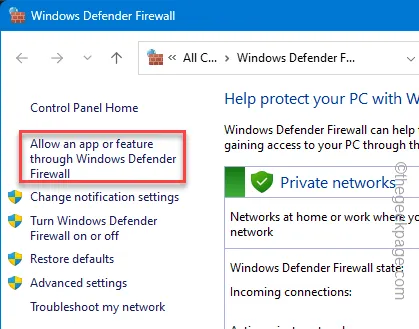
Paso 4: a continuación, toque » Cambiar configuración » para abrirlo.
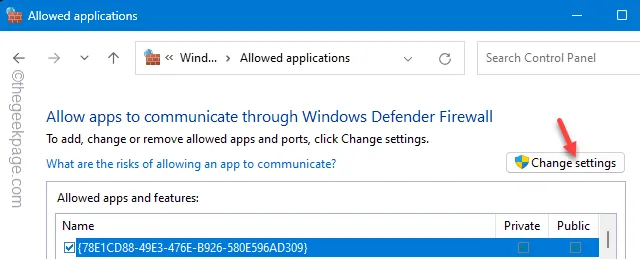
Paso 5: ahora, toca » Permitir otra aplicación «.
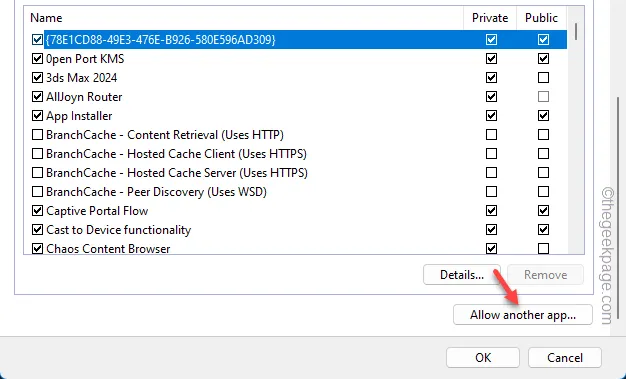
Paso 6 – Tienes que llegar al directorio raíz de Java, en esta dirección –
C:\ProgramData\Microsoft\Windows\Start Menu\Programs\Java
Paso 7: seleccione el archivo » Configurar Java » allí y haga clic en » Aceptar «. para agregar eso a la lista de aplicaciones controladas por las reglas del firewall.
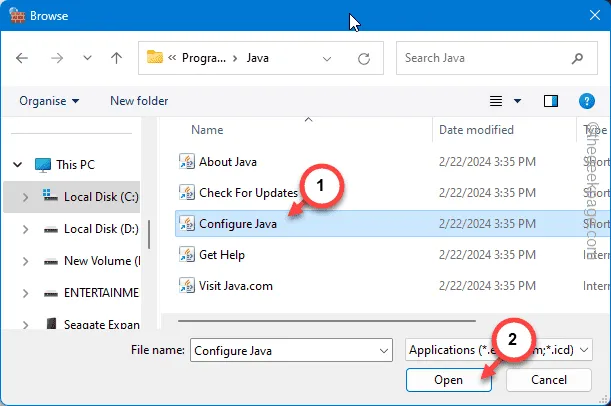
Paso 8: verá el Panel de control de Java en el cuadro. Además, haga clic en » Agregar «.
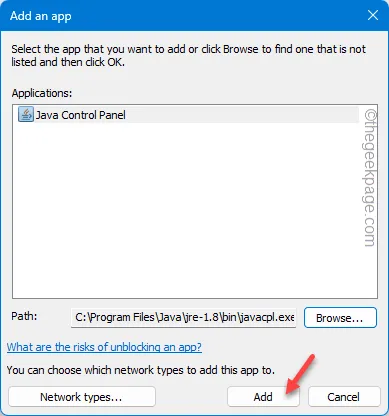
Paso 9: ahora, configure la aplicación Java en el modo » Permitir » para los criterios ‘ Público ‘ y ‘ Privado ‘.
Paso 10: toca » Aceptar » para guardar los cambios.
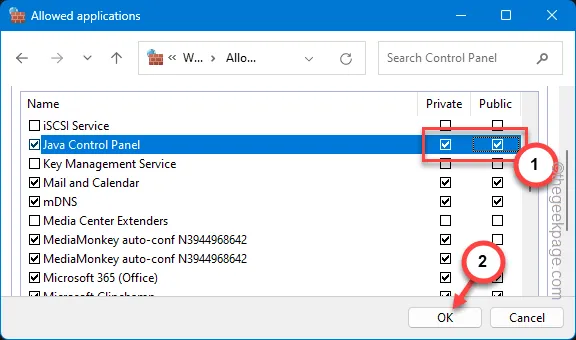
De esta manera, permita que la aplicación Java atraviese el firewall de su computadora.
Pruebe esto ejecutando esa aplicación una vez más.
Solución 5: deshazte de las aplicaciones Java no deseadas
Es posible que haya una aplicación basada en Java que pueda entrar en conflicto con el
Paso 1: debes comenzar presionando las teclas Win+R juntas.
Paso 2: luego, escriba esto y haga clic en » Aceptar «.
appwiz.cpl
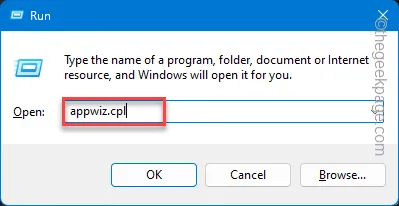
Paso 3: mira la lista de aplicaciones allí. Busque cualquier aplicación antigua basada en Java y desinstálela de su computadora.
De esta manera, puedes eliminar cualquier contradicción entre las aplicaciones basadas en Java en tu computadora.
Solución 6: desinstale y vuelva a instalar la aplicación
Desinstale la aplicación problemática de su computadora y vuelva a instalarla luego. Es posible que esté utilizando una versión anterior del software y, por lo tanto, deba actualizar a la última versión.
Consejos de solución de problemas para usuarios de Minecraft –
Si enfrentas este error mientras juegas Minecraft, puedes seguir los siguientes pasos para solucionar el problema.
Solución 1: reparar Minecraft
Reparando el juego Minecraft en tu sistema.
Paso 1: presiona el botón de Windows y las teclas I a la vez.
Paso 2: luego, vaya a la barra » Aplicaciones «.
Paso 3: en el lado opuesto, haga clic en » Aplicaciones instaladas » para abrir la lista completa de aplicaciones instaladas en su computadora.
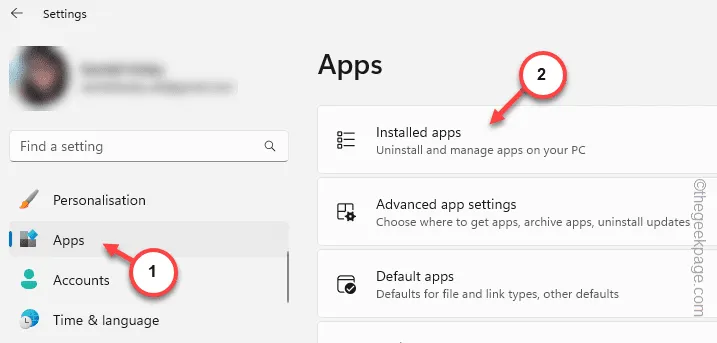
Paso 4: busque el cuadro de búsqueda en la parte superior. Escribe “ Minecraft ” en la bandeja de entrada.
Paso 5: espera hasta que veas Minecraft Java Edition allí.
Paso 6: a continuación, simplemente toque el botón de punto al lado del juego de Minecraft y toque » Opciones avanzadas «.
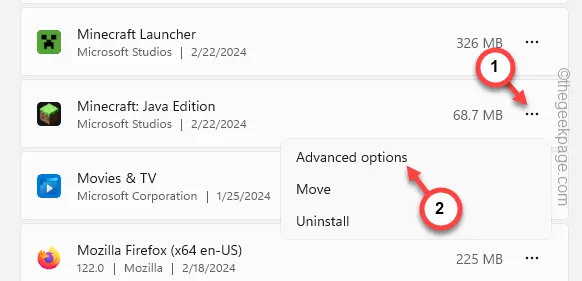
Paso 7: en la página Opciones avanzadas, desplácese hacia abajo para encontrar la sección Restablecer .
Paso 8: toque » Reparar » para iniciar la operación de reparación.
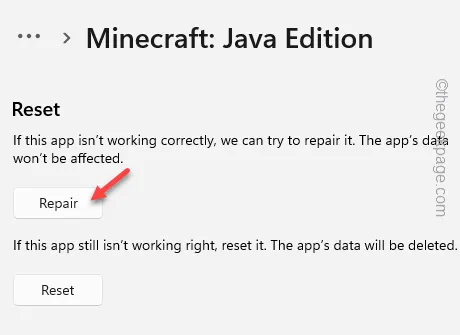
Paso 9: cuando finalice este proceso de reparación, haga clic en » Restablecer «.
Paso 10: para ver el mensaje de advertencia, toque » Restablecer » una vez más para completar el proceso de reinicio.
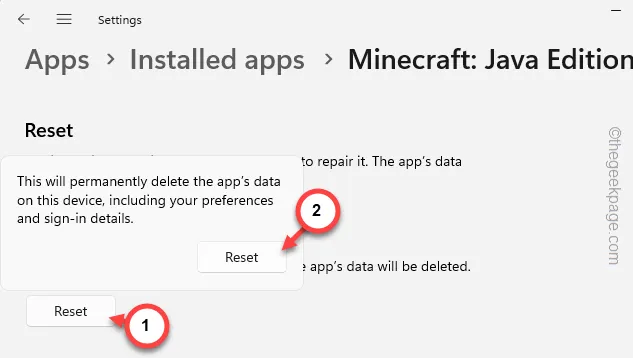
La próxima vez que inicies el juego Minecraft, deberás iniciar sesión con tu cuenta de Microsoft.
No volverá a recibir el mensaje » No se puede localizar Java Runtime «.
Solución 2: eliminar los argumentos de Java
Los argumentos de Java mal configurados pueden causar este problema. Entonces, elimine todos los argumentos de Java del iniciador de Minecraft y pruébelo.
Paso 1: no inicies la aplicación Minecraft. En su lugar, inicie Minecraft Launcher .
Paso 2: en la pestaña de la izquierda, elija » Minecraft Java Edition » en la pestaña de la izquierda.
Paso 3: ahora, en la pestaña opuesta, vaya a la pestaña » Instalaciones «. Abra la » Última versión » para abrirla.

Paso 4: en la pestaña Editar instalación, toque » Más opciones » para ampliar la lista de menús.
Paso 5: luego, borre toda la entrada del cuadro » Argumentos JVM » de su computadora.
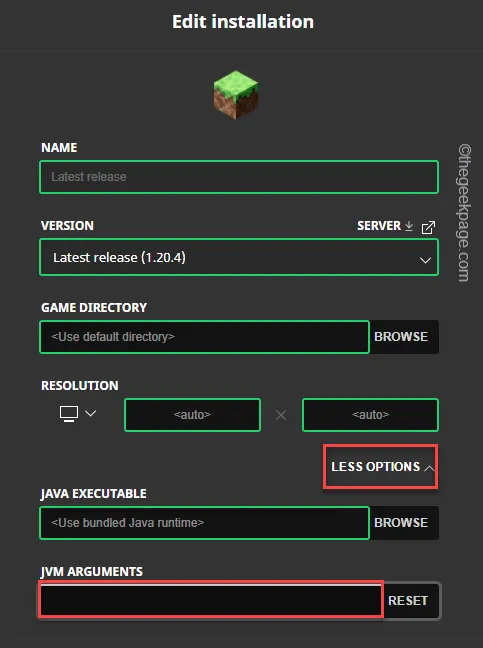
Paso 6: finalmente, toque » Guardar » para guardar los cambios.

Después de guardar estos cambios, reinicie Minecraft Java Edition y pruébelo. No recibirá más mensajes de error de Java.


Deja una respuesta