Windows Sandbox no pudo iniciarse, error 0x80070015 Solución
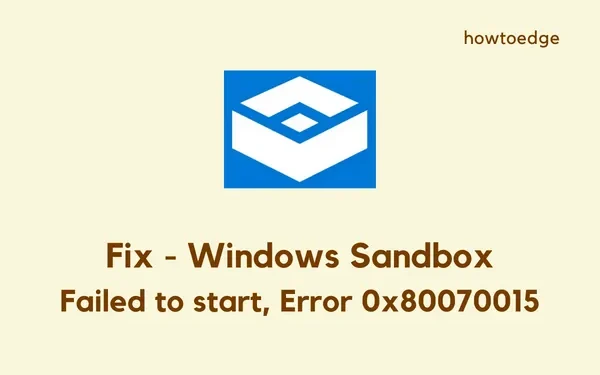
Varios usuarios se quejaron de que «Windows Sandbox no se pudo iniciar» cuando intentaban iniciar esta herramienta en sus PC. Si también tiene este problema con un código de error 0x80070015 y está buscando respuestas, este artículo presenta tres soluciones que funcionan.
Windows Sandbox no se inicia normalmente cuando está deshabilitado en «Características de Windows» o cuando los servicios compatibles no se ejecutan en segundo plano. Aunque hay menos posibilidades, las actualizaciones pendientes también pueden generar un código de error similar. Por lo tanto, busque actualizaciones pendientes e instálelas en su computadora.
Reparar Windows Sandbox no pudo iniciarse
Si no puede iniciar o iniciar Windows Sandbox en su PC con Windows, intente las siguientes soluciones una por una. Espero que estas soluciones ayuden a recuperar Sandbox a su estado de funcionamiento. Las correcciones son las siguientes:
- Deshabilitar y volver a habilitar Windows Sandbox
- Reinicie los servicios requeridos
- Buscar actualizaciones pendientes
1. Deshabilite y vuelva a habilitar Windows Sandbox
La primera solución para solucionar el problema «Error al iniciar Windows Sandbox» es, por supuesto, comprobar su estado de ejecución. Si esta función ya se ha detenido, realmente no podrás iniciarla. A veces, esto también puede no iniciarse debido a algunos fallos internos. Por lo tanto, le recomendamos que desactive Sandbox por una vez y luego lo vuelva a habilitar. A continuación se explica cómo realizar esta tarea:
Deshabilitar la zona de pruebas de Windows
- Presione Win + R para iniciar el cuadro de diálogo Ejecutar.
- Escriba lo siguiente dentro del campo de texto y presione Aceptar.
optionalfeatures
- Al hacerlo, se invocará la página de características de Windows.
- Desplácese hacia abajo y localice Windows Sandbox en esta página.
- Cuando lo encuentre, desmarque la casilla disponible a la izquierda y presione Aceptar .
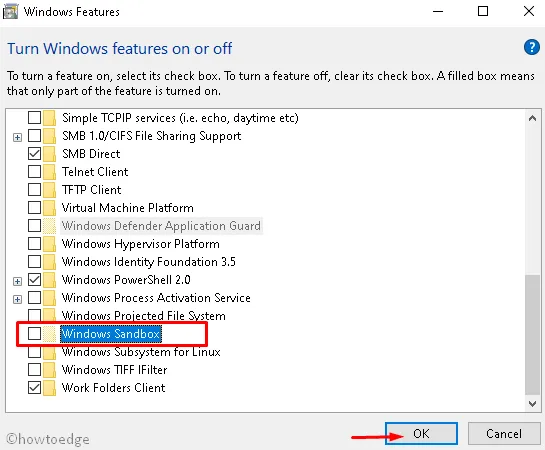
A continuación aparecerá una ventana emergente solicitándole que reinicie su PC. Reinicie su PC a continuación para que Windows Sandbox y todas sus funciones se detengan por completo.
Reactivación de la zona de pruebas de Windows
Cuando Windows 11/10 se recargue, siga las siguientes pautas para activar Windows Sandbox.
- Presione Win + S y comience a escribir – “Características de Windows”.
- Haga clic en la primera opción, es decir, «Activar o desactivar las funciones de Windows».
- Desplácese hacia abajo hasta Windows Sandbox, marque su casilla de verificación y presione Aceptar .
- Una ventana emergente le pedirá nuevamente que reinicie su dispositivo.
Reinicie su computadora y cuando lo haga, verifique si Windows Sandbox comienza a abrirse normalmente.
2. Habilitar los servicios esenciales
Windows Sandbox requiere que ciertos servicios se ejecuten en segundo plano de forma continua. Si se detienen de alguna manera, no podrás usar Sandbox en tu PC. Los servicios dependientes y cómo habilitarlos se detallan a continuación:
- Presione Win + X y seleccione Ejecutar.
- En la ventana emergente, escriba »
services.msc» y presione Aceptar . - Cuando se abra la ventana Servicios, desplácese hacia abajo hasta «Servicio de virtualización de red».
- Haga clic derecho sobre él y seleccione Propiedades .
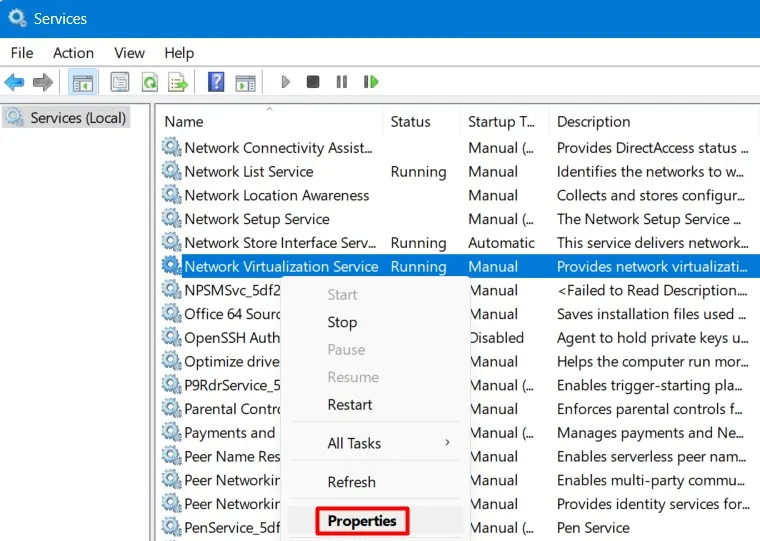
- En su ventana de propiedades, verifique su estado de ejecución y lo que hay en «Tipo de inicio».
- Usando el menú desplegable junto al Tipo de inicio, seleccione Manual .
- Ahora, haga clic en el botón Detener, espere unos segundos y luego presione el botón Iniciar .
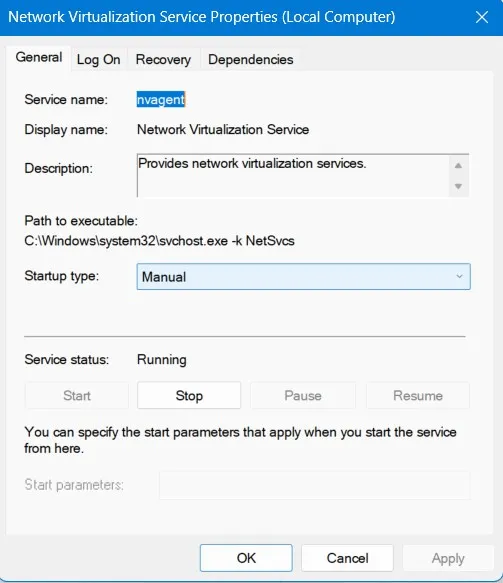
- Haga clic en Aplicar y luego en Aceptar para confirmar esta configuración.
- Ahora busque el servicio – “Servicios de Container Manager” en la ventana Servicios.
- Cuando lo encuentre, haga doble clic en él para abrir su ventana Propiedades.
- Cambie su tipo de inicio a «Automático» y haga clic en Detener seguido de Iniciar .
- Aplique los siguientes cambios a los siguientes servicios a continuación:
Hyper-V Virtual Machine (Startup type - Manual)
Hyper-V Host Compute Service (Startup type - Manual)
Virtual Disk (Startup type - Manual)
- Asegúrese de detener y luego reiniciar estos servicios haciendo clic en Detener e Iniciar respectivamente.
- Suponiendo que ya cambió el tipo de inicio de los servicios anteriores y los reinició todos, haga clic en Aplicar y luego en Aceptar para confirmar los cambios recientes.
- Puede cerrar la ventana de Servicios ahora y reiniciar su computadora.
Vuelva a iniciar sesión en su dispositivo y verifique si Windows Sandbox se abre perfectamente en su PC.
3. Verifique e instale actualizaciones pendientes
Windows Sandbox debería comenzar a funcionar después de aplicar solo las dos correcciones anteriores. Sin embargo, si no es así, puede buscar actualizaciones pendientes en su computadora e instalarlas (si están disponibles).
- Presione Win + I para iniciar la configuración de Windows.
- Vaya a Windows Update en el panel de navegación izquierdo y presione Buscar actualizaciones en el panel derecho.
- Espere unos segundos mientras el sistema se conecta a los servidores de Microsoft en línea y verifique si hay actualizaciones disponibles.
- Si esto encuentra actualizaciones pendientes, se descargarán e instalarán automáticamente.
Su PC debería reiniciarse después de instalar las actualizaciones acumulativas recientes. Si no es así, fuerce el reinicio de su PC. Vuelva a iniciar sesión y verá que Windows Sandbox funciona perfectamente en su dispositivo.



Deja una respuesta