Cómo arreglar la cámara web o la cámara que no funciona en Windows 11
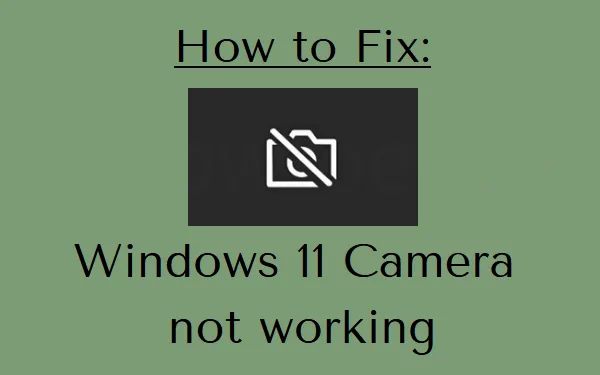
A diferencia del pasado, la cámara web ahora se ha convertido en una parte integral de nuestras actividades diarias. Esto nos ayuda a asistir a nuestras reuniones de trabajo, conferencias y muchas otras cosas que son bastante imprescindibles en estos días. Sin embargo, ¿qué pasa si su cámara web o cámara deja de funcionar o no funciona en Windows 11?
La privacidad habilitada, las actualizaciones acumulativas de instalaciones recientes o las nuevas aplicaciones también pueden desencadenar este problema de la cámara en Windows 11. Cualquiera que sea el motivo en su caso, siga las pautas a continuación y solucionelo.
¿Por qué mi cámara de Windows no funciona?
La cámara de Windows 11 puede dejar de funcionar debido a uno o más de los siguientes motivos:
- Faltan controladores después de una actualización reciente.
- Después de instalar una aplicación con errores.
- Un programa antivirus está bloqueando su cámara.
- Es posible que la configuración de privacidad predeterminada impida que las aplicaciones accedan a su cámara web.
¿Cómo soluciono que mi cámara no funcione?
Si tiene problemas para iniciar su cámara web o no funciona correctamente, pruebe estas soluciones en el orden exacto y compruebe si esto ayuda a reparar la cámara de Windows 11.
1]Reinicie su PC
Un cambio repentino en el sistema operativo, como instalar nuevas aplicaciones, actualizar Windows, etc., puede provocar que los programas existentes se comporten de manera inapropiada. Por lo tanto, se recomienda reiniciar su PC después de realizar cualquier cambio en su dispositivo. Para hacerlo, siga estos pasos:
- Cierre todas las ventanas en ejecución en su computadora portátil.
- Presione Alt + F4 y elija la opción – Reiniciar .
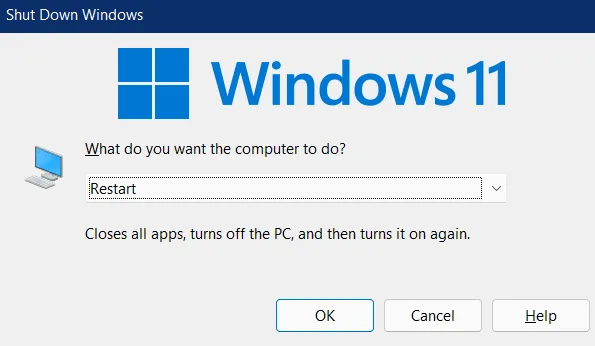
- Haga clic en Aceptar para que su dispositivo se reinicie después.
Cuando Windows 11 se recarga, verifique si puede acceder a su cámara web normalmente.
2]Desinstale el controlador de la cámara a través del Administrador de dispositivos
- Presione Win + X y seleccione Administrador de dispositivos.
- Cuando se inicie el Administrador de dispositivos, haga clic en » > » a la izquierda de la cámara .
- Haga clic derecho en el controlador de la cámara dentro y presione la opción – Desinstalar dispositivo.
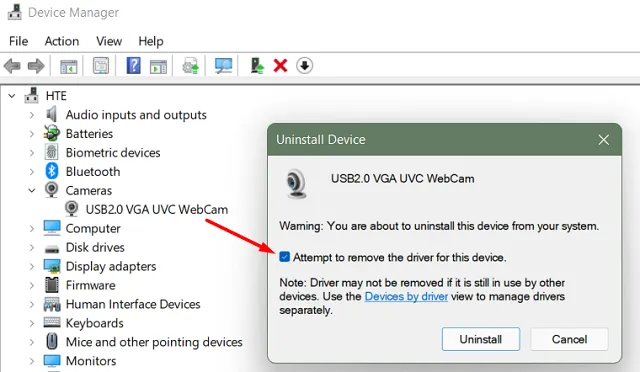
- Vaya a la pestaña Acción a continuación en el Administrador de dispositivos y presione » Buscar cambios de hardware «.
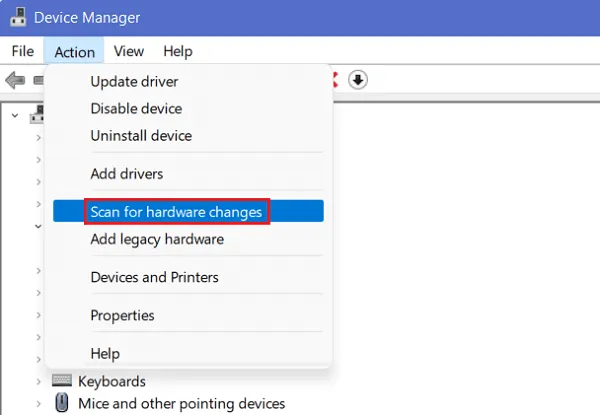
Eso es todo, su cámara debería comenzar a funcionar tan pronto como se complete el escaneo.
3]Compruebe si su PC puede detectar el controlador de cámara correspondiente
Antes de aplicar cualquier solución, debe confirmar si su PC detecta la cámara web instalada o no. Si no, no tiene sentido aplicar ninguna solución.
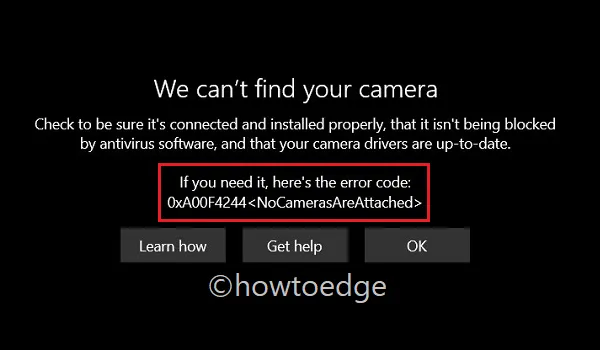
A continuación se explica cómo comprobar si su PC puede detectar el ‘controlador de cámara relevante’ en Windows 11:
- Presione Win + X y seleccione Ejecutar.
- En el cuadro de diálogo Ejecutar, escriba ‘
devmgmt.msc‘ y presione Aceptar . - Cuando se abra el Administrador de dispositivos, expanda la sección – Cámara .
- Dentro de esto, verifique si puede encontrar algún controlador de cámara web relevante o no.
Si no hay ningún controlador de cámara, vaya a la pestaña Acción y seleccione Buscar cambios de hardware. El Administrador de dispositivos recargará todos sus elementos y debería encontrar el controlador de la cámara incluido aquí. En caso de que no aparezca incluso después de buscar cambios de hardware, reinicie su dispositivo nuevamente.
Si el problema persiste una y otra vez, visite el sitio del fabricante de su PC, descargue el controlador de la cámara web e instálelo en su dispositivo. Al hacerlo, se recuperará el controlador de la cámara en el Administrador de dispositivos.
El problema puede permanecer como está sólo en los casos en que la propia cámara se haya dañado o corrompido. En tales escenarios, todo lo que puede hacer es comprar una cámara web externa y conectarla a su dispositivo.
4]Restablecer la cámara de Windows 11
Restablecer la aplicación de la cámara a menudo soluciona las causas subyacentes que impiden que se inicie en primer lugar. Sin embargo, puede aplicar esta solución sólo si su sistema puede localizar el controlador de la cámara. A continuación se explica cómo restablecer la cámara web en Windows 11:
- Haga clic derecho en el ícono de Windows y seleccione Aplicaciones y características.
- Alternativamente, puede navegar por la ruta a continuación:
Configuración > Aplicaciones > Aplicaciones y características
- Localice y haga clic en la aplicación Cámara.
- Cuando se expanda, presione Opciones avanzadas .
- En la siguiente página de configuración, busque y presione la opción – Restablecer .
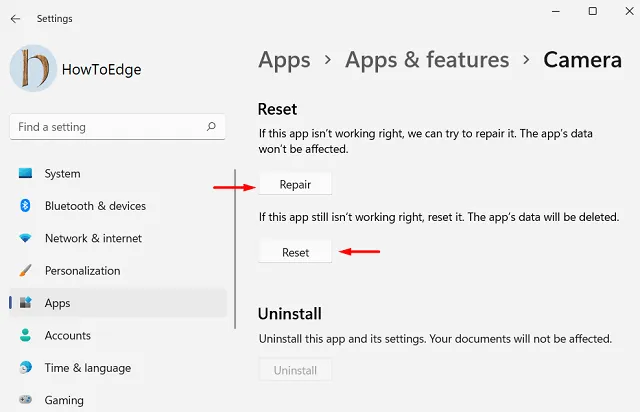
- Reinicia tu computadora para que los cambios realizados entren en vigor.
5]Configure los ajustes de privacidad de la cámara de Windows 11
Al configurar una PC con Windows, varios usuarios optan por desactivar la privacidad. Bueno, esto, a su vez, restringe el acceso de las aplicaciones a su cámara. Incluso si no ha deshabilitado esta opción, verifique esto ya que a veces Microsoft puede deshabilitar la privacidad en su nombre. Lo hacen para mejorar la funcionalidad general del sistema operativo Windows 11. A continuación se explica cómo verificar y reconfigurar esta configuración:
- Presione WinKey + I para iniciar la aplicación Configuración.
- Seleccione Privacidad y seguridad en el panel izquierdo.
- Vaya al panel derecho y habilite los interruptores de palanca ‘ Acceso a la cámara ‘ y ‘ Permitir que las aplicaciones accedan a su cámara ‘. Vea la instantánea a continuación:
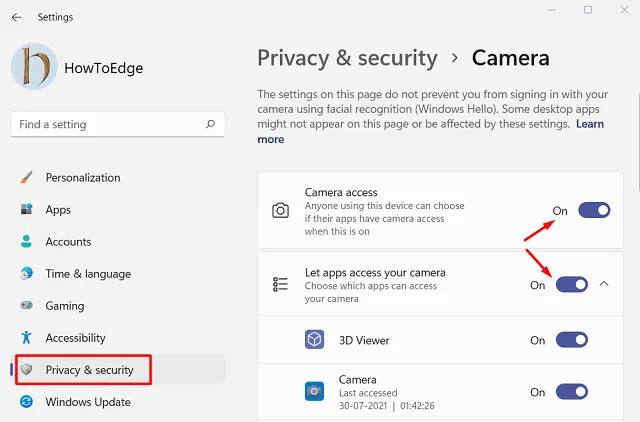
- Desplácese hacia abajo en esta página y busque el programa en el que desea acceder a la aplicación de la cámara. Si se encuentra deshabilitado, active lo mismo.
- Reinicie su PC a continuación y vea si esto resuelve el problema de que la cámara no funciona en Windows 11.
6]Descargue e instale actualizaciones opcionales
Aunque puede verificar y actualizar los controladores en el Administrador de dispositivos, esto no funciona según lo previsto. Esto se debe a que Microsoft ha comenzado a proporcionar actualizaciones relevantes a través de la sección de actualización de Windows. Por lo tanto, es mejor verificar si hay alguna actualización opcional pendiente para su dispositivo o no. Puede seguir las instrucciones a continuación para descargar e instalar actualizaciones opcionales en su computadora:
- Haga clic en el icono de Windows y seleccione Configuración .
- En la página Configuración, seleccione Actualización de Windows disponible en el panel izquierdo.
- Cambie al lado derecho y haga clic en Buscar actualizaciones .
- Luego, el sistema se conectará al servidor de Microsoft y buscará actualizaciones pendientes en línea.
- Si encuentra alguna actualización de controlador, la misma aparecerá debajo del enlace: Actualizaciones opcionales.
- Haga clic en este enlace, marque la casilla de verificación a la izquierda de las actualizaciones de controladores disponibles y presione instalar .
Cuando se completa la instalación, aparece una notificación en la barra de tareas que le solicita que reinicie su PC. Bueno, presiona la opción – Reiniciar esta PC .
La cámara de Windows 11 debería comenzar a funcionar normalmente desde el siguiente inicio de sesión.
7]Desinstale las últimas actualizaciones acumulativas
La cámara puede dejar de funcionar después de un parche reciente o una nueva instalación de software. Si conoce alguna instalación reciente de aplicaciones en su dispositivo, será mejor que la deshaga.
- Desinstale los programas instalados recientemente : vaya a Configuración > Aplicaciones > Aplicaciones y características. Desplácese hacia abajo y busque la aplicación que instaló recientemente. Haga clic una vez sobre él y elija la opción – Desinstalar .
- Eliminar las actualizaciones acumulativas aplicadas recientemente : abra el Panel de control y seleccione Programas > Programas y características > Actualizaciones instaladas. Haga clic derecho en la actualización instalada recientemente y presione desinstalar usando el menú contextual.
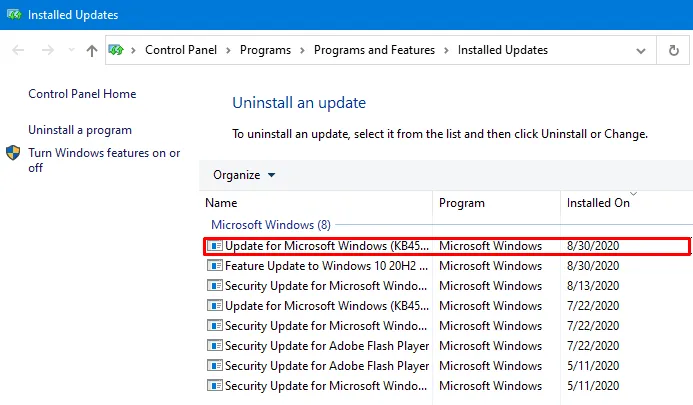
8]Solucionar problemas de hardware y dispositivos
Si ninguna de las soluciones anteriores soluciona el problema de que la cámara no funciona en Windows 11, es posible que haya algunos problemas de hardware en su dispositivo. Microsoft incluye una herramienta básica para todos estos problemas que se conoce con el nombre de solucionador de problemas de «Hardware y dispositivos».
La ejecución de esta herramienta identificará y diagnosticará todo el hardware presente en su computadora. Durante el análisis, esta herramienta también buscará opciones que puedan solucionar los problemas que descubrió. Aquí se explica cómo iniciar una verificación de hardware:
- Abra el cuadro de diálogo Ejecutar presionando WinKey + R.
- Cuando se abra, copie/pegue el siguiente código y presione Entrar –
msdt.exe -id DeviceDiagnostic
- La ventana del solucionador de problemas de hardware y dispositivos aparecerá a continuación.
- Haga clic en Siguiente para que pueda iniciar un análisis en busca de problemas de hardware en la computadora.
- Cuando regrese con una opción que dice » Aplicar esta solución «, haga clic en la misma.
- Después de aplicar la solución proporcionada, reinicie su computadora.
¿Dónde está la cámara en el Administrador de dispositivos en Windows 11?
Haga clic derecho en el icono de Windows y seleccione Administrador de dispositivos. Cuando se abra, vaya a Cámaras y haga clic derecho en el controlador disponible dentro de él.
¿Por qué no se detecta mi cámara web?
La cámara web deja de funcionar en Windows 11 debido a los siguientes problemas:
- Hardware que funciona mal
- Controladores de dispositivos faltantes y obsoletos
- Problemas de privacidad de la cámara
- Antivirus de terceros ejecutándose en su PC.
Problemas comunes de la cámara de Windows
En caso de que todavía te preguntes por qué tu cámara frontal no funciona, ve y verifica qué sucede cuando inicias la aplicación de la cámara en tu dispositivo.
A veces, recibirá algunos mensajes de error como el que se muestra a continuación. Si lee la descripción proporcionada junto al error 0xC00D3704, encontrará que alguna otra aplicación está usando la cámara web actualmente. Bueno, busca y cierra esa aplicación y el problema se resolverá automáticamente.
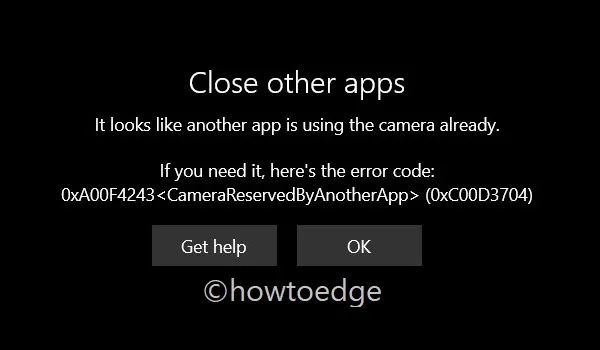
Eso sería todo por nuestra parte. Envíenos un ping en la sección de comentarios si aún no puede solucionar el problema de su cámara en Windows 11.


Deja una respuesta