¿Qué es la zona segura en Instagram?
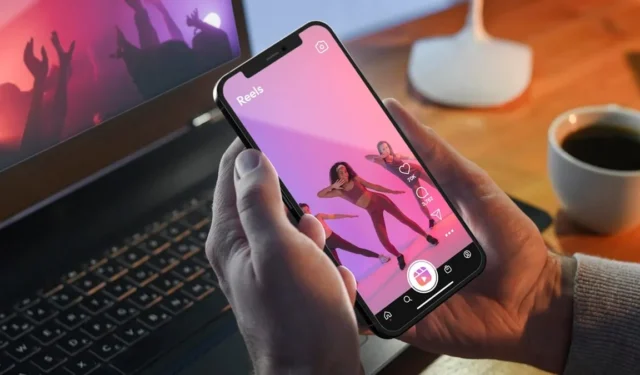

Si alguna vez intentaste ver un carrete o una historia de Instagram pero no pudiste captar su significado completo, ya que parte del contenido relevante estaba oculto detrás de texto o botones, no eres el único. Esto puede resultar increíblemente frustrante y no te deja más remedio que deslizarte. Para evitar esto, los creadores deben incorporar Zonas Seguras al crear Reels e Stories para Instagram.
Aprender cómo.
¿Qué son las zonas seguras de Instagram?
El término Zonas Seguras en Instagram se utiliza para identificar regiones específicas en un Reel o Historia, donde es menos probable que el contenido sea recortado o cortado cuando se ve en varios dispositivos.

Las zonas seguras sirven como principio rector para que los creadores coloquen estratégicamente elementos de contenido clave, incluidos texto, imágenes y otros elementos visuales, para garantizar una visibilidad óptima en un espectro de dimensiones y resoluciones de pantalla.
Al adherirse a las Zonas Seguras, los creadores pueden mejorar la experiencia del espectador, asegurando que el contenido sea completamente visible, sin dejar elementos clave ocultos u oscurecidos. Instagram facilita la aplicación de todo esto al crear Historias y Reels, al marcar convenientemente las Zonas Seguras usando líneas y patrones de cuadrícula.
Uso de zonas seguras para historias de Instagram
Las Historias de Instagram utilizan una relación de aspecto vertical de 9:16 con una resolución de 1920 x 1080 píxeles. Para este tipo de contenido, Safe Zone cubre un área significativa de la pantalla, ocupando hasta 1080 x 1420 píxeles, y es un poco más amplia que la diseñada para Reels.
Para comenzar a ver las Zonas Seguras, deberás crear una nueva Historia. Sube o toma una foto/graba un video usando la cámara de Instagram, tal como lo harías normalmente al crear cualquier Historia, luego comienza a colocar elementos adicionales, como pegatinas o texto.
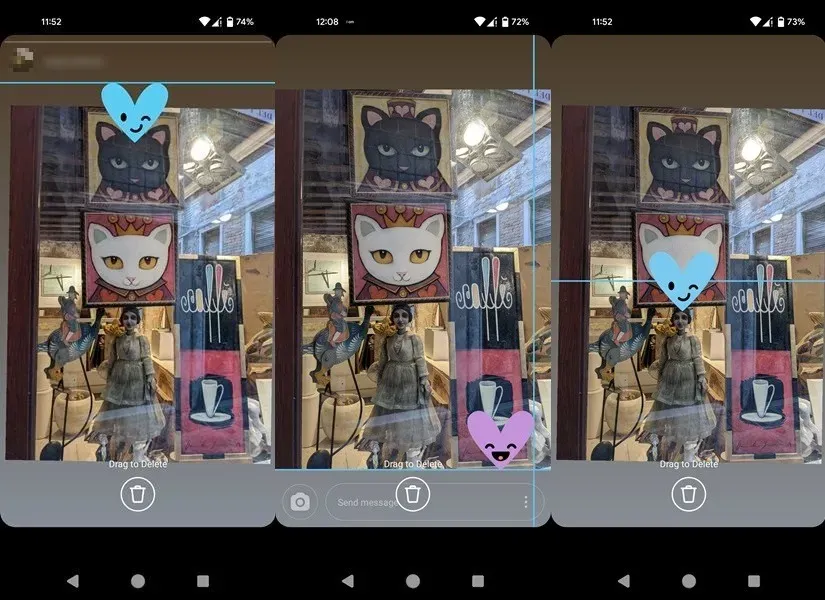
Arrastra el elemento por la pantalla con el dedo. Si supera los límites de la Zona Segura, Instagram lo indicará mostrando una línea. Por ejemplo, al intentar colocar una pegatina demasiado arriba o demasiado abajo en la pantalla Historia.
La aplicación brinda más ayuda, permitiéndole centrar los elementos que desee agregar a su Historia.
Uso de zonas seguras para carretes de Instagram
Al igual que Stories, Reels también aprovecha una relación de aspecto vertical de 9:16, con una resolución de 1920 x 1080 píxeles. Sin embargo, en este caso, el espacio inmobiliario de las Zonas Seguras es un poco más limitado.

Para ello, debes prestar atención, especialmente a la hora de colocar texto. Hay un espacio considerable en la parte inferior, donde Instagram coloca automáticamente la información de su cuenta, el título y los detalles sobre cualquier audio utilizado (si corresponde). Es fundamental asegurarse de que su texto no se superponga con esta área, o los espectadores no podrán leerlo.

En la esquina inferior derecha, Instagram agrega íconos para dar me gusta, comentar y compartir. Si bien puede agregar elementos allí, no lo recomendamos, ya que aún pueden ocultar el texto o los elementos visuales que desea mostrar o confundir al espectador.
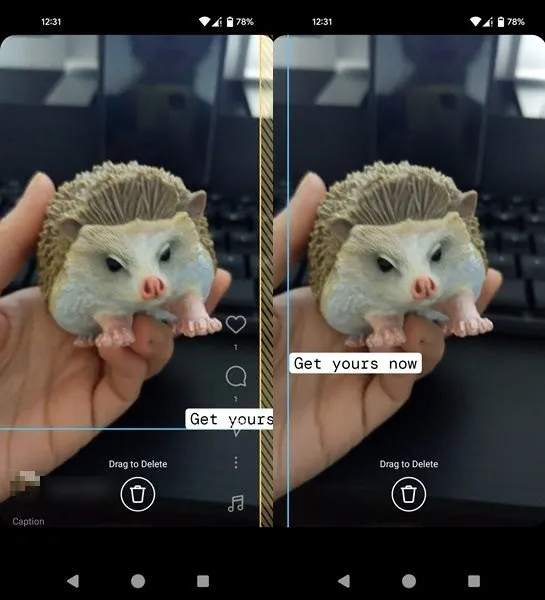
Diferentes formatos
Otro aspecto a considerar es que Instagram recorta los carretes de manera diferente, dependiendo de dónde aparecen en la aplicación. Por ejemplo, la cuadrícula del perfil, el feed o la sección Reels en modo de pantalla completa.
Instagram publica automáticamente Reels tanto en la cuadrícula de tu perfil como en una cuadrícula de Reels distinta, por lo que debes elegir una portada para cada clip corto que crees. De forma predeterminada, Instagram genera uno para ti, pero recomendamos configurar uno manualmente.

Puedes seleccionar una instantánea del vídeo o cargar una imagen más apropiada que quieras que sirva como portada. En la vista de perfil principal, estas miniaturas se mostrarán como cuadrados 1:1, de 1080 x 1080 píxeles, específicamente desde el centro de la imagen de portada. Potencialmente, esto puede cortar texto o elementos si no tienes cuidado. Debes optar por una imagen donde el texto esté lo más centrado posible, para tener en cuenta los distintos tipos de recorte. La cuadrícula de Reels muestra vídeos en miniaturas verticales, por lo que no deberías experimentar ningún problema aquí.
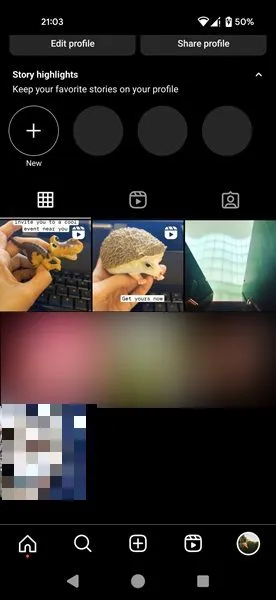
También se manifestarán algunas pequeñas diferencias en la apariencia del carrete, según el dispositivo que esté utilizando para ver el carrete.
Para asegurarse de que sus carretes se vean bien en cualquier dispositivo, haga un esfuerzo por centrar el tema principal al grabar sus videos, luego coloque elementos y texto importantes en el medio.
Uso de plantillas de zona segura
Si bien seguir las sugerencias de Zona Segura de Instagram es relativamente sencillo, puede ser más fácil si utilizas una plantilla de Zona Segura. No tendrás que preocuparte por disponer tus elementos a la perfección, ya que ya estarán colocados de forma óptima para ti.
Para empezar, consulte la biblioteca de plantillas de carretes de Instagram. Puede consultar nuestro artículo dedicado para ver cómo acceder a estas plantillas y utilizarlas para crear su contenido. Alternativamente, pruebe con una aplicación de terceros, como Canva (Android, iOS) o Mojo (Android, iOS) para plantillas adicionales.< /span>
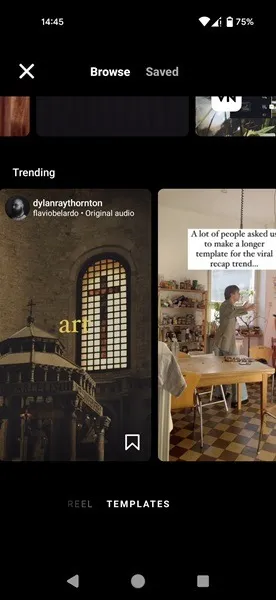
Alternativamente, si ya tiene un clip que le gustaría usar como carrete, asegúrese de que los elementos importantes de su video permanezcan visibles. Agregue una superposición de carrete para ver cómo aparecerá el carrete una vez que lo publique.
Puede utilizar la herramienta en línea Flixier para cargar su video y agregarle una superposición de carretes.
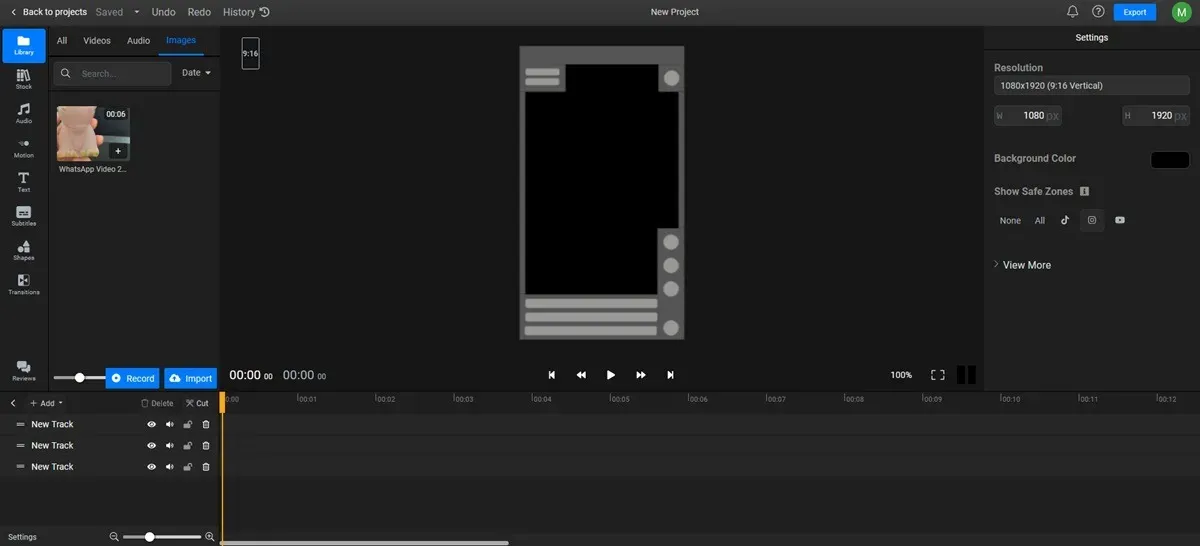
Una vez que verifiques que todo se ve como te gustaría, recrea el carrete en la aplicación de Instagram. Si bien puedes exportar el video que has editado en Flixier, incluirá una marca de agua. (Una suscripción puede eliminar eso).

Cómo crear tu propia plantilla de zona segura de Instagram
Si deseas crear tu propia plantilla de Instagram que tenga en cuenta las zonas seguras, considera explorar CapCut. Deberá crear una cuenta y un espacio de trabajo donde guardará sus plantillas para usarlas más adelante. Para este ejemplo, estamos creando una plantilla de carrete usando CapCut.
Haga clic en el botón Crear nuevo y seleccione 9:16<. una opción i=4> para Instagram, TikTok o Facebook.

Sube tu vídeo a la plataforma.
Usando el menú de la izquierda, agregue elementos adicionales, como pegatinas, GIF o texto. Estos se agregarán como barras separadas en la parte superior de la transmisión de video en la parte inferior.
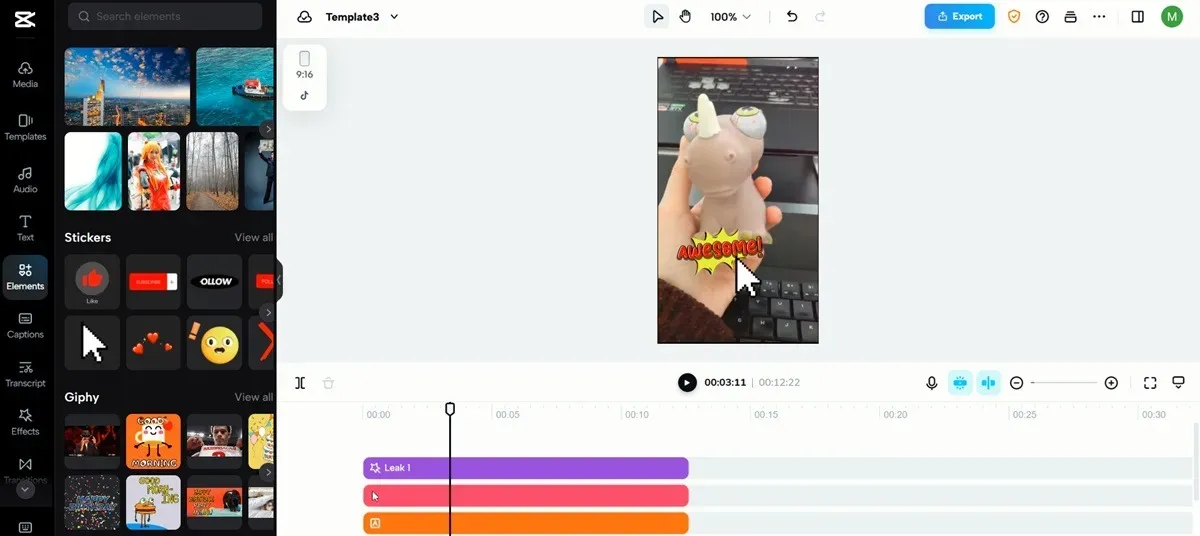
Presione el botón TikTok en la esquina superior izquierda. Se aplicará una superposición de TikTok a tu composición. Dado que TikTok e Instagram Reels tienen una configuración similar en cuanto a botones, esta superposición te ayudará a visualizar cómo se verá tu Reel cuando se publique. Para estar seguro, mueva cualquier texto o elemento un poco por encima del marcador de posición del nombre de TikTok.

Asegúrese de guardar su proyecto para encontrarlo fácilmente nuevamente cuando necesite usar la plantilla.
Para hacerlo, regrese a CapCut, acceda a su espacio y haga clic en su plantilla para abrirla. (Debe estar en Borradores.)
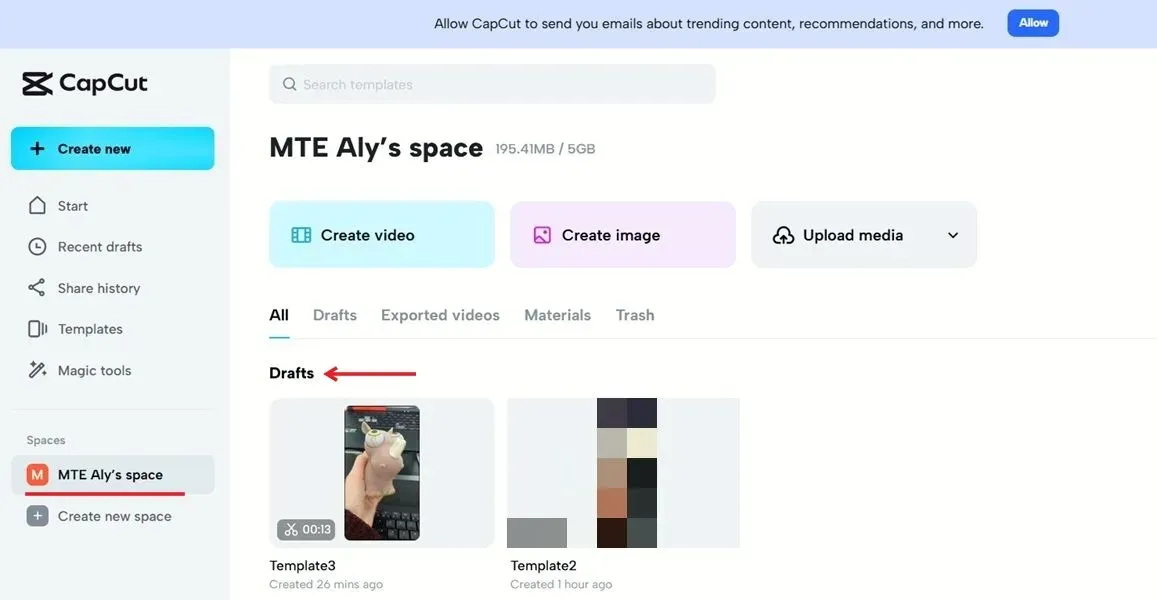
Haga clic en otro video de la galería para agregarlo a su canal de video junto al video original, que deberá eliminar. Haga clic en él, luego presione el ícono de la papelera en el menú de arriba.
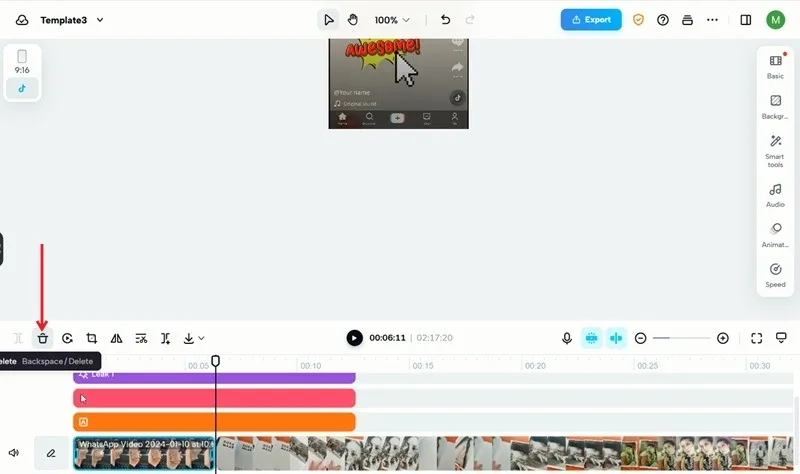
Ahora expanda las barras de efectos para que cubran la duración del vídeo existente. Acabas de reutilizar tu plantilla.

Presiona el botón Exportar en la esquina superior derecha y selecciona Descargar. para guardarlo en su dispositivo (sin marca de agua) y luego cárguelo en Instagram.
Elevando los estándares de historias y carretes de Instagram
Ahora que conoces las Zonas Seguras, puedes asegurarte de que tus Historias y Reels de Instagram estén siempre a la altura. Alternativamente, aprenda cómo eliminar una foto de una publicación en carrusel o de Historias en Instagram.
Crédito de la imagen: Freepik. Todas las capturas de pantalla son de Alexandra Arici.



Deja una respuesta