Cómo liberar espacio en disco con OneDrive en Windows 11
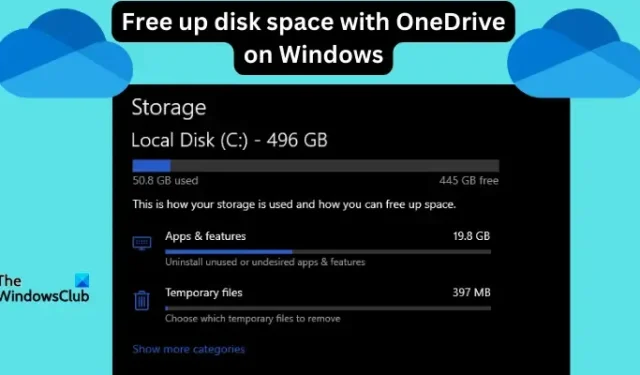
Cuando vas a Esta PC y ves que el almacenamiento de tu disco se está agotando, necesitas liberar espacio en el disco local. Es importante eliminar algunos archivos, por lo que necesita un método que cree más espacio sin perder documentos. En este artículo veremos cómo liberar espacio en disco con OneDrive en Windows 11.
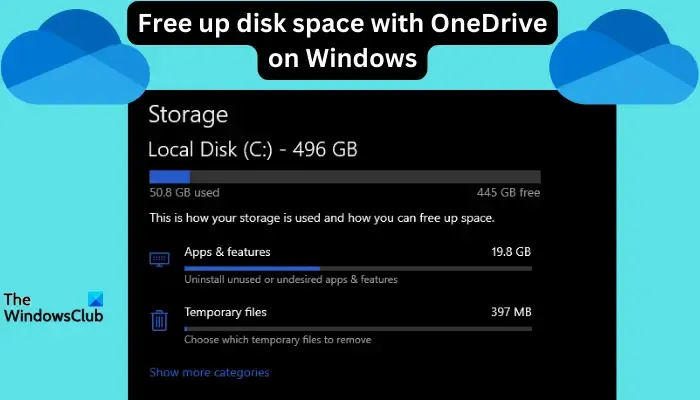
Para que este método tenga éxito, necesita OneDrive Files On-Demand y le mostraremos cómo convertir sus archivos. Siempre que tengas más espacio en tu almacenamiento en la nube de OneDrive, podrás liberar tanto espacio como sea posible en tus discos locales.
¿OneDrive libera espacio?
OneDrive puede liberar espacio en el disco local automáticamente sin eliminar archivos, pero con la ayuda de la función Storage Sense. La función permite a Windows deshacerse de los archivos temporales y de aquellos en la papelera de reciclaje que ya no necesita.
Si Storage Sense está activado y configurado, OneDrive convierte automáticamente los archivos que no ha abierto durante un tiempo específico en Archivos bajo demanda. Esto significa que sus archivos sólo se guardan en la nube y no consumen espacio en el disco local. Puede acceder a estos archivos en su computadora local si está conectado a Internet.
Cómo liberar espacio en disco con OneDrive en Windows 11
Para liberar espacio en disco con OneDrive en Windows 11, puede convertir todos sus archivos en la carpeta OneDrive en Archivos bajo demanda o seleccione algunos.
Para liberar espacio para todos los archivos de OneDrive:
Abra Configuración de OneDrive haciendo clic en el icono de OneDrive en el área de la bandeja de Windows. Después de eso, seleccione el icono Ayuda y configuración de OneDrive y, finalmente, haga clic en Configuración.
Busque y haga clic en Sincronizar y realizar una copia de seguridad y luego expanda Avanzado<. a i=4> configuración. Verá Archivos bajo demanda. Aquí, seleccione Liberar espacio en disco. Esto convertirá todos sus archivos en archivos solo en línea que no estarán disponibles sin conexión en su disco local.
Para liberar espacio para archivos individuales con OneDrive:
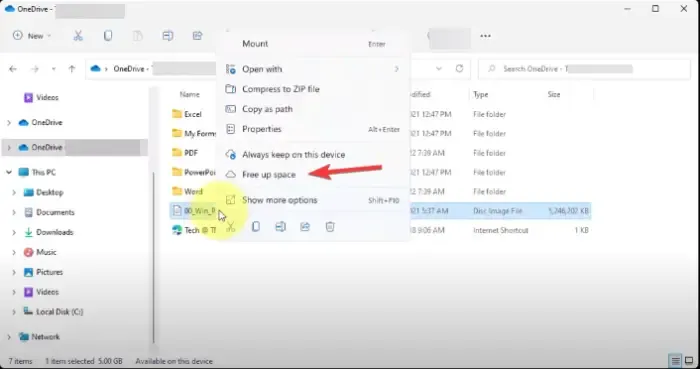
Puedes liberar espacio en disco para archivos individuales. Para hacer esto, abra su carpeta OneDrive, haga clic derecho en un archivo específico y seleccione Liberar espacio.
Libera espacio con OneDrive automáticamente usando Storage Sense
Puede activar y configurar Storage Sense para liberar espacio en disco con OneDrive automáticamente. Para hacerlo, siga los pasos a continuación:
- Busque Configuración de almacenamiento en el cuadro de búsqueda y haga clic en Abrir.
- En la opción Almacenamiento, verá Sentido de almacenamiento en el lado derecho. Activa el botón.
Una vez activada la función, todos sus archivos se convertirán en archivos solo en línea si no se abren ni se utilizan durante 30 días en OneDrive y si el espacio en disco se está agotando.
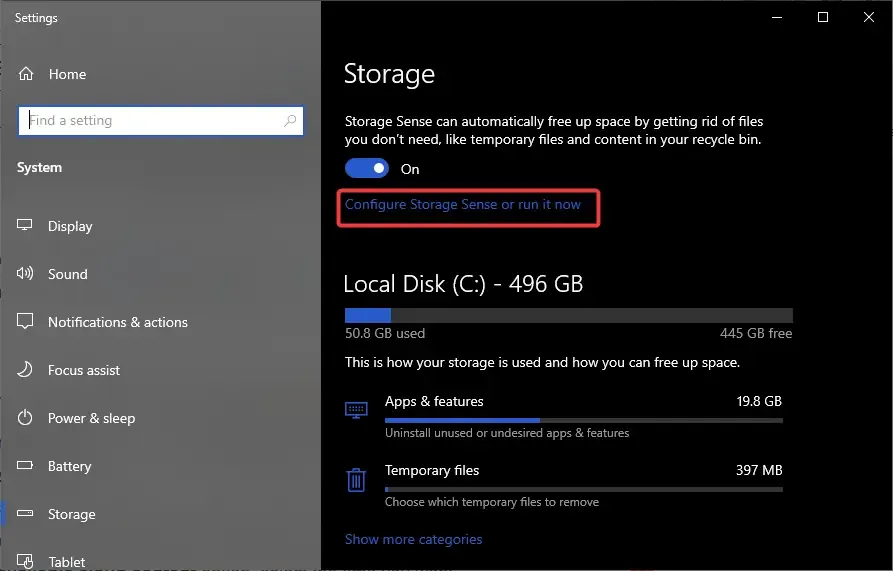
Sin embargo, puedes configurar Storage Sense para que se ejecute periódicamente. Haga lo siguiente:
- Vuelva a Configuración de almacenamiento y en Sentido de almacenamiento, seleccione Configurar Storage Sense o ejecútelo ahora.
- Seleccione la frecuencia con la que desea que se ejecute Storage Sense en el menú desplegable.
- Puede seleccionar Cada semana, Todos los días o Cada mes.
- En la opción Contenido en la nube disponible localmente, seleccione la hora en la que desea que Storage Sense convierta archivos sin conexión en archivos solo en línea en OneDrive. carpeta.
¿Cómo identifico archivos para liberar espacio con OneDrive?
Para identificar archivos en los que puede liberar espacio con OneDrive, preste atención a las etiquetas de estado junto a cada archivo en OneDrive. Generalmente existen tres estados, como se indica a continuación:
- Icono de nube azul. Estos son archivos que tienen un estado de solo en línea. No consumen espacio en el disco local de tu computadora y necesitas una conexión a Internet para acceder a ellos.
- Marca verde. El estado de la marca verde muestra que el archivo está disponible solo en línea y localmente. Esto significa que consume el almacenamiento de su disco local. Haga clic derecho en el archivo y seleccione Liberar espacio si desea más espacio en disco.
- Marca blanca. Este estado muestra que el archivo está disponible localmente en su dispositivo y puede acceder a él incluso cuando no hay conexión a Internet. Puede liberar espacio para dicho archivo.
La siguiente imagen muestra las tres etiquetas de estado que lo ayudarán a identificar qué archivo liberar espacio con OneDrive en su PC con Windows 11.
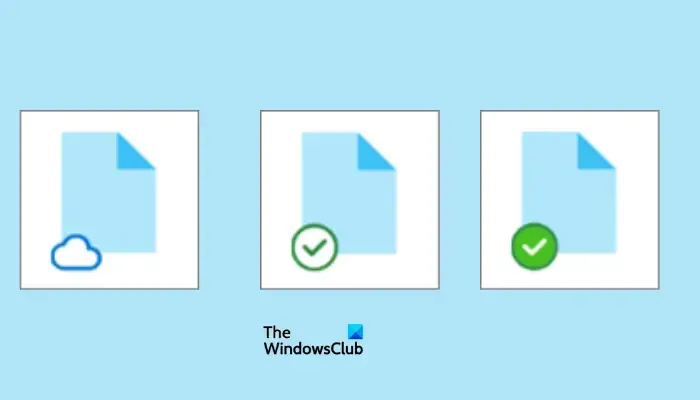
¿Qué hago cuando OneDrive está lleno?
Si su OneDrive está lleno, la única forma de crear más espacio es eliminando algunos archivos o comprando más almacenamiento a Microsoft. También puedes descargar algunos archivos y almacenarlos en un almacenamiento externo antes de eliminarlos. Verifique si la papelera de reciclaje tiene archivos para eliminar y vea qué más está ocupando espacio. La otra opción es comprar un plan pago de Microsoft.
Esperamos que encuentre algo valioso aquí.


Deja una respuesta