¿Qué es Energy Saver en Windows 11 y cómo lo habilito?
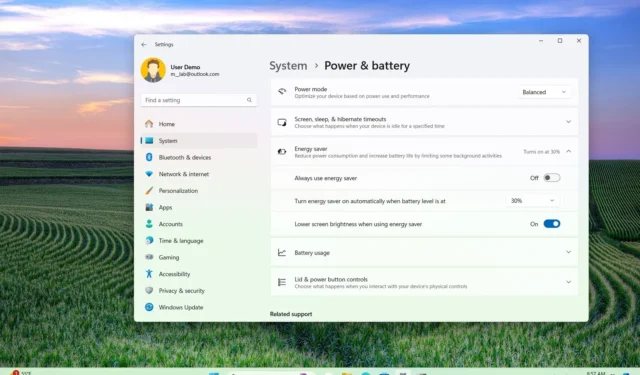
- Para habilitar Every Saver en Windows 11, abra Configuración > Sistema > Energía y batería (Energía) y active el interruptor de palanca “Usar siempre ahorro de energía” o configure el nivel de la batería para activar la función automáticamente.
- La función está disponible en Windows 11 24H2 y versiones superiores y reemplaza el «Ahorro de batería».
En Windows 11, puede habilitar la función “Ahorro de energía” para ahorrar electricidad y conservar la duración de la batería en computadoras portátiles y de escritorio, incluso sin batería.
¿Qué es el ahorro de energía en Windows 11?
“Ahorro de energía” es un nuevo modo de ahorro de energía disponible en Windows 11 24H2 que reemplaza el modo “Ahorro de batería” existente. Ayuda a prolongar la vida útil de la batería de un dispositivo y reduce el uso de energía en computadoras sin batería.
La función se basa en el “Ahorro de batería” y el “Modo de energía” heredados, lo que significa que la nueva función combina ambos modos para extender la vida útil de la batería y reducir el consumo de energía al compensar el rendimiento del sistema.
Al activar la función, Windows 11 utilizará el modo de energía que sea mejor para la eficiencia y desactivará funciones específicas (como efectos visuales sofisticados como la transparencia) y servicios en segundo plano. También reducirá el brillo de la pantalla, ya que ésta suele utilizar la mayor cantidad de energía.
En esta guía, describiré cómo habilitar la función de ahorro de energía en Windows 11 versión 24H2 y versiones superiores.
Habilite el ahorro de energía en Windows 11
Puede habilitar y configurar Energy Saver de dos maneras, según el hardware del dispositivo.
Para PC con batería
Para habilitar Energy Saver en computadoras portátiles o de escritorio con respaldo de batería, siga estos pasos:
-
Abra Configuración en Windows 11.
-
Haga clic en Sistema .
-
Haga clic en la página Energía y batería .
-
Haga clic en la configuración de Ahorro de energía .
-
(Opción 1) Especifique el nivel de la batería para habilitar la función de ahorro de energía automáticamente. Por ejemplo, el 30 por ciento.
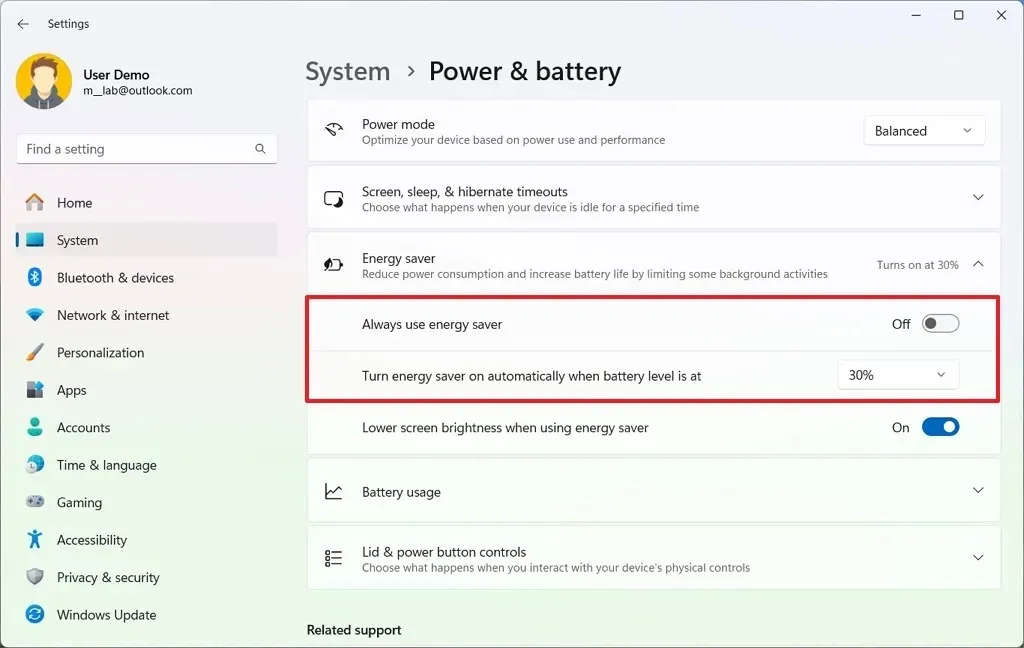
-
(Opción 2) Active el interruptor de palanca «Usar siempre el ahorro de energía» para habilitar manualmente la función.
-
Active el interruptor de palanca » Reducir el brillo de la pantalla al usar todos los protectores» .
Una vez que complete los pasos, la función de ahorro de energía se activará según su configuración.
Para PC sin batería
Para habilitar Energy Saver en PC sin batería, siga estos pasos:
-
Configuración abierta .
-
Haga clic en Sistema .
-
Haga clic en la página de Energía .
-
Haga clic en la configuración de Ahorro de energía .
-
Active el interruptor de palanca «Usar siempre el ahorro de energía» para habilitar manualmente la función.
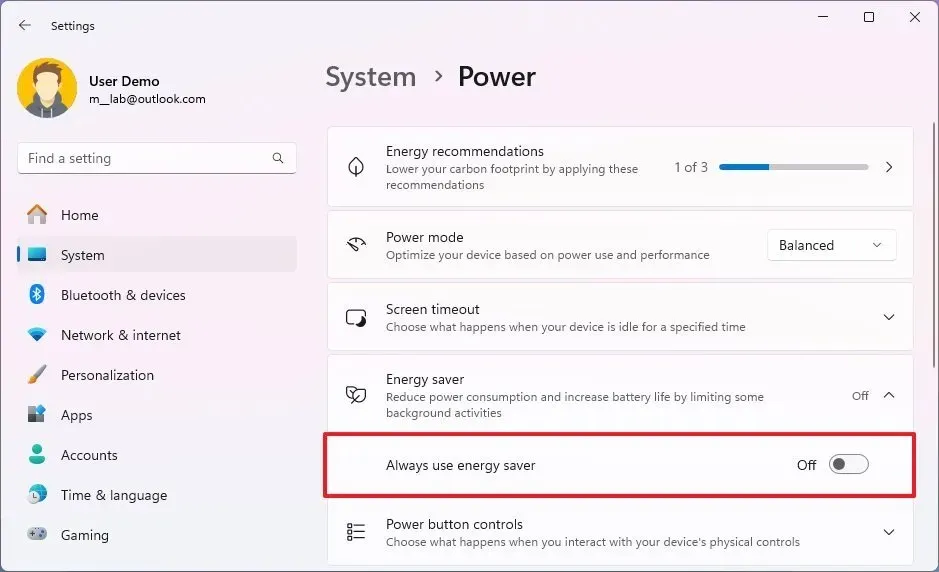
Después de completar los pasos, Windows 11 activará el modo de ahorro de energía en la computadora.
Alternativamente, en cualquier caso, ya sea que esté usando una computadora portátil o de escritorio, también puede activar la función desde el menú lateral de Configuración rápida haciendo clic en los íconos de red y volumen o usando el método abreviado de teclado «Tecla de Windows + A» y alternando el botón » Botón “Ahorro de energía” activado o desactivado.
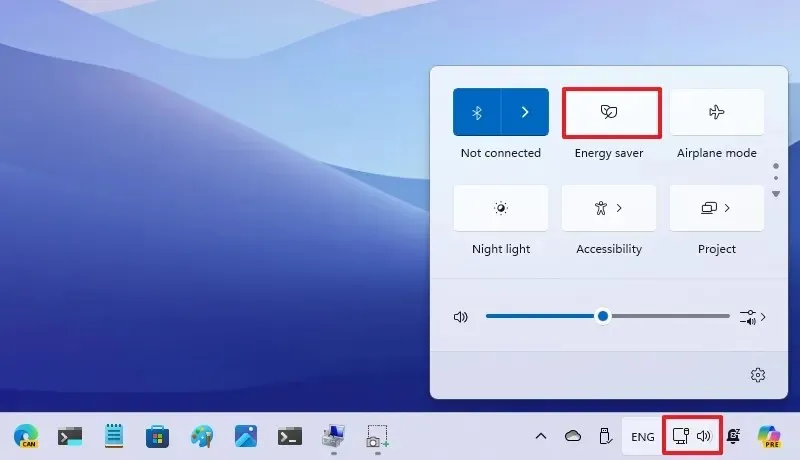
También puede notar que la función de ahorro de energía está habilitada debido al ícono “hojas” (sin batería) o “hojas + batería” (con batería) que aparece en la bandeja del sistema.
Si no encuentra la opción, tendrá que desplazarse hacia abajo en la página ya que la interfaz de Configuración rápida se actualizó con el lanzamiento de la versión 24H2.
Es importante tener en cuenta que, si bien el “Ahorro de batería” ya no está disponible en el sistema operativo, el “Modo de energía” sigue siendo una función. Sin embargo, sólo puede utilizarlo cuando el «Ahorro de energía» está desactivado.
Otros consejos para ahorrar energía
Además de esta función, puede extender la duración de la batería de su computadora y reducir el consumo de energía ajustando algunas configuraciones. Por ejemplo, puedes:
- Cambie al modo de color «Oscuro», incluida la configuración de un fondo de pantalla oscuro para el escritorio.
- Establezca un tiempo más corto en el que la pantalla debería apagarse.
- Reduce el tiempo de inactividad antes de poner el ordenador en suspensión.
- Activar y usar la hibernación en lugar de dormir.
- Cambiar el brillo de la pantalla manualmente a un nivel inferior.
- Deshabilite las aplicaciones de inicio para evitar que se ejecuten en segundo plano.
- También puedes utilizar estas recomendaciones energéticas de Microsoft .
Energy Saver es una de las muchas funciones y cambios disponibles con la versión 24H2. Como parte de este lanzamiento, Microsoft implementará muchas funciones nuevas, especialmente funciones centradas en la IA, incluidas Superresolución, Claridad de voz, Speak to Me y AI Explorer. Encontrará mejoras para el Explorador de archivos con un nuevo asistente de compresión, la capacidad de usar el comando Sudo y compatibilidad con audífonos, Wi-Fi 7 y mucho más.
La actualización de Windows 11 2024 (versión 2024) estará disponible en algún momento de junio de 2024 para nuevos dispositivos basados en ARM, y todos los demás comenzarán a recibirla en algún momento de septiembre de 2024.


Deja una respuesta