VLC no reproduce archivos MKV en Windows 11: solución
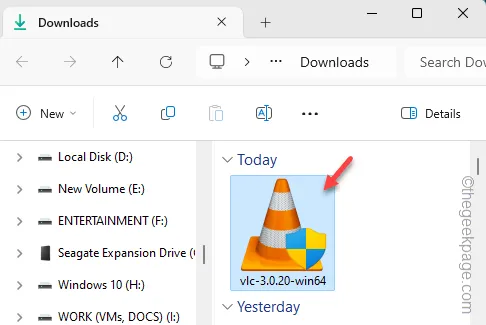
¿No puedes reproducir tus películas favoritas o clips MKV en VLC en una computadora portátil con Windows 11? No te preocupes, no eres el único que enfrenta este problema. Aunque el formato MKV proporciona una compresión sin pérdidas para los archivos de vídeo, reproducir archivos MKV en VLC Player puede resultar bastante complicado a veces. Puede probar estas soluciones para solucionar este problema de que VLC no reproduce los archivos MKV.
Solución 1: deshabilite la decodificación acelerada por hardware
VLC Player es una poderosa herramienta que puede utilizar la función de decodificación acelerada por hardware para decodificar el archivo MKV. Debes desactivar esta función.
Paso 1: abre el reproductor VLC desde el cuadro de búsqueda. No intentes reproducir el archivo MKV ahora mismo.
Paso 2: a continuación, vaya al menú » Herramientas » en el reproductor VLC.
Paso 3: toque para abrir » Preferencias » para abrir las Preferencias del reproductor VLC.
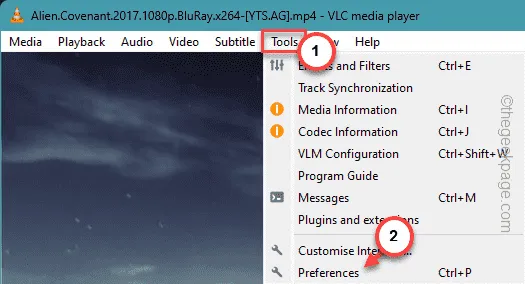
Paso 4: en el menú Preferencias simples, vaya a la pestaña » Entrada/Códecs «.
Paso 5: en la pestaña de la derecha, busque ‘ Decodificación acelerada por hardware ‘ y configúrelo en el modo » Desactivar » en el menú desplegable.
Paso 6: a continuación, debe » Guardar » esto para guardar los cambios.
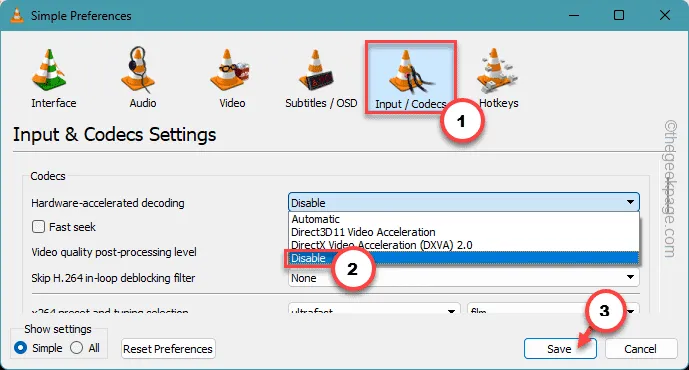
Una vez que haya desactivado la aceleración basada en hardware en VLC Player, verifique si puede reproducir esos archivos MKV o no.
Solución 2: intente arreglar el archivo AVI renombrado
VLC Player tiene un sistema que puede reparar los archivos AVI. Por lo tanto, puede cambiar el nombre del archivo MKV a archivo AVI y luego intentarlo en el archivo principal.
Paso 1: abra el Explorador de archivos y vaya a la ubicación del archivo MKV en su sistema.
Paso 2: al llegar a la carpeta que contiene el archivo MKV, haga clic en el botón » Ver «.
Paso 3: abre el botón » Mostrar » en el menú contextual.
Paso 4: luego, habilite la opción » Extensiones de nombre de archivo «.
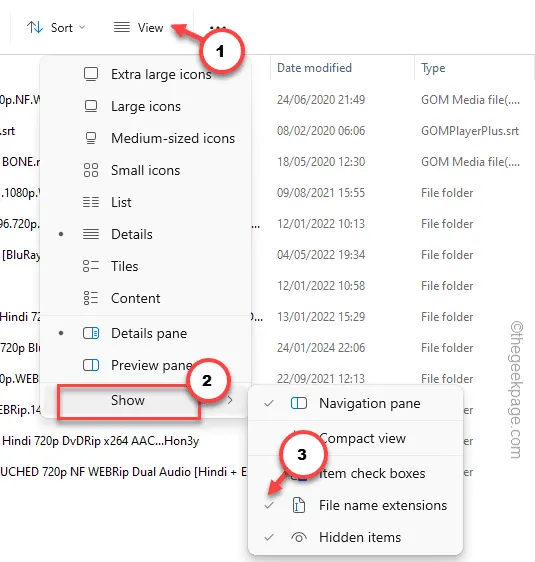
Esto mostrará el nombre de los archivos con sus respectivas extensiones.
Paso 5: busque el archivo mkv allí.
Paso 6: a continuación, haga clic derecho en el mismo archivo mkv y use la función » Cambiar nombre » del menú contextual.
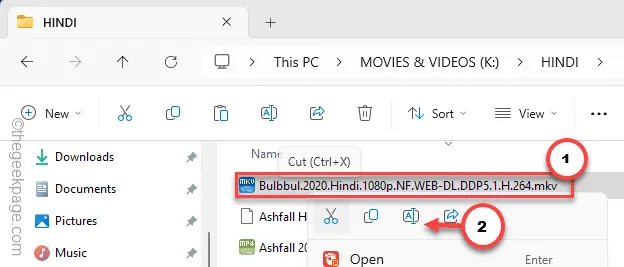
Paso 7: elimine » .mkv » del final del nombre del archivo y adjunte » .avi » al final.

Paso 8 – Este mensaje estándar aparecerá en tu pantalla –
If you change a filename extension, the file might become unusable.
Paso 9: toca » Sí » para confirmar el cambio.
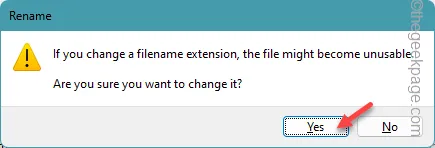
Paso 10: no intentes reproducir el archivo de vídeo de forma correcta. Vuelve al reproductor VLC.
Paso 11: mientras estás en el reproductor VLC, presiona las teclas Ctrl+P juntas o sigue este camino:
Tools > Preferences
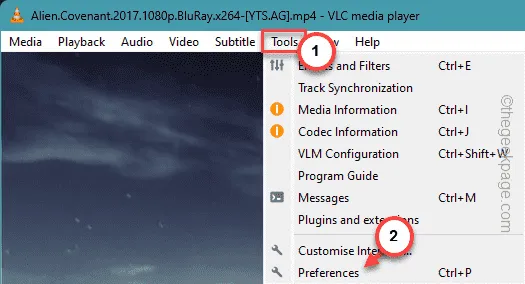
Paso 12: vaya a la pestaña » Entrada/Códecs «.
Paso 13 : establezca la configuración de ‘Archivo AVI dañado o incompleto’ y configúrelo en » Reparar siempre » en la lista desplegable.
Paso 14: toca » Guardar » para guardar los cambios.
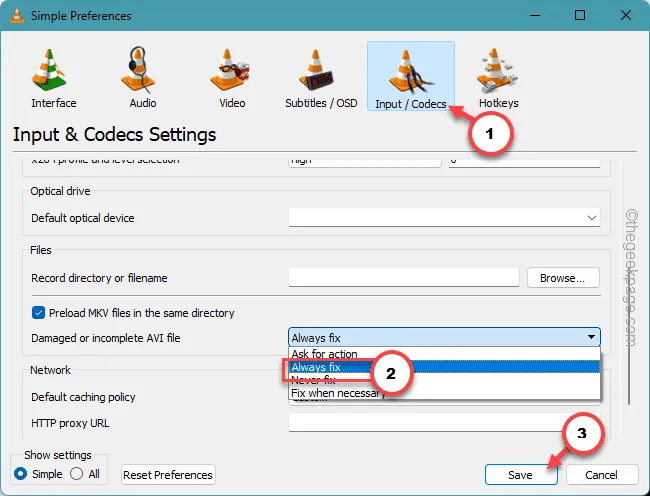
VLC Player intentará reparar cualquier archivo AVI dañado que intente reproducir allí. Como cambió la extensión del archivo MKV a un archivo avi, cuando intente reproducir el archivo de video en el reproductor VLC, intentará reparar el archivo.
Comprueba si esto funciona.
Solución 3: aumentar el valor del almacenamiento en caché de archivos
Si el reproductor VLC no puede reproducir el video debido a que falta un códec, debe aumentar el valor de almacenamiento en caché del archivo.
Paso 1: vaya al reproductor multimedia VLC .
Paso 2 – A continuación, vaya a este menú –
Tools > Preferences
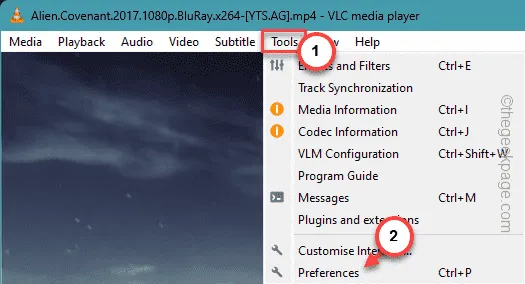
Paso 3: debes abrir la opción » Todos «.

Paso 4: se abrirá una lista extensa de configuraciones. Entonces, vaya al menú » Entrada/Códecs «.
Paso 5: establezca la opción » Almacenamiento en caché de archivos (ms) » en » 1000 «.
Paso 6: utilice el botón » Guardar » para guardar esta configuración en VLC Player.

Cierra el reproductor VLC. Intente abrir el archivo mkv en VLC Player y pruébelo.
Solución 4: cambiar el título del archivo
Algunos usuarios han informado de esta peculiar solución de acortar el nombre del archivo MKV. Cambie el nombre del archivo y reprodúzcalo con VLC Player.
Paso 1: una vez más, abre el Explorador de archivos y dirígete al archivo MKV.
Paso 2: compruebe si el título del archivo mkv tiene más de 20 caracteres (incluidos espacios y nombres de códec).
Paso 3: si ese es el caso, haga clic derecho en el archivo MKV y use la función Cambiar nombre.
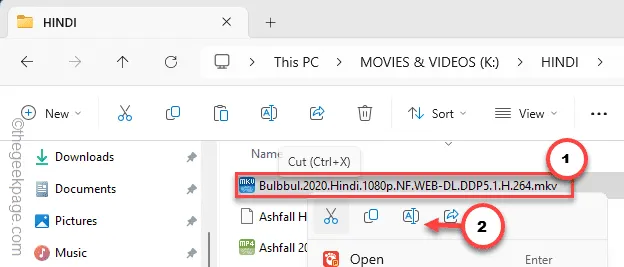
Paso 4: acorte el nombre del archivo de video al que prefiera (como video1).
Paso 5: después de esto, inicie el video en el reproductor multimedia VLC y pruébelo.
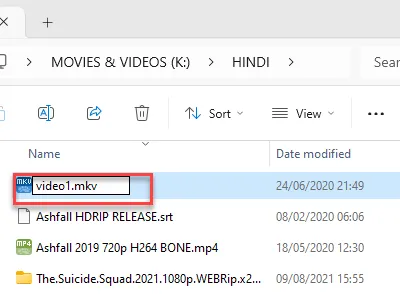
Comprueba si esto funciona.
Solución 5: actualice el reproductor VLC
Quizás el reproductor VLC que estás utilizando sea demasiado antiguo y deba actualizarse.
Paso 1: inicia el reproductor VLC .
Paso 2: presiona el botón » Ayuda » en el panel.
Paso 3: a continuación, abra » Buscar actualizaciones » de la lista desplegable.
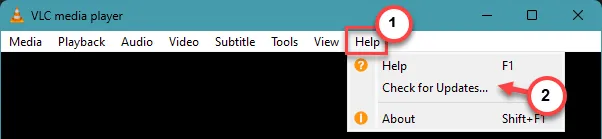
VLC Player buscará la última versión de la aplicación y la instalará en su computadora.
Descargue VLC Player e instálelo en su sistema. Comprueba si esto funciona.
Solución 6: restablecer todas las preferencias de VLC
Hay tantas cosas que puedes hacer con la configuración de VLC Player. Restablezca todas las preferencias de VLC realizadas por el usuario y pruebe.
Paso 1: inicie VLC Player , sin abrir ningún medio.
Paso 2: a continuación, presione la pestaña » Herramientas «.
Paso 3: elija abrir las » Preferencias » en el menú desplegable.
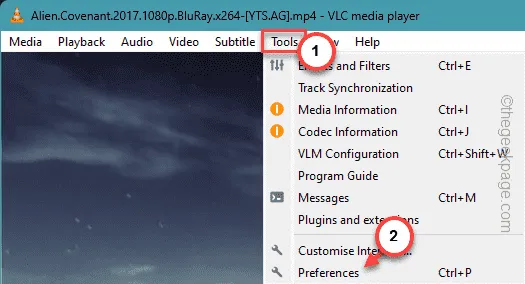
Paso 4: en la parte inferior de Preferencias simples, encontrará la opción » Restablecer preferencias «. Haz clic en eso.
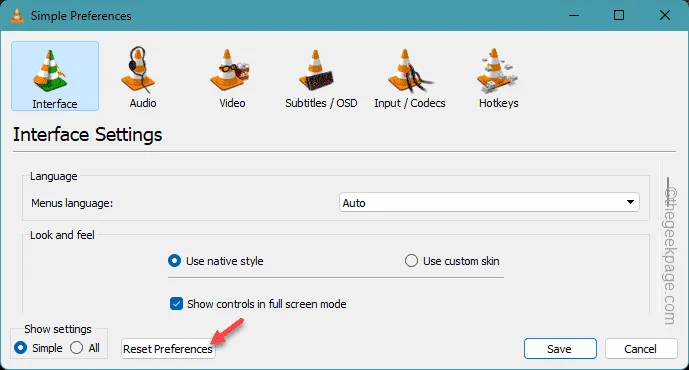
Paso 5: toque » Aceptar » cuando el reproductor VLC muestre el mensaje de advertencia.
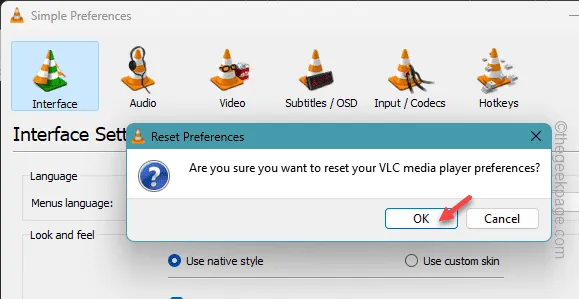
Después de restablecer todas las preferencias de VLC, podrá reproducir el archivo mkv sin ningún error.
Solución 7: desinstale y reinstale VLC Player
Si el archivo mkv no se ejecuta a pesar de seguir los pasos mencionados aquí, desinstale VLC Player e instale la última versión de la herramienta.
Paso 1: escriba directamente » appwiz.cpl » en el cuadro.
Paso 2: a continuación, abra » appwiz.cpl » para abrirlo.
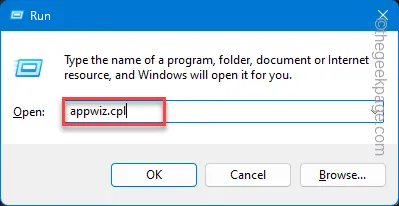
Paso 3: descubre la aplicación VLC Player .
Paso 4: haga clic derecho en » VLC Player » y toque » Desinstalar «.
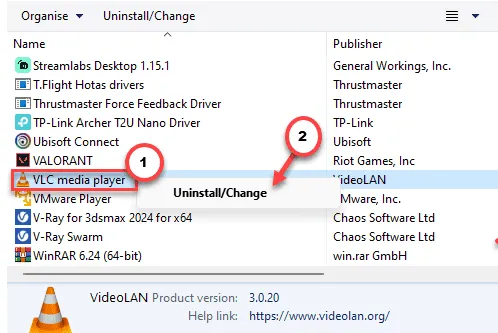
Paso 5: acceda al sitio web de VLC Player .
Paso 6: presiona » Descargar VLC » para descargar la configuración del reproductor VLC.
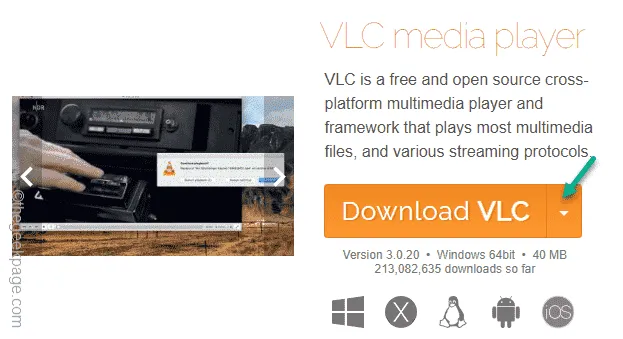
Paso 7: después de descargar VLC Player e instalarlo.
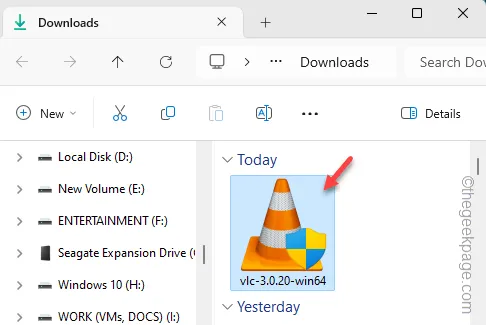
Paso 8: avance por el proceso de configuración hasta llegar a la pantalla Elegir componentes.
Paso 9: elija ‘Seleccionar el tipo de instalación:’ en » Personalizado «.
Paso 10: marca todas las opciones allí, incluida la casilla » Eliminar preferencias y caché «.
Paso 11: haga clic en » Siguiente «.
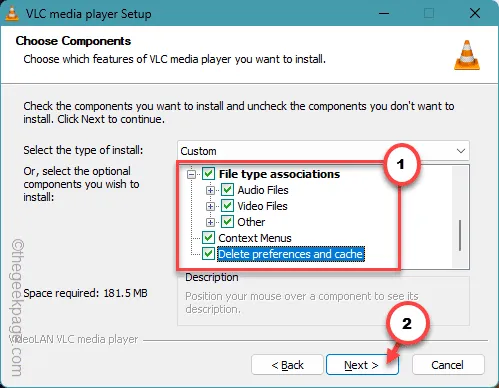
Siga el asistente y se instalará VLC Player.
Inténtalo de nuevo con el archivo mkv usando el reproductor VLC.
Sugerencias adicionales –
1. Si no puede reproducir el archivo MKV con VLC Player, puede utilizar estas herramientas alternativas:
b. Jugador GOM
C. DivX
2. Posiblemente el archivo esté dañado. Vuelva a descargar el archivo u obtenga otra versión del archivo.
3. Si no puede reproducir la versión mkv del archivo, debe convertirlo a otra versión. Como formato MKV a MP4, utilizando herramientas de conversión gratuitas disponibles en línea.


Deja una respuesta