El adaptador USB a HDMI no funciona en Windows 11/10

Si su adaptador USB a HDMI no funciona en Windows , esta publicación lo ayudará a solucionar este problema. Este problema puede deberse a controladores de tarjetas gráficas obsoletos o al propio adaptador USB a HDMI.

Reparar el adaptador USB a HDMI que no funciona en Windows 11/10
Utilice las siguientes soluciones para reparar el adaptador USB a HDMI que no funciona en Windows 10/11:
- Actualice el controlador del adaptador de pantalla
- Revertir el controlador de la tarjeta gráfica
- Desenchufe y conecte el adaptador USB a HDMI
- Actualizado el BIOS
Empecemos.
1]Actualice el controlador del adaptador de pantalla
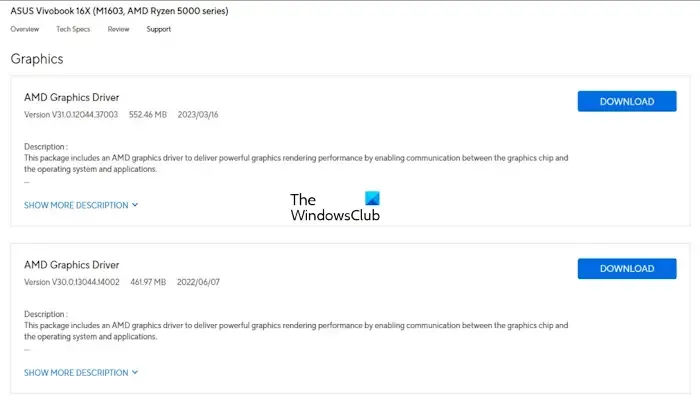
Existe la posibilidad de que un controlador del adaptador de pantalla desactualizado y dañado esté causando el problema. Puede descargar el controlador del adaptador de pantalla desde el sitio web del fabricante. Luego, elimine completamente el controlador de pantalla usando DDU . Después de esto, ejecute el archivo de instalación e instale el controlador.
Es posible que algunos de ustedes quieran utilizar software o herramientas de actualización de controladores gratuitos como AMD Driver Autodetect , Intel Driver Update Utility o Dell Update para actualizar los controladores de su dispositivo. NV Updater mantendrá actualizado el controlador de la tarjeta gráfica NVIDIA.
2]Revertir el controlador de la tarjeta gráfica
A veces, esto puede ocurrir después de una determinada actualización de Windows; puede intentar revertir el controlador de su tarjeta gráfica . Para hacerlo, siga los pasos a continuación:
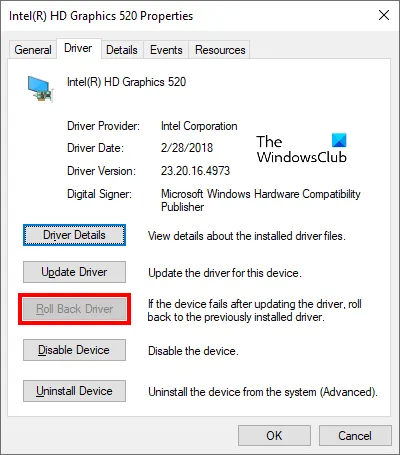
- Vaya al Administrador de dispositivos.
- Expanda la sección Adaptadores de pantalla .
- Haga clic derecho en el controlador de su tarjeta gráfica y seleccione la opción Propiedades .
- Seleccione la pestaña Controlador .
- Compruebe si se puede hacer clic en el botón Revertir controlador en las propiedades del controlador de su tarjeta gráfica. En caso afirmativo, haga clic en ese botón para revertir el controlador de su tarjeta gráfica.
- Reinicia tu computadora.
Ahora, comprueba si trae algún cambio.
3]Desconecte y conecte el adaptador USB a HDMI

Una conexión suelta entre el adaptador y los puertos puede ser la culpable. Desenchufar y enchufar el adaptador puede ayudar a garantizar una conexión segura. Le sugerimos que desconecte y vuelva a conectar su USB a un adaptador HDMI.
4]Actualizado el BIOS
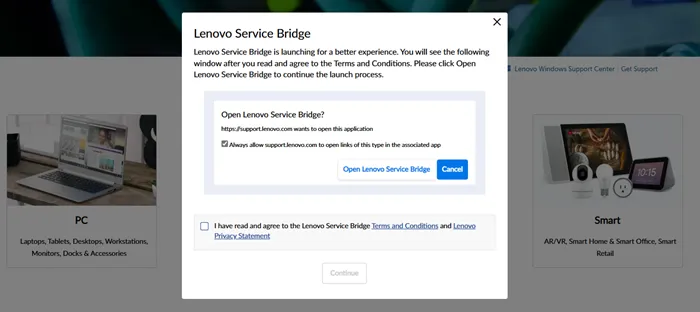
También le sugerimos que busque actualizaciones del BIOS . Antes de actualizar el BIOS, debe verificar la versión del BIOS en Información del sistema. Si hay una actualización disponible, instálela. Puede descargar la última actualización del BIOS desde el sitio web oficial del fabricante de su computadora.
Espero que esto ayude.
¿Por qué mi cable USB a HDMI no funciona en Windows 11?
Si su cable USB a HDMI no funciona en su Windows 11, esto puede deberse a un cable o adaptador defectuoso. Intente utilizar un cable HDMI diferente y/o un adaptador USB diferente para ver si el problema persiste. Esto le ayudará a aislar el problema si el problema radica en el cable o en el propio adaptador. Además, verifique que todas las conexiones sean seguras. Asegúrese de que el adaptador USB esté correctamente conectado al puerto USB de su computadora y al cable HDMI.
¿Por qué mi PC no detecta USB?
Puede haber algunas razones por las cuales su PC no detecta USB. Algunas de las razones más comunes son conexiones sueltas, cables defectuosos, controladores obsoletos, etc. Para solucionar este problema, puede realizar algunos pasos de solución de problemas, como reiniciar su PC, conectar el dispositivo USB a otro puerto USB, desinstalar y reinstalar los controladores necesarios, etc. Asegúrese de que su computadora con Windows esté actualizada, ya que las actualizaciones a menudo incluyen correcciones para problemas de hardware y controladores.



Deja una respuesta