Desinstalar Microsoft Edge en Windows 11, 10
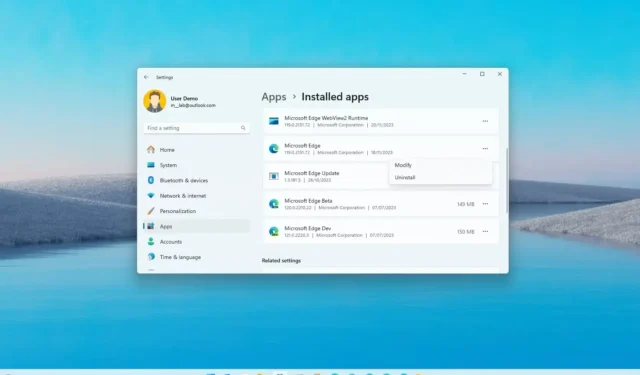
En Windows 11, es posible desinstalar Microsoft Edge y, en esta guía, lo guiaré a través de los pasos necesarios, incluidos eliminando el navegador web en Windows 10.
Aunque puedes instalar y usar Google Chrome o Mozilla Firefox junto con Edge, es posible que algunos usuarios quieran eliminarlo por completo. La única advertencia es que el sistema no incluye una opción para eliminar el navegador. Sin embargo, como parte de las nuevas regulaciones de la Unión Europea, Microsoft ya no puede obligar a los usuarios a utilizar muchas de sus aplicaciones y servicios, como Microsoft Edge y el motor de búsqueda Bing. Como resultado, la empresa ha añadido un mecanismo para permitir a los usuarios decidir si desean conservar el navegador web, el motor de búsqueda y varios otros productos. El problema es que esto está limitado a usuarios europeos, pero existe una solución alternativa que cualquiera puede utilizar para eliminar estas funciones independientemente de la región del dispositivo, incluido Microsoft Edge (a través de Deskmodder).
Si planeas utilizar estas instrucciones, el dispositivo debe estar en compilación 19045.3757 para Windows 10 y 22631.2787 o compilación 22621.2787 para Windows 11 o versiones superiores.
En esta guía, describiré los pasos para eliminar Edge de tu computadora con Windows 11 o 10.
Desinstalar Microsoft Edge en Windows 11 (o 10)
Para desinstalar Microsoft Edge de Windows 11 (o 10), siga estos pasos:
-
Descarga el archivo ViveTool-vx.x.x.zip.
-
Haga doble clic en la carpeta zip para abrirla con el Explorador de archivos.
-
Haga clic en el botón Extraer todo.
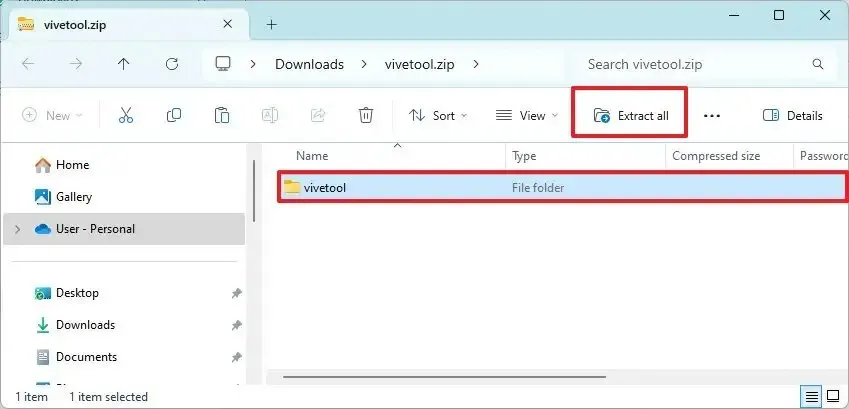
-
Haga clic en el botón Extraer.
-
Copie la ruta a la carpeta.
-
Abrir Iniciar.
-
Busque Símbolo del sistema, haga clic derecho en el resultado superior y seleccione Ejecutar como administrador. opción.
-
Escriba el siguiente comando para navegar a la carpeta ViveTool y presione Enter:
cd c:\folder\path\ViveTool-v0.x.xEn el comando, recuerde cambiar la ruta a la carpeta con su ruta.
-
Escriba el siguiente comando para habilitar la opción de desinstalar Microsoft Edge y presione Enter:
vivetool /enable /id:44353396

-
Reinicia la computadora.
-
Abrir archivo Explorador (tecla Windows + E).
-
Escriba la siguiente ruta en la barra de direcciones y presione Enter:
C:\Windows\system32 -
Haga clic derecho en el archivo IntegratedServicesRegionPolicySet.json y elija Propiedades opción.
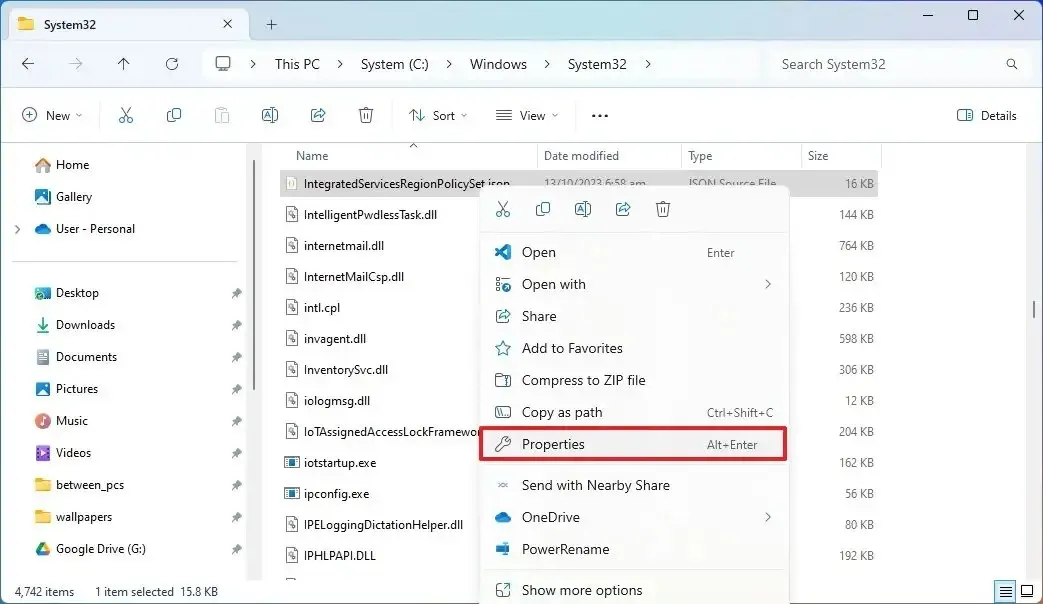
-
Haga clic en la pestaña Seguridad.
-
Haga clic en el botón Avanzado.
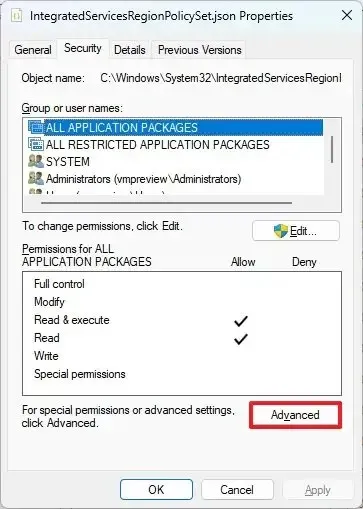
-
Haga clic en la opción Cambiar para «Propietario».
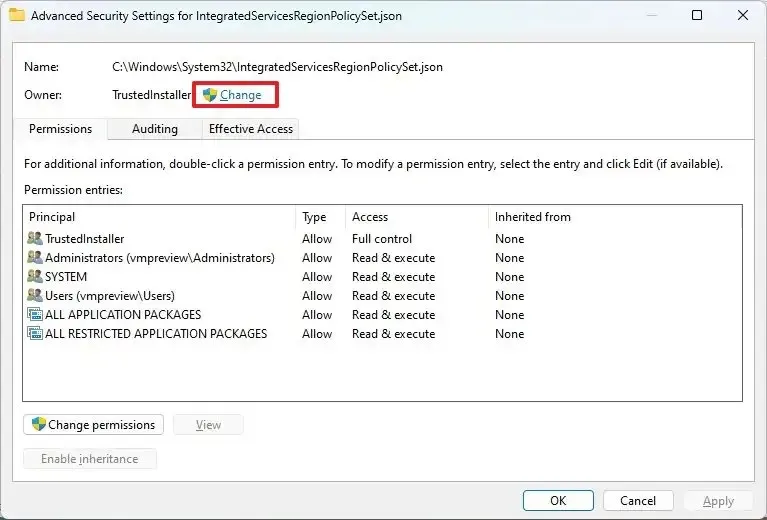
-
Confirme el nombre del objeto Administradores.
-
Haga clic en el botón Comprobar nombres.
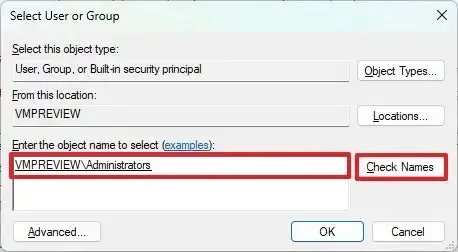
-
Haga clic en el botón Aceptar.
-
Haga clic en el botón Aceptar nuevamente.
-
Haga clic en el botón Editar de la pestaña «Seguridad».
-
Seleccione el elemento Administradores de la sección «Nombres de grupos o usuarios».
-
Marque la opción Permitir para Control total desde el Sección “Permisos para administradores”.
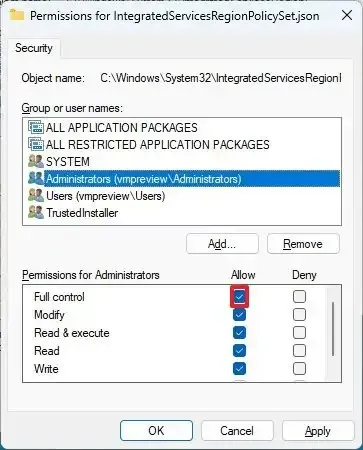
-
Haga clic en el botón Aplicar.
-
Haga clic en el botón Sí.
-
Haga clic en el botón Aceptar.
- Haga clic en el botón Aceptar nuevamente.
-
Abrir Iniciar.
-
Haga clic en Archivo y elija la opción Abrir.
-
Abra el archivo IntegratedServicesRegionPolicySet.json desde la ruta “C:\Windows\System32”.
-
Abrir Iniciar.
-
Busque regedit y haga clic en el resultado superior para abrir el Registro.
-
Examine la siguiente ruta y observe el valor de la “Nombre” Cadena:
HKEY_USERS\.DEFAULT\Control Panel\International\Geo
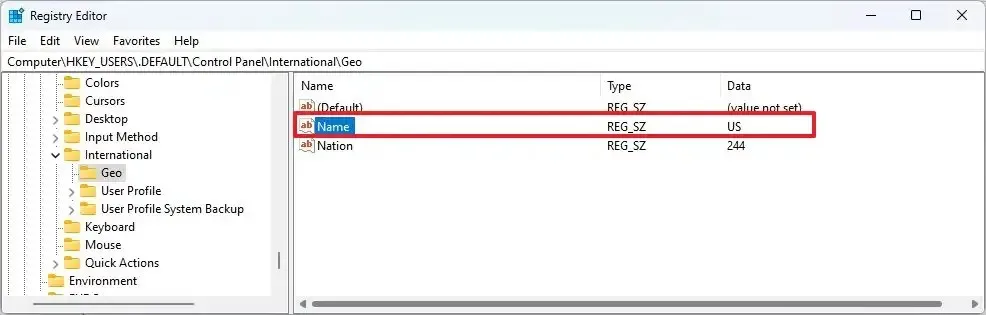 Nota rápida: En mi caso, el valor es «EE.UU.» Necesitará esta información para editar el archivo JSON.
Nota rápida: En mi caso, el valor es «EE.UU.» Necesitará esta información para editar el archivo JSON. -
En el archivo IntegratedServicesRegionPolicySet.json para «Edge no se puede instalar». configuración, cambie la opción “defaultState” de disabled a .habilitado
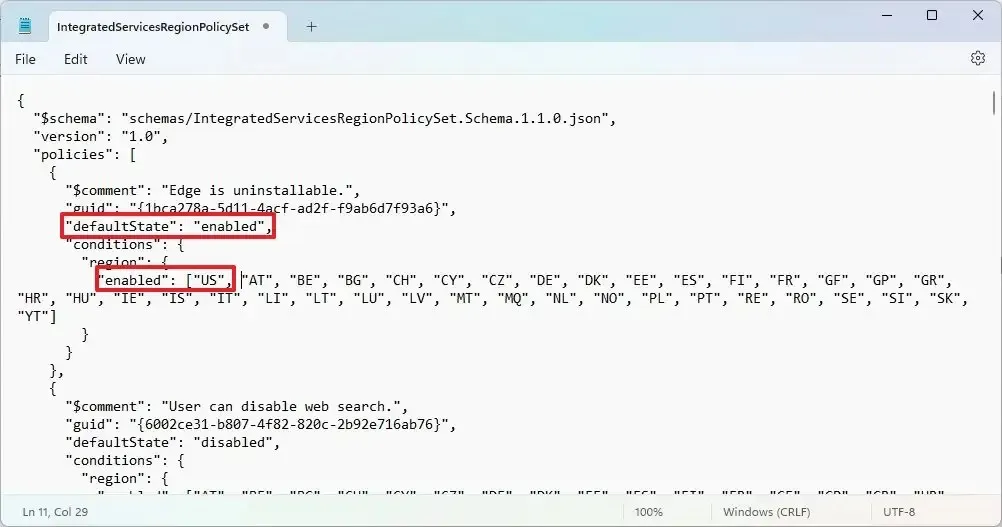
-
En la configuración de «región», en el corchete «habilitado», agregue la región admitida. Por ejemplo, «EE.UU.» seguido de una coma.
Nota rápida: La línea debe seguir a este padre “US” , “AT” , “BE” , “BG” , “CH ” . -
Haga clic en Archivo y elija la opción Guardar.
-
Reinicia la computadora.
-
Abrir Configuración (tecla Windows + I).
-
Haga clic en Aplicaciones.
- Haga clic en la pestaña Aplicaciones instaladas.
-
Abra el botón de menú (tres puntos) para Microsoft Edge y elija Desinstalar opción.
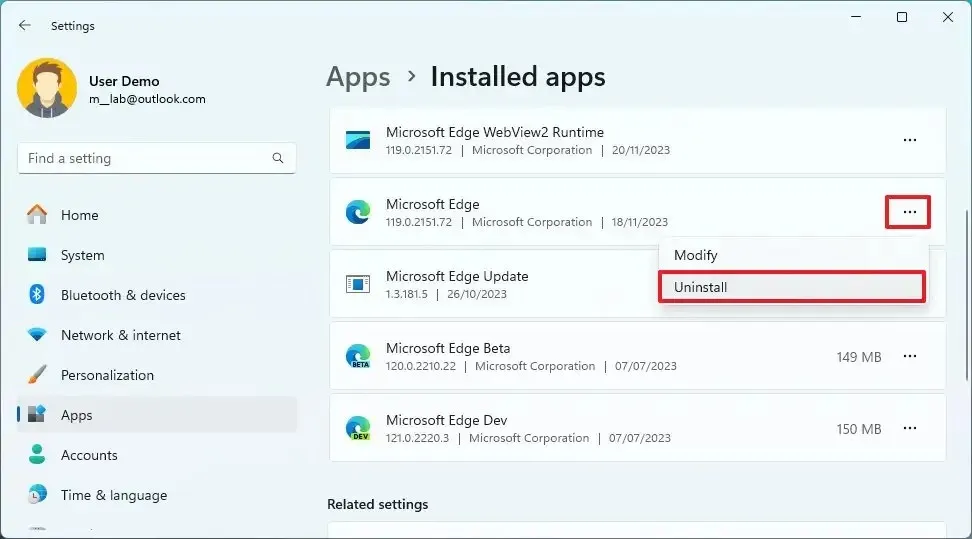
-
Haga clic en el botón Desinstalar nuevamente.
Una vez que complete los pasos, Microsoft Edge se eliminará por completo de Windows 11 o 10, según el sistema operativo.
Al utilizar este método, el sistema no debería intentar reinstalar el navegador después de una actualización o ejecutar la herramienta Administración y mantenimiento de imágenes de implementación (DISM).
Aunque el navegador ya no está presente, algunos enlaces (como los artículos del panel de widgets) requerirán que se abra Microsoft Edge. Como resultado, al hacer clic en estos enlaces se le dirigirá a Microsoft Store para descargar el navegador en lugar de abrir el enlace en la carpeta predeterminada actual.
Si desea reinstalar Microsoft Edge, abra “Símbolo del sistema” (admin) y ejecute winget install --id XPFFTQ037JWMHS comando.


Deja una respuesta