El mapa de bits del volumen es incorrecto cuando se ejecuta CHKDSK
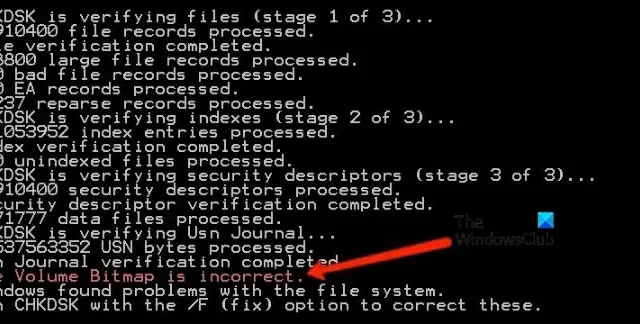
El comando CHKDWe se usa para analizar el disco presente en su computadora y resuelve sus problemas. Algunos usuarios informaron que cuando intentan completar un escaneo CHKDWe reciben el error » El mapa de bits del volumen es incorrecto «. Algunos otros dicen que incluso después de que se completa la operación, el problema persiste y continúa parpadeando en la pantalla cuando se ejecuta CHKDWe la próxima vez. En este artículo, veremos qué se puede hacer si el mapa de bits del volumen es incorrecto al ejecutar CHKDWe .
Arreglar el mapa de bits de volumen es un error incorrecto al ejecutar CHKDWe
El archivo BitMap es responsable de realizar un seguimiento de todos los clústeres utilizados y no utilizados en un volumen NTFS; sin embargo, puede mostrar el error «El mapa de bits del volumen es incorrecto « debido a sectores defectuosos en el disco duro, atributo de mapa de bits corrupto, corte de energía repentino , ataque de virus, etc. Por lo tanto, si ‘El mapa de bits del volumen es incorrecto’ sigue parpadeando, ejecute las soluciones que se mencionan a continuación:
- Ejecute CHKDWe sin escanear
- Ejecutando el escaneo en modo seguro
- Desinstalar la aplicación de partición de disco
- Ejecución de escaneos DISM y SFC
1] Ejecutar CHKDWe sin escanear

Cuando ejecutamos el comando CHKDWe /scan, omite muchos pasos necesarios, por lo que verá que el sistema no puede encontrar el mapa de bits de volumen correcto. En ese caso, primero debemos ejecutar el comando CHKDWe sin escanear y especificar una unidad, luego ejecutar el comando para escanear y reparar el problema.
Para hacer lo mismo, presione la tecla de Windows , escriba Símbolo del sistema aquí y seleccione Ejecutar como administrador . Ahora, escriba el siguiente comando y presione Entrar para realizar un escaneo fuera de línea.
chkdsk D: /f
Asegúrese de reemplazar D con el nombre de la unidad en la que desea ejecutar el comando.
El comando ejecutará el escaneo en el controlador designado y corregirá el error si lo hay.
Tenga en cuenta que nada debe interrumpir el comando CHKDWe, como cerrar las ventanas de CMD o reiniciar la computadora. Puede realizar un escaneo en diferentes unidades usando el mismo comando con el nombre de la unidad. Una vez que se complete el proceso, reinicie su dispositivo. Ahora, ejecute otro comando CHKDWe, ‘chkdsk /scan’, y verifique si el problema del mapa de bits continúa.
2] Ejecutar el escaneo en Clean Boot
El mapa de bits de volumen es incorrecto debido a aplicaciones de interferencia de terceros, como programas de partición de HDD, ya que confunde a CHKDWe haciéndole pensar que no tiene los permisos necesarios. Podemos ejecutar la computadora en Clean Boot para asegurarnos de que ningún software de terceros esté interfiriendo, seguir los pasos prescritos para iniciar Clean Boot y ejecutar un escaneo CHKDWe sin ninguna interferencia de terceros:
- En primer lugar, inicie su computadora en un estado de inicio limpio.
- Presione la tecla de Windows, escriba Símbolo del sistema y seleccione Ejecutar como administrador cuando
finalice el proceso de arranque. - Ahora, inicie el mismo escaneo que antes activaba el mensaje » El mapa de bits del volumen es incorrecto «, es decir; chkdsk/escaneo.
Si el proceso de escaneo se completa sin crear ningún problema, reinicie su computadora después de habilitar todos los servicios para que vuelva al modo normal. Sin embargo, si desea averiguar qué está causando el problema, habilite los procesos manualmente para encontrar al culpable exacto. Con suerte, después de hacer lo mismo, el problema se resuelve.
3] Desinstalar la aplicación de partición de disco
4] Ejecutar escaneos DISM y SFC
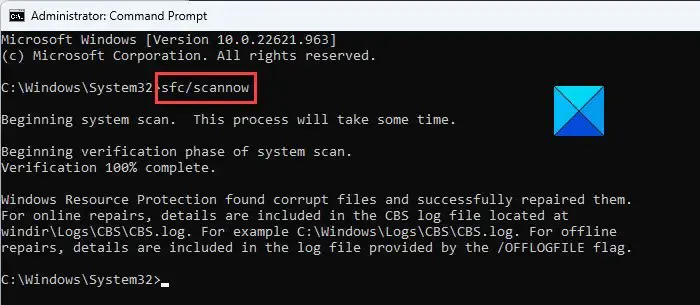
La corrupción del archivo del sistema es otra posibilidad de que algunos de los archivos asociados estén dañados y, por lo tanto, el escaneo falla y recibimos el mensaje «El mapa de bits del volumen es incorrecto». En tales escenarios, puede usar SFC y DISM para deshacerse de este problema, y aquí se explica cómo hacer lo mismo.
- Ejecute el símbolo del sistema como administrador.
- Ahora, escriba el siguiente comando y presione enter para continuar.
SFC /scannow - Si esta utilidad no funciona, podemos escribir el siguiente comando y presionar Intro para iniciar un análisis DISM que es capaz de identificar y resolver errores de archivos del sistema:
Dism.exe /online /cleanup-image /scanhealthDism.exe /online /cleanup-image /restorehealth
Después de ejecutar los comandos, vuelva a ejecutar Comprobar disco para comprobar si se ha resuelto el problema.
¿Qué es un escaneo CHKDWe?
CHKDWe o Check Disk es un comando que es capaz de escanear sus unidades, encontrar sus sectores defectuosos y repararlos. Esta utilidad debe ejecutarse con privilegios administrativos, ya que necesita modificar sus unidades. Hay varios comandos CHKDWe, por lo que le recomendamos que abra Símbolos del sistema con administrativo y luego ejecute CHKDWe /?. Este comando le mostrará todos los comandos CHKDWe que puede ejecutar para reparar sus discos.


Deja una respuesta